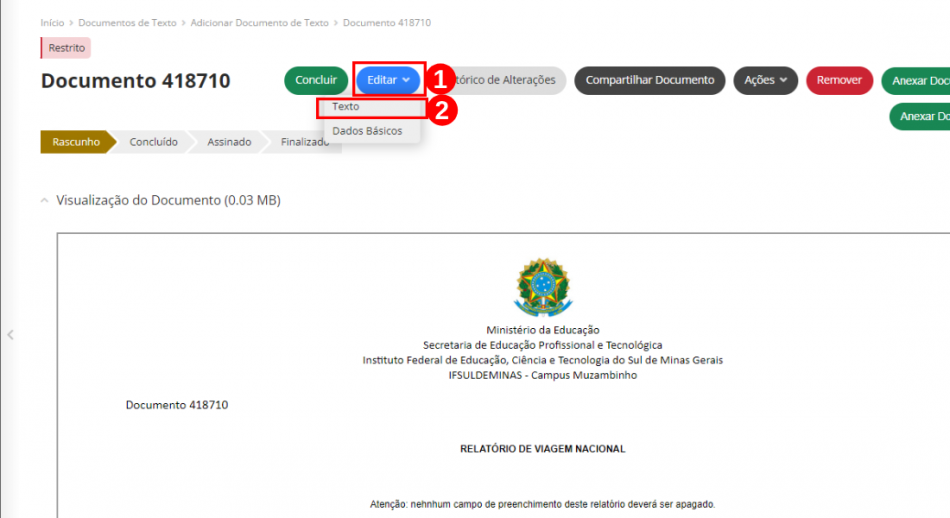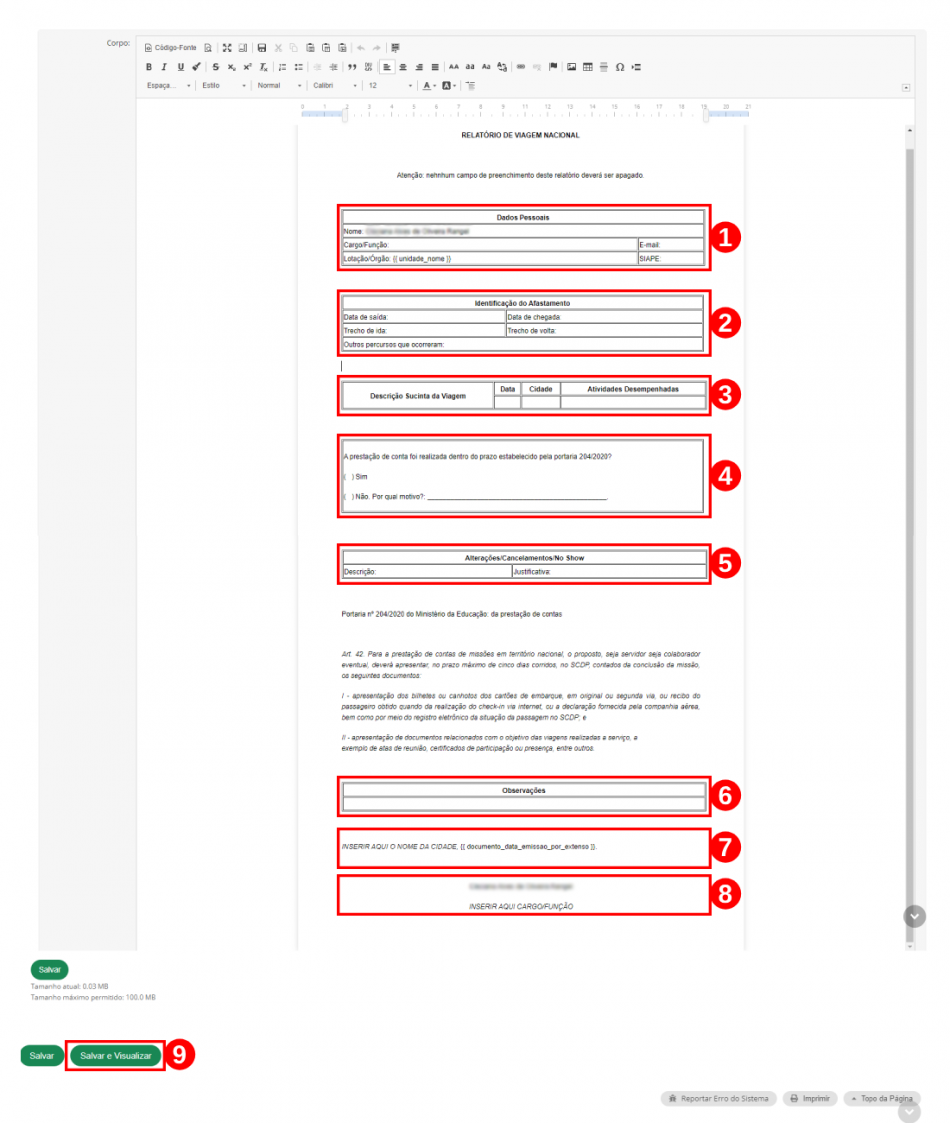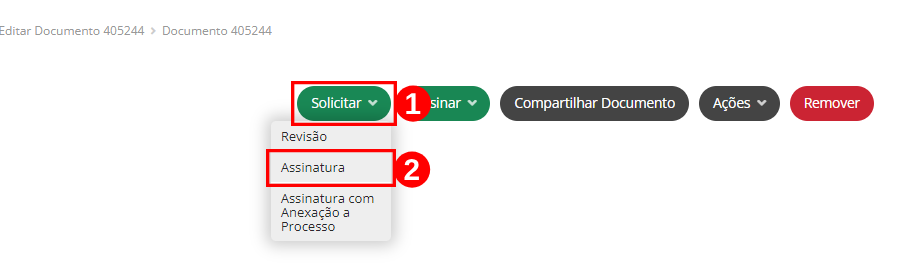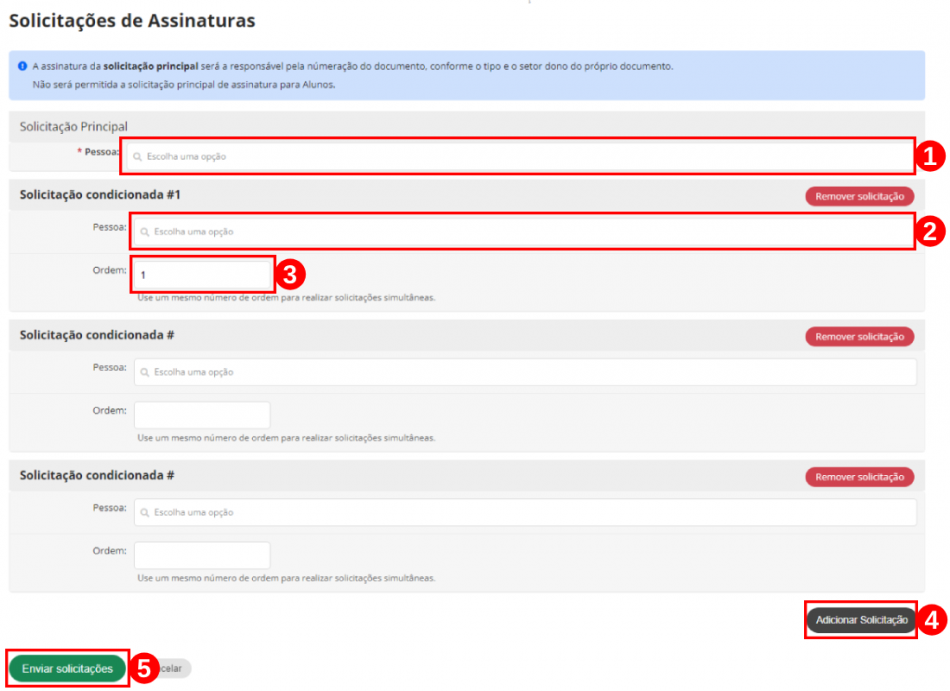Relatório de viagem
Considerações Iniciais
Este tutorial orienta como confeccionar o "Relatório de viagem", após a viagem de afastamento do IFSULDEMINAS - Campus Muzambinho.
Acessar o sistema Suap
Primeiramente, para acessar o sistema Suap, dirija-se ao endereço eletrônico https://suap.ifsuldeminas.edu.br. Em seguida, efetue o login utilizando seu “usuário(Servidores (Nº SIAPE) / Contratados (CPF) / Alunos (RA))”(1), a “senha”(2) e depois clique no botão “Acessar”(3) ou clique no botão cinza para efetuar o processo de login na plataforma do governo “Entrar com gov.br”(4), conforme ilustrado na Figura 1.
|
Figura 1: Tela de acesso do sistema Suap. |
Clicando no botão cinza “Entrar com gov.br”(4), conforme ilustrado na Figura 1, será realizado o redirecionamento para o endereço eletrônico https://suap.ifsuldeminas.edu.br/login/govbr. Na próxima tela identifique-se digitando no campo “CPF”(1) o seu número de CPF (somente os números) e depois clique no botão “Continuar”(2). Veja a Figura 2.
|
Figura 2: Tela de acesso ao sistema Suap pelo gov.br. |
Na próxima tela, digite no campo “Senha”(1) a sua senha e depois clique no botão “Entrar”(2), conforme ilustrado na Figura 3. Em seguida, o seu usuário será autenticado e logado no SUAP.
|
Figura 3: Tela de autenticação. |
Acessar o módulo Diárias e Passagens para fazer o relatório de viagem
Após realizar o login no sistema Suap, siga para o menu “Documentos/Processos”(1), depois acesse o submenu “Documentos Eletrônicos”(2) e, em seguida, “Documentos”(3), conforme ilustrado na Figura 2.
|
Figura 2: Tela de inicialização do documento eletrônico. |
Na tela seguinte, clique no botão “Adicionar Documento de Texto”(1), conforme ilustrado na Figura 3.
|
Figura 3: Tela para adicionar o documento de texto. |
Na próxima tela, na seção "Dados do Documento", adicione os dados para confeccionar o documento de texto. Portanto, confira os campos abaixo:
- No campo “Espécie:”(1), escolha a opção "Relatório".
- Nos campos “Tipo:”(2) e “Modelo:”(3), escolha a opção "Relatório de Viagem Nacional".
- No campo “Assunto:”(4), escreva o motivo da viagem. Ex.: Viagem para Congresso em São Paulo-SP.
- No campo “Setor Dono:”(5), escolha a sua identificação institucional.
- No campo “Classificações:”(6), escolha uma das opções disponíveis. Caso seja disponibilizado ao seu usuário.
Já na seção "Nível de Acesso:", defina o nível de visualização do documento de texto. Portanto, confira os campos abaixo:
- No campo “Nível de Acesso:”(7), entre as opções disponíveis, recomenda-se deixar marcado a opção "Restrito", somente as pessoas lotadas no setor dono do documento podem ter acesso às informações e as pessoas solicitadas para assinar o respectivo documento;
- No campo “Hipótese Legal:”(8), escolha a opção disponível.
- No campo “Ciência sobre LGPD, Lei n° 13.709/2018”(9), clique na caixa checkbox ☐. Este campo ficará assim: ✅.
Para continuar, clique no botão “Salvar”(10). Caso clique no botão “Salvar e adicionar outro(a)”(11), salvará o documento atual e poderá adicionar um outro documento, já no botão “Salvar e continuar editando”(12), salva o documento atual e mantém editando o documento, conforme ilustrado na Figura 4.
|
Figura 4: Tela de preenchimento do documento de texto. |
Ao salvar o documento, aparecerá a mensagem “Cadastro realizado com sucesso. Acesse o cadastro.”(1), conforme ilustrado na Figura 5.
|
Figura 5: Tela de finalização do documento de texto. |
Na próxima tela, para concluir o documento clique no botão-menu “Concluir”(1), caso queira editar o modelo do documento clique no botão-menu “Editar”(2) e depois no botão-submenu “Texto”(3), conforme ilustrado na Figura 6.
|
Figura 6: Tela para editar o documento de texto. |
Na tabela "Dados Pessoais"(1), é obrigatório o preenchimento de todos os campos;
Já na outra "Identificação do Afastamento"(2), preencha todos campos. Observação: Caso tenha ocorrido mudanças no percurso informe detalhadamente.
Na tabela "Descrição Sucinta da Viagem"(3), preencha todos os campos.
Em "Prestação de Contas"(4), responda uma das opções. Observação: Caso escolha a opção "Não", informe detalhadamente o motivo. De acordo com a Portaria nº 204, de 6 de fevereiro de 2020, no Capítulo XII, Artigo 42, regumenta que o prazo é de 5 dias corridos para a prestação de contas. Para visualizar a Portaria, clique aqui
Na próxima "Alterações/Cancelamentos/No Show"(5), preencha se for necessário.
Na tabela "Observações"(6), preencha se for necessário.
No espaço "INSERIR AQUI O NOME DA CIDADE"(7), preencha a localidade.
Na espaço "INSERIR AQUI CARGO/FUNÇÃO"(8), informe seu cargo ou função.
Após o preenchimento do documento, clique no botão "Salvar e Visualizar"(9).
|
Figura 7: Tela de preenchimento do documento de texto. |
Na próxima tela, verifique todas as informações preenchidas no documento "RELATÓRIO DE VIAGEM NACIONAL". Para concluir o documento clique no botão-menu “Concluir”(1), caso queira editar o modelo do documento clique no botão-menu “Editar”(2) e depois no botão-submenu “Texto”(3), conforme ilustrado na Figura 8.
|
Figura 8: Tela de finalização ou edição do documento de texto. |
Aparecerá uma caixa pop-up perguntando se "Tem certeza que deseja continuar?, clique no botão "ok" para prosseguir. Aparecerá a mensagem "Operação realizada com sucesso."(1), conforme ilustrado na Figura 9.
|
Figura 9: Tela de conclusão do documento. |
Na tela posterior, clique no botão-menu “Solicitar”(1), depois clique no botão-submenu “Assinatura”(2), conforme ilustrado na Figura 10.
|
Figura 10: Tela de solicitação de assinatura para o documento. |
Em seguida, na seção "Solicitações de Assinaturas" clique na lupa para localizar e acrescentar o seu nome(1) em "Solicitação Principal". Já em "Solicitação condicionada #" no campo “Pessoa”(2) informe a sua chefia imediata para assinar o documento e no campo “Ordem”(3) use um mesmo número de ordem para realizar solicitações simultâneas. Caso seja necessário adicionar mais pessoas, clique no botão "Adicionar Solicitação"(4). Observação: sempre adicione os servidores Zélia Dias de Souza e Pedro Lúcio dos Reis Riboli na solicitação de assinatura do documento. Ao terminar, clique no botão "Enviar solicitações"(4) para concluir o documento, conforme ilustrado na Figura 11.
|
Figura 11: Tela de solicitação de assinatura para o documento. |
Após a conclusão do documento, aparecerá a mensagem "Sua solicitação foi enviada com sucesso."(1), conforme ilustrado na Figura 12.
|
Figura 12: Tela de conclusão do documento. |
Neste momento, aguarde as pessoas envolvidas assinarem o documento para encerrar o processo.