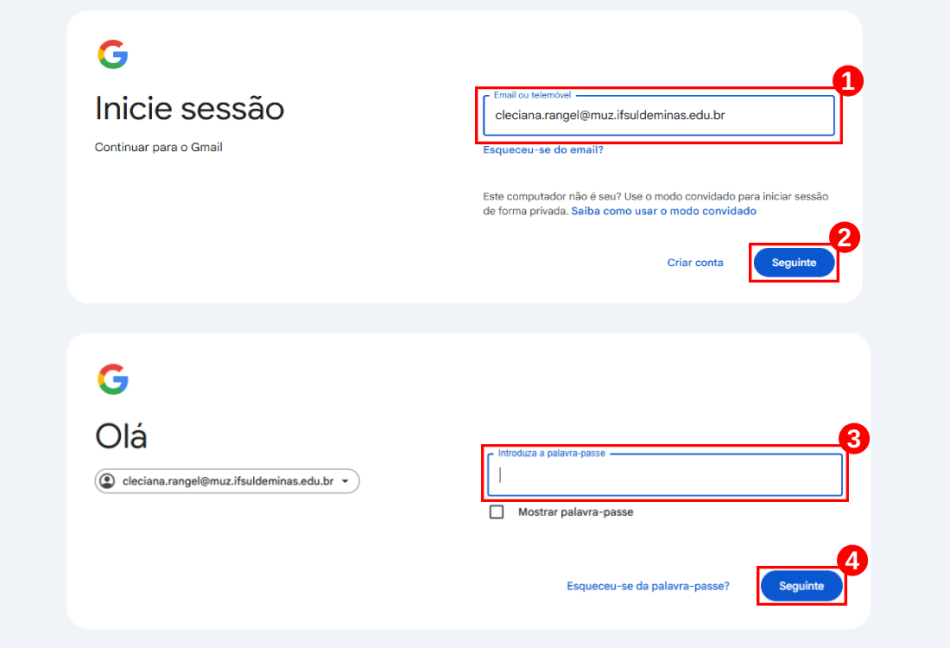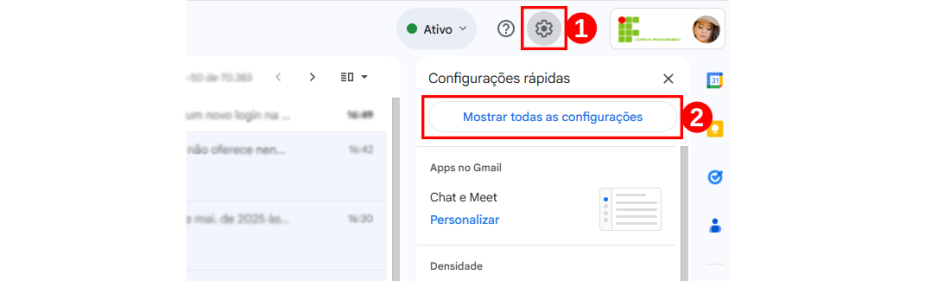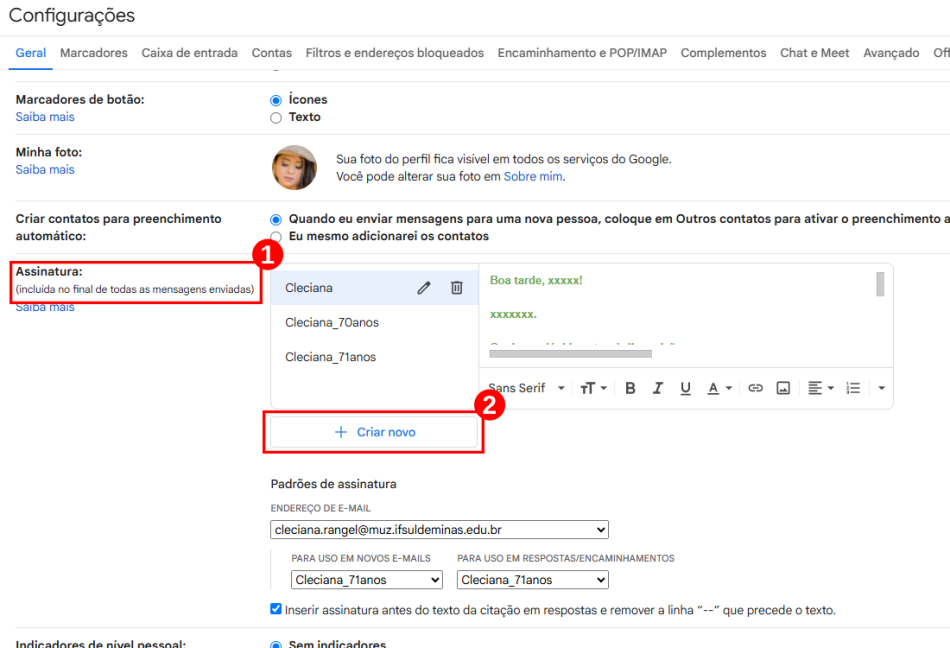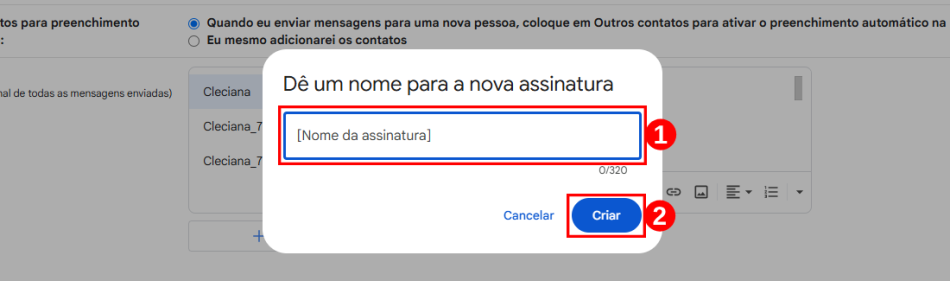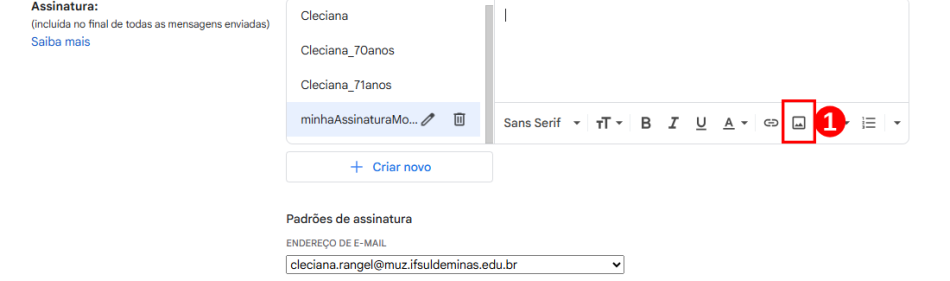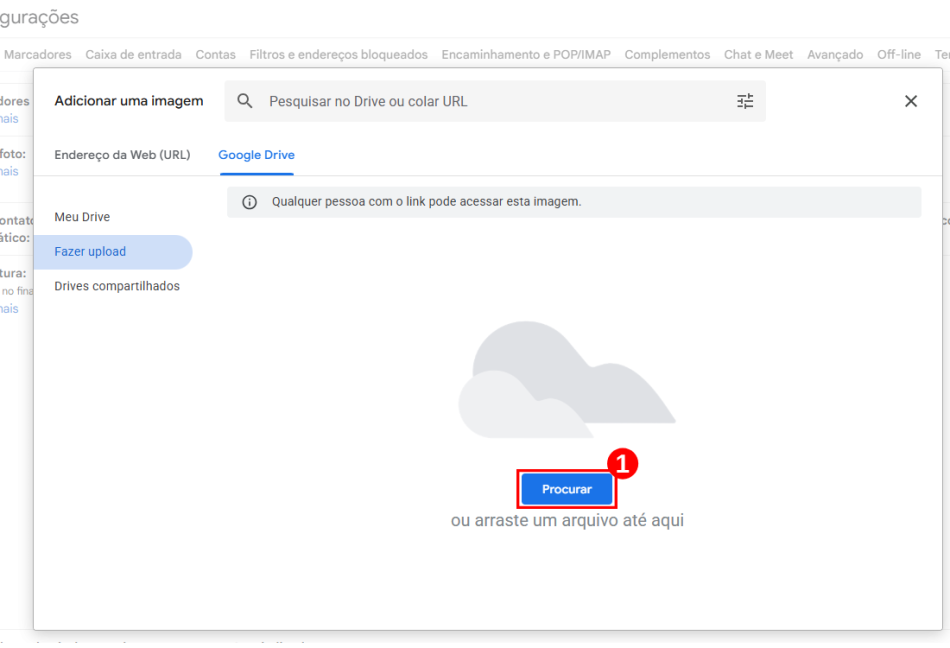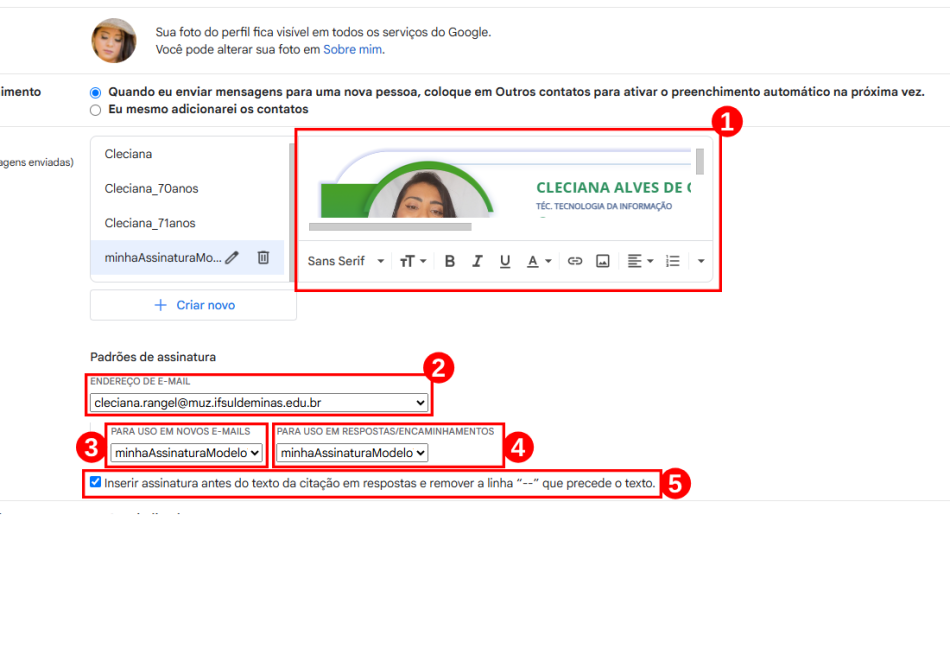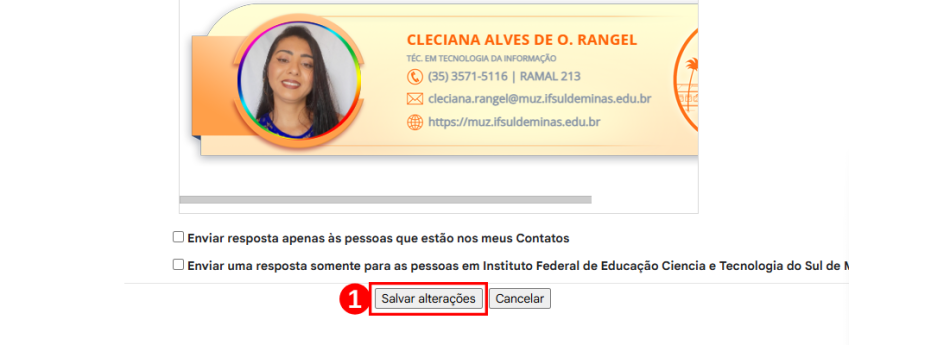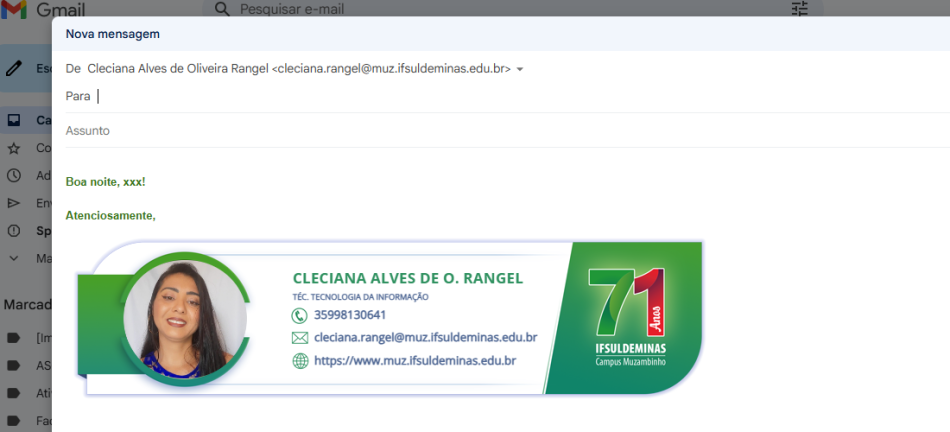Como inserir a imagem da assinatura no rodapé do e-mail institucional
Considerações Iniciais
O Gmail, serviço de e-mail gratuito do Google, permite a criação de assinaturas personalizadas — uma ferramenta essencial para uma comunicação institucional mais profissional. Com esse recurso, é possível incluir nome completo, cargo, telefone, e-mail, site e também o logotipo do IFSULDEMINAS - Campus Muzambinho, reforçando a identidade visual da instituição. Confira abaixo como adicionar uma imagem à sua assinatura e torne seus e-mails mais organizados e impactantes.
Como colocar imagem na assinatura do Gmail
Em seu navegador, abra o Gmail pelo link a seguir: https://mail.google.com
Efetue o login inserindo o usuário no campo "E-mail ou telemóvel"(1), depois clique no botão "Seguinte"(2). Na próxima tela, digite a senha no campo "Introduza a palavra-passe"(3), logo, em seguida, clique no botão “Seguinte”(4), conforme a Figura 1.
|
Figura 1: Tela de login para acessar o Gmail do Google. |
Em seguida, clique no menu com o ícone de engrenagem "Configurações"(1) no canto superior direito e depois clique no submenu "Mostrar todas as configurações"(2), conforme a Figura 2.
|
Figura 2: Tela de acesso às configurações do Gmail do Google. |
Logo, role a página para localizar a seção “Assinatura”(1), depois, clique em "Criar novo"(2), conforme a Figura 3.
|
Figura 3: Tela para criar assinatura no final de todas as mensagens enviadas. |
Abrirá uma tela de pop-up, dê um nome para a nova assinatura no campo “[Nome da assinatura]”(1) e depois clique no botão “Criar”(2), conforme a Figura 4.
|
Figura 4: Tela nomear a assinatura. |
Posteriormente, para inserir uma imagem, localize o ícone “Inserir imagem”(1) no campo de edição da assinatura e clique nele, conforme a Figura 5.
|
Figura 5: Tela para iniciar a inclusão da imagem de assinatura. |
Agora, localize uma imagem no seu Drive ou faça o Upload de uma, arrastando-a para o local indicado. Também é possível inserir uma através de uma URL. No nosso caso já baixamos a imagem para a pasta download do computador. Portanto, clique no menu “Procurar”(1), conforme a Figura 6.
|
Figura 6: Tela para incluir a imagem de assinatura. |
Após a imagem inserida no campo de edição (1), finalize a edição da sua assinatura do Gmail definindo o e-mail no campo “ENDEREÇO DE E-MAIL”(2). Já nos campos “PARA USO EM NOVOS E-MAILS”(3) e “PARA USO EM RESPOSTAS/ENCAMINHAMENTOS”(4), selecione o nome da sua assinatura criada. Por último, clique no botão de seleção “Inserir assinatura antes do texto da citação em respostas e remover a linha “--” que precede o texto.”(5) para inserção da assinatura no e-mail, conforme a Figura 7.
Observação: Caso você não ajuste estes campos, a assinatura não será exibida nos e-mails.
|
Figura 7: Tela para padronizar a assinatura de e-mail no Gmail. |
Para finalizar, role esta página até o final e clique em “Salvar alterações”(1), conforme a Figura 8.
|
Figura 8: Tela de finalização da assinatura de e-mail. |
Pronto. Agora, sempre que você iniciar um e-mail, a sua assinatura será exibida(1), conforme a Figura 9.
|
Figura 9: Tela de acesso ao Gmail do Google. |