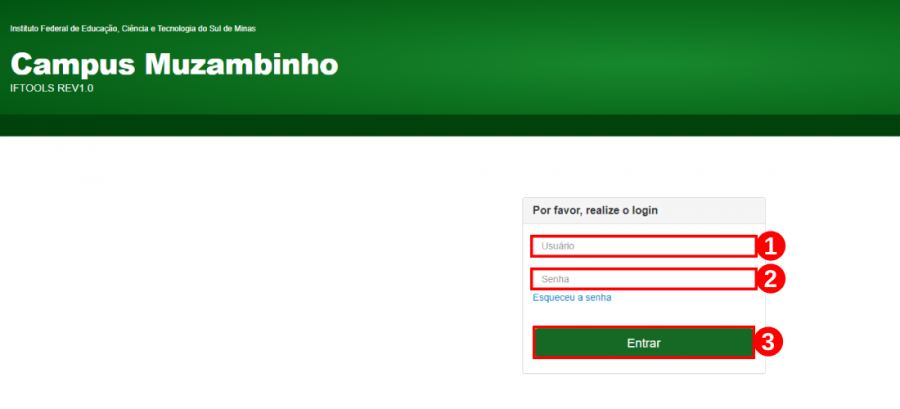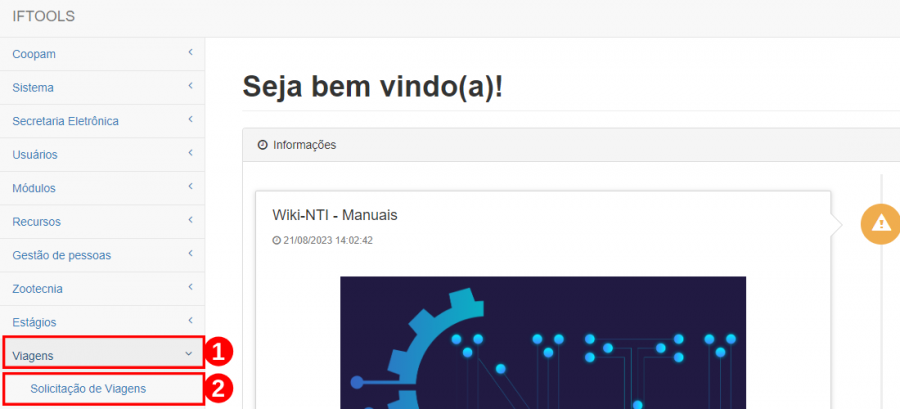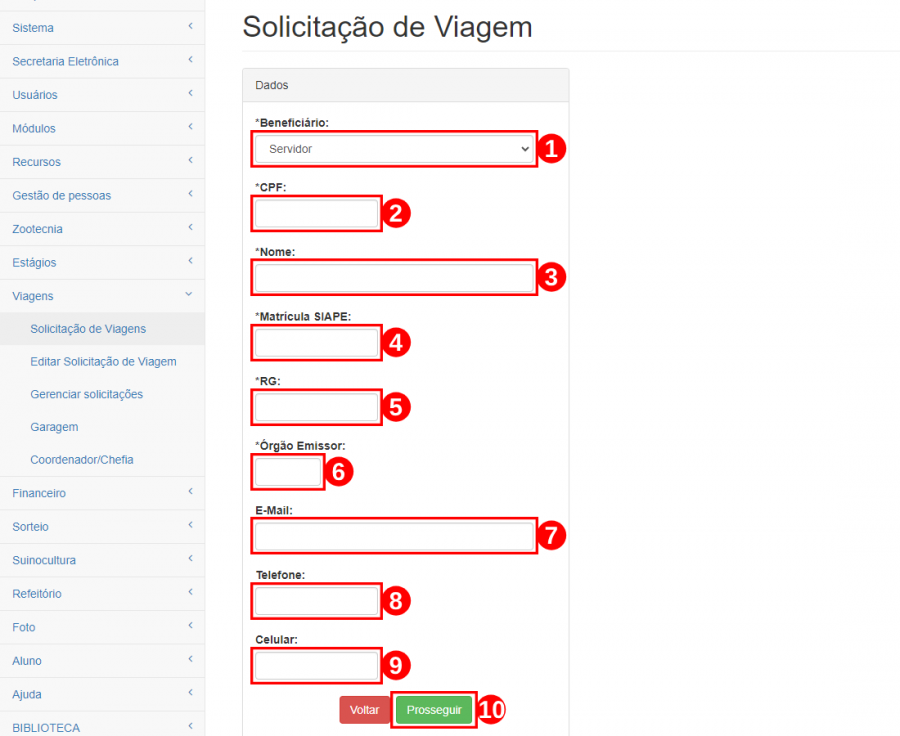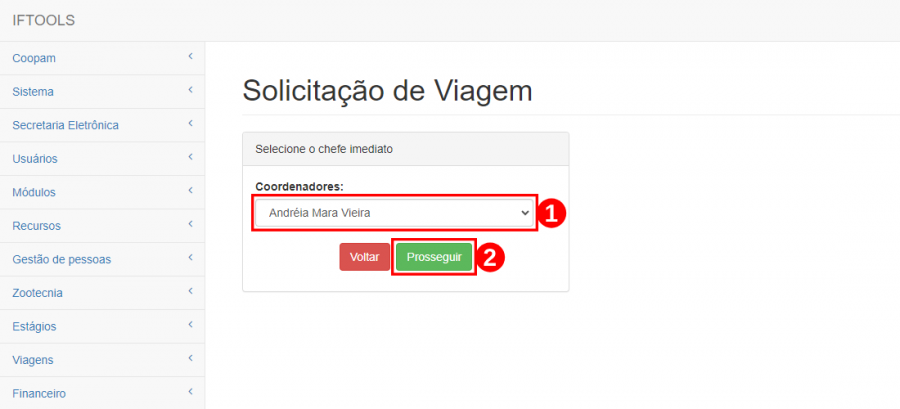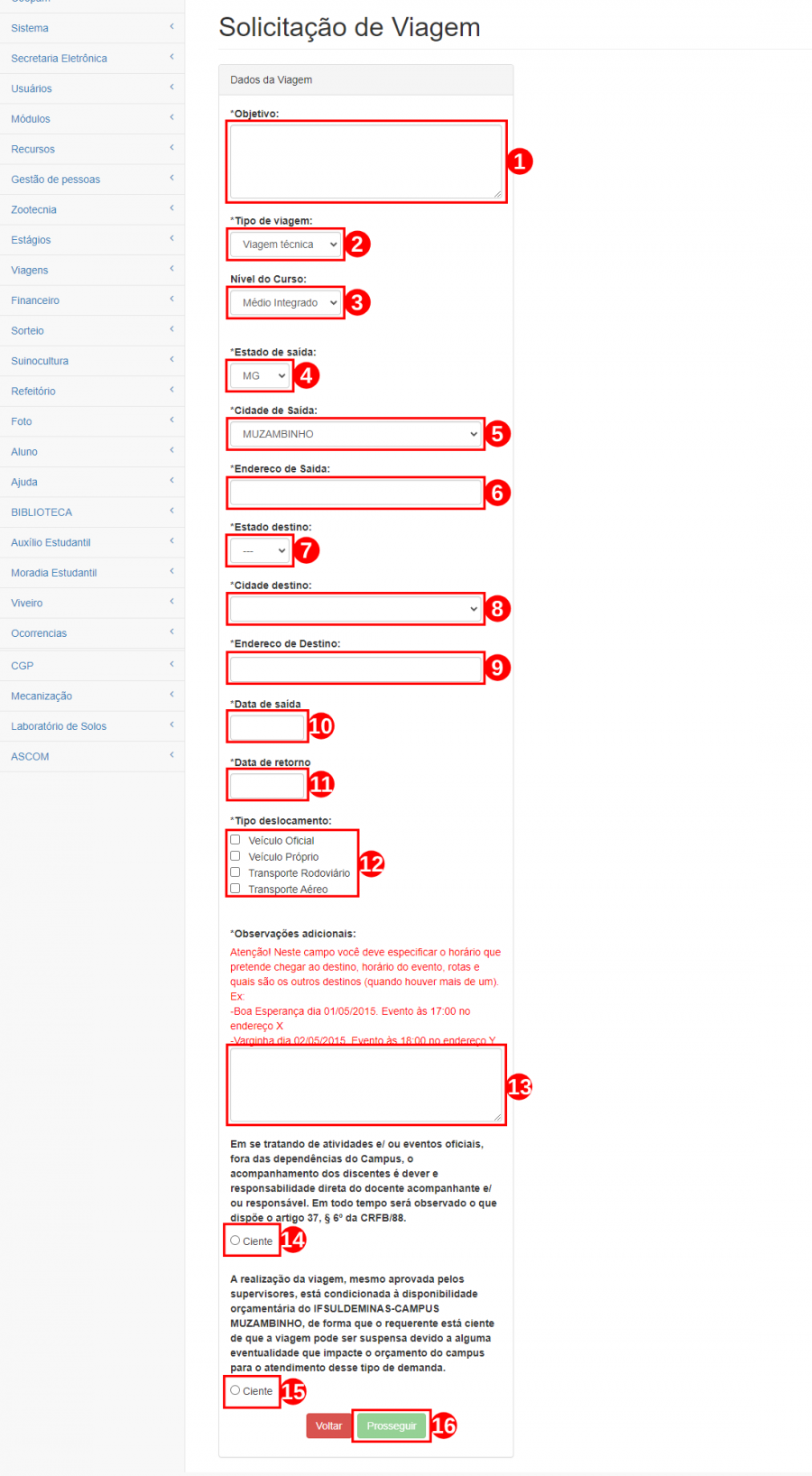Mudanças entre as edições de "Acesso ao sistema"
| Linha 85: | Linha 85: | ||
<div style="border: 2px solid #d6d2c5; background-color: #f9f4e6; padding: 1em; font-size: 16px;"> | <div style="border: 2px solid #d6d2c5; background-color: #f9f4e6; padding: 1em; font-size: 16px;"> | ||
| − | <p>Na próxima tela, avance para a etapa de " | + | <p>Na próxima tela, avance para a etapa de "Dados da Viagem". Comece o processo preenchendo os seguintes campos:<br><br> |
| − | <b> | + | <b>Objetivo<font color="red">(1)</font></b> - Escolha.<br> |
| − | <b> | + | <b>Tipo de viagem<font color="red">(2)</font></b> - Insira.<br> |
| − | <b> | + | <b>Nível do Curso<font color="red">(3)</font></b> - Digite.<br> |
| − | <b> | + | <b>Estado de saída<font color="red">(4)</font></b> - Insira.<br> |
| − | <b> | + | <b>Cidade de Saída<font color="red">(5)</font></b> - Digite.<br> |
| − | <b> | + | <b>Endereco de Saida<font color="red">(6)</font></b> - Insira.<br> |
| − | <b> | + | <b>Estado destino<font color="red">(7)</font></b> - Digite.<br> |
| − | <b> | + | <b>Cidade destino<font color="red">(8)</font></b> - Digite.<br> |
| − | <b> | + | <b>Endereço de Destino<font color="red">(9)</font></b> - Digite.<br> |
| + | <b>Data de saída<font color="red">(10)</font></b> - Digite.<br> | ||
| + | <b>Data de retorno<font color="red">(11)</font></b> - xxx.<br> | ||
| + | <b>Tipo deslocamento<font color="red">(12)</font></b> - xxxxxx.<br> | ||
| + | <b>Observações adicionais<font color="red">(13)</font></b> - xxxxxxxx.<br> | ||
| + | <b>Ciente<font color="red">(14)</font></b> - xxxx.<br> | ||
| + | <b>Ciente<font color="red">(15)</font></b> - xxxxx.<br> | ||
| − | <p>Para continuar, clique no botão <b>"Prosseguir"<font color="red">( | + | <p>Para continuar, clique no botão <b>"Prosseguir"<font color="red">(16)</font></b> conforme ilustrado na <b>Figura 5</b>.</p> |
</div> | </div> | ||
Edição das 14h41min de 23 de agosto de 2023
Em seu navegador, abra o link a seguir: https://iftools.muz.ifsuldeminas.edu.br/login
Efetue o login inserindo o "Usuário"(1) e a "Senha"(2), logo, em seguida, clique no botão “Entrar”(3), conforme a Figura 1.
|
Figura 1: Tela de acesso ao IFTOOLS. |
Após efetuar o login no sistema IFTOOLS, clique no menu "Viagens"(1), logo, em seguida, clique no submenu “Solicitação de Viagens”(2), conforme a Figura 2.
|
Figura 2: Tela de acesso para solicitar viagem. |
Na próxima tela, avance para a etapa de "Solicitação de Viagem". Comece o processo preenchendo os seguintes campos:
Beneficiário(1) - Escolha entre as opções de servidor, convidado ou colaborador eventual.
CPF(2) - Insira o número do CPF.
Nome(3) - Digite o nome.
Matrícula SIAPE(4) - Insira o número da matrícula SIAPE (caso o beneficiário seja Servidor).
RG(5) - Digite o número do RG.
Órgão Emissor(6) - Insira o órgão emissor do RG.
E-Mail(7) - Digite o endereço de e-mail.
Telefone(8) - Digite o número de telefone.
Celular(9) - Digite o número de celular.
Para continuar, clique no botão "Prosseguir"(10) conforme ilustrado na Figura 3.
|
Figura 3: Tela de inicialização do processo para solicitar viagem. |
Na próxima tela, selecione a sua chefia imediata no botão dropdown"Coordenadores"(1), logo, em seguida, clique no botão “Prosseguir”(2), conforme a Figura 4.
|
Figura 4: Tela de seleção da chefia imediata. |
Na próxima tela, avance para a etapa de "Dados da Viagem". Comece o processo preenchendo os seguintes campos:
Objetivo(1) - Escolha.
Tipo de viagem(2) - Insira.
Nível do Curso(3) - Digite.
Estado de saída(4) - Insira.
Cidade de Saída(5) - Digite.
Endereco de Saida(6) - Insira.
Estado destino(7) - Digite.
Cidade destino(8) - Digite.
Endereço de Destino(9) - Digite.
Data de saída(10) - Digite.
Data de retorno(11) - xxx.
Tipo deslocamento(12) - xxxxxx.
Observações adicionais(13) - xxxxxxxx.
Ciente(14) - xxxx.
Ciente(15) - xxxxx.
Para continuar, clique no botão "Prosseguir"(16) conforme ilustrado na Figura 5.
|
Figura 3: Tela de inicialização do processo para solicitar viagem. |