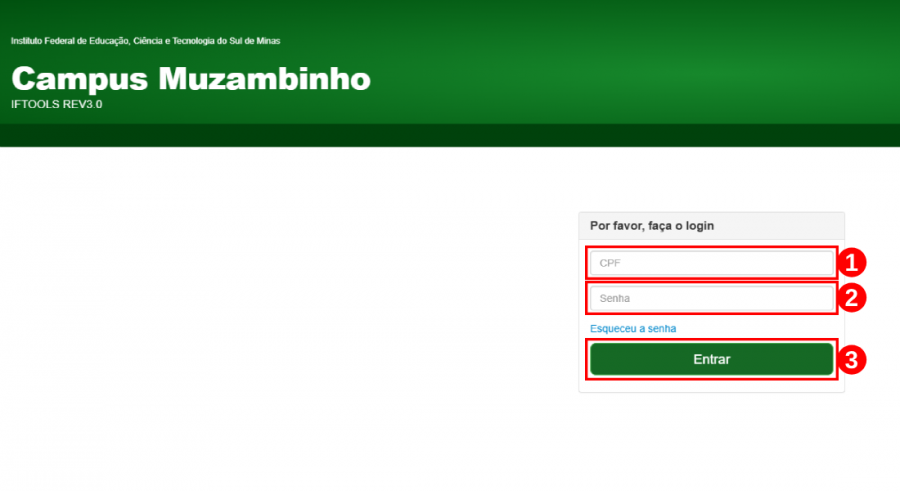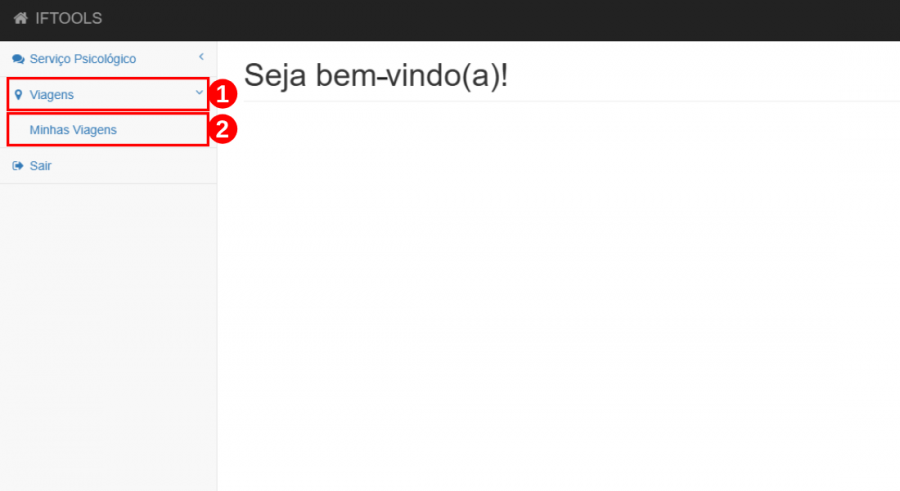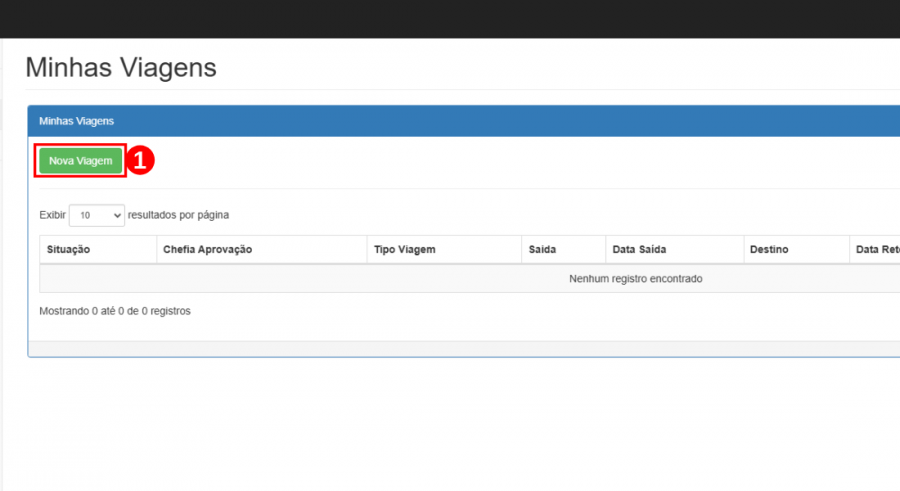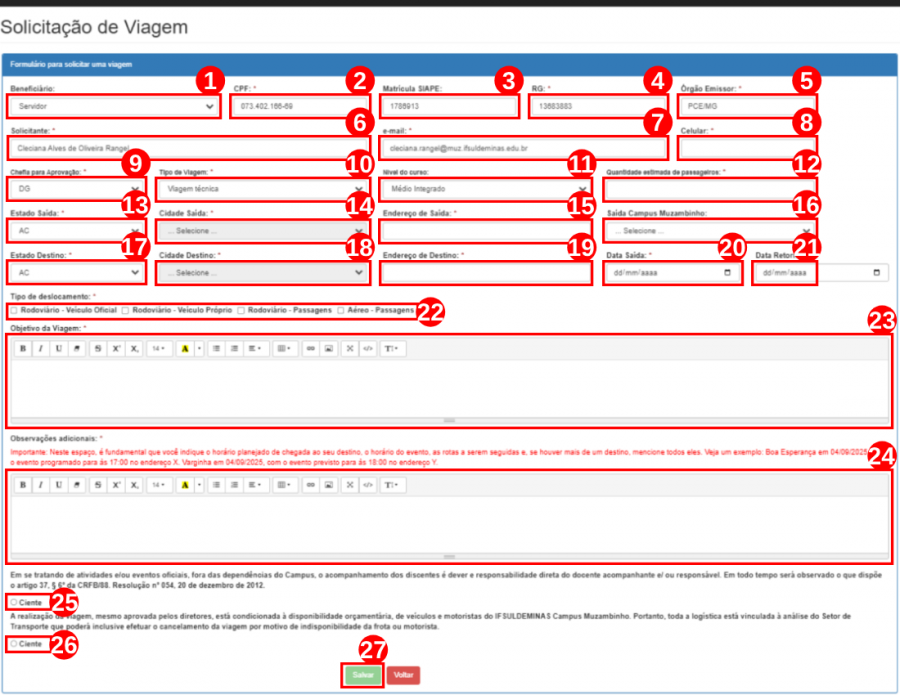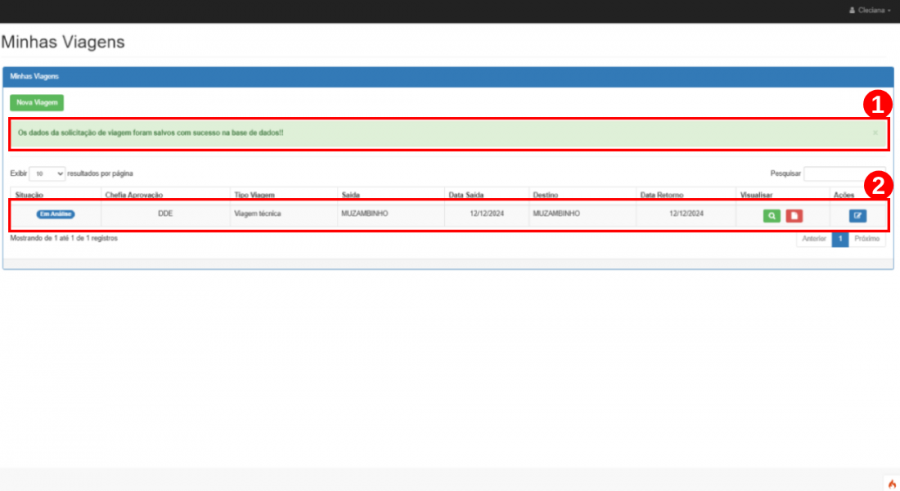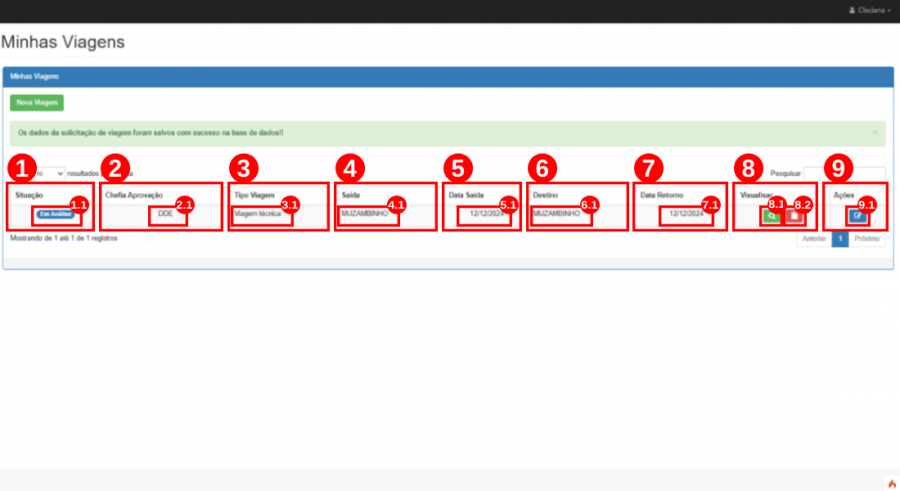Acesso ao sistema
Em seu navegador, abra o link a seguir: https://iftools2.muz.ifsuldeminas.edu.br
Efetue o login inserindo o "CPF"(1) (somente números) e a "Senha"(2) (o mesmo login de acesso aos computadores do IFSULDEMINAS - Campus Muzambinho), logo, em seguida, clique no botão “Entrar”(3), conforme a Figura 1.
|
Figura 1: Tela de acesso ao IFTOOLS. |
Após efetuar o login no sistema IFTOOLS, clique no menu "Viagens"(1), logo, em seguida, clique no submenu “Minhas Viagens”(2), conforme a Figura 2.
|
Figura 2: Tela de acesso para solicitar a viagem. |
Na tela seguinte, clique no botão "Nova Viagem"(1), conforme a Figura 3.
|
Figura 3: Tela para solicitar uma nova viagem. |
Em seguida, preencha o "Formulário para solicitar uma viagem". Comece o processo preenchendo os seguintes campos:
Beneficiário(1) - Escolha entre as opções de servidor, convidado ou colaborador eventual.
CPF(2) - Insira o número do CPF.
Matrícula SIAPE(3) - Insira o número da matrícula SIAPE (caso o beneficiário seja Servidor).
RG(4) - Digite o número do RG (somente números).
Órgão Emissor(5) - Insira o órgão emissor do RG.
Solicitante(6) - Digite o nome completo.
E-Mail(7) - Digite um endereço de e-mail.
Celular(8) - Digite um número de telefone celular.
Chefia para Aprovação:(9) - Escolha uma opção entre DG, DDE, DEN e DAP.
Tipo de viagem(10) - Escolha uma opção entre viagem técnica, evento científico, EaD, reunião institucional, grupo de estudo ou outros. Caso a opção escolhida seja "Outros", aparecerá o seguinte campo obrigatório "Digite qual o tipo da viagem:", neste campo especifique o foco principal da viagem.
Nível do Curso(11) - Selecione uma das opções sugeridas.
Quantidade estimada de passageiros(12) - Informe quantas pesssoas irão utilizar o transporte.
Estado de saída(13) - Escolha entre as opções de AC, AL, AP, AM, BA, CE, DF, ES, GO, MA, MG, MS, MT, PA, PB, PR, PE, PI, RJ, RN, RS, RO, RR, SC, SP, SE ou TO.
Cidade de Saída(14) - Escolha a cidade de saída entre as opções disponíveis.
Endereço de Saída(15) - Especifique o endereço de saída e coloque entre parênteses uma referência de localização.
Saída do campus Muzambinho(16) - Selecione uma das opções sugeridas.
Estado destino(17) - Escolha entre as opções de AC, AL, AP, AM, BA, CE, DF, ES, GO, MA, MG, MS, MT, PA, PB, PR, PE, PI, RJ, RN, RS, RO, RR, SC, SP, SE ou TO.
Cidade destino(18) - Escolha a cidade de destino entre as opções disponíveis.
Endereço de Destino(19) - Especifique o endereço de destino e coloque entre parênteses uma referência de localização.
Data de saída(20) - Digite a data de saída ou escolha a data, mês e ano no calendário disponibilizado.
Data de retorno(21) - Digite a data de retorno ou escolha a data, mês e ano no calendário disponibilizado.
Tipo de deslocamento(22) - Marque uma das opções de veículo para o tipo de transporte.
Objetivo da Viagem(23) - Forneça informações específicas da viagem.
Observações adicionais(24) - Especifique detalhes sobre o horário e rota em que deseja chegar ao seu destino, o momento de início do evento e repita o endereço de chegada.
Ciente(25) - Marque a opção "Ciente" (informação obrigatória).
Ciente(26) - Marque a opção "Ciente" (informação obrigatória).
Para continuar, clique no botão "Salvar"(27) conforme ilustrado na Figura 4.
|
Figura 4: Tela do formulário para solicitar uma viagem. |
Posteriormente, ao finalizar o processo de solicitação de viagem aparecerá a mensagem "Os dados da solicitação de viagem foram salvos com sucesso na base de dados!!"(1), logo, em seguida, acompanhe a situação de viagem pela “tabela”(2), conforme a Figura 5.
|
Figura 5: Tela de finalização do processo de solicitação de viagem. |
Na Figura 6, após a conclusão dos dados da solicitação de viagem, visualize a tabela com o resumo de cada viagem solicitada:
Situação(1) - Apresenta informações detalhadas sobre o status do processo de solicitação de viagem, como, por exemplo, "Em andamento"(1.1).
Chefia Aprovação(2) - Apresenta informações do responsável pela liberação: DG, DDE, DEN ou DAP, como, por exemplo, "DDE"(2.1).
Tipo Viagem(3) - Apresenta as opções de viagem, como, por exemplo, "Viagem técnica"(3.1).
Saida(4) - Apresenta informações da cidade de origem do deslocamento de saída, como, por exemplo, "Muzambinho"(4.1).
Data Saída(5) - Apresenta informações com a data de saída da viagem, como, por exemplo, "12/12/2024"(5.1).
Destino(6) - Apresenta informações da cidade de chegada do deslocamento final, como, por exemplo, "Muzambinho"(6.1).
Data Retorno(7) - Apresenta informações com a data de volta da viagem, como, por exemplo, "12/12/2024"(7.1)
Visualisar(8) - Apresenta os dados da viagem em tela por meio do "ícone lupa", "detalhes da viagem"(8.1) e os dados da viagem em um arquivo .PDF por meio do "ícone folha", "Download PDF"(8.2).
Ações(9) - Fornece a ferramenta de edição para corrigir o processo de solicitação de viagem por meio do "ícone lápis"(9.1).
|
Figura 6: Tela do resumo de solicitação de viagem. |