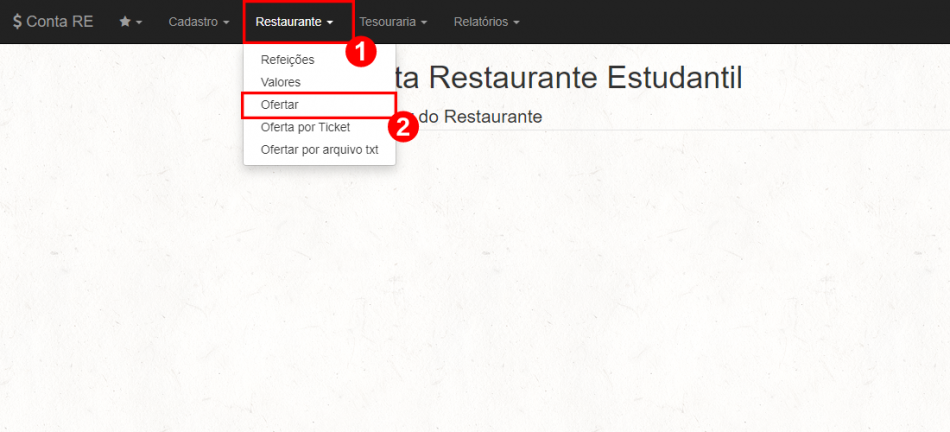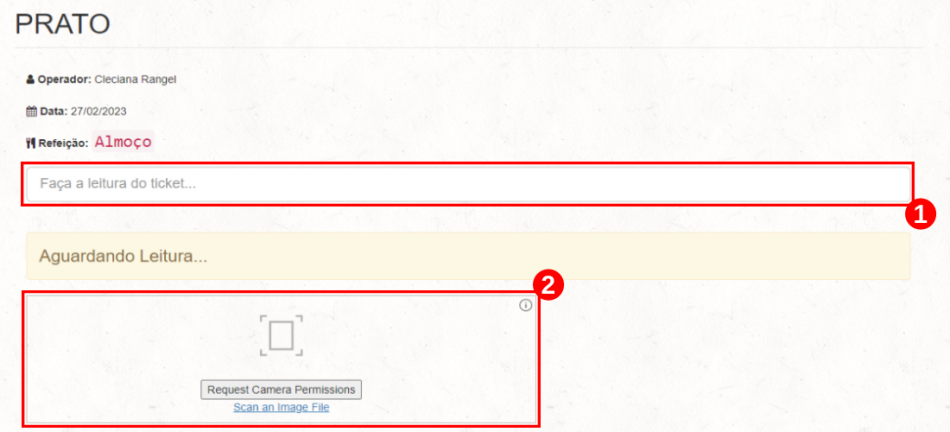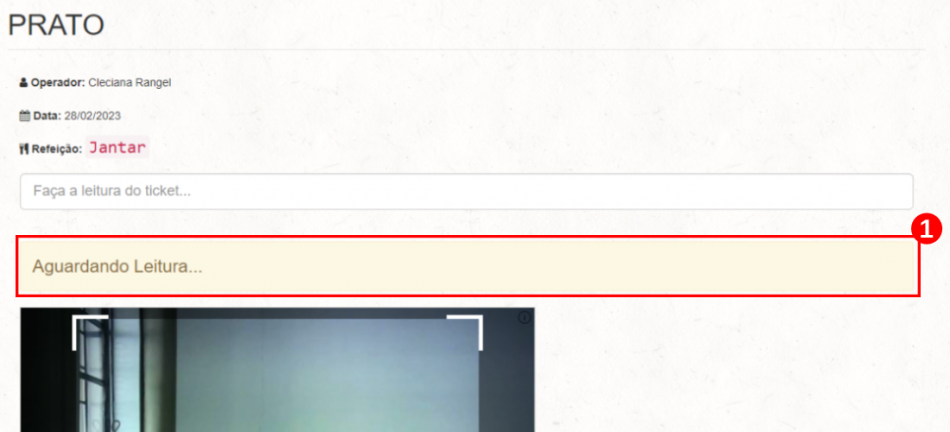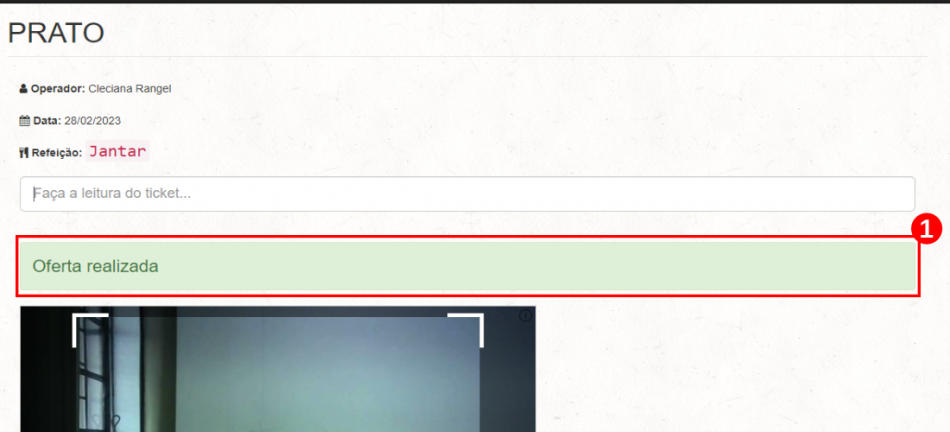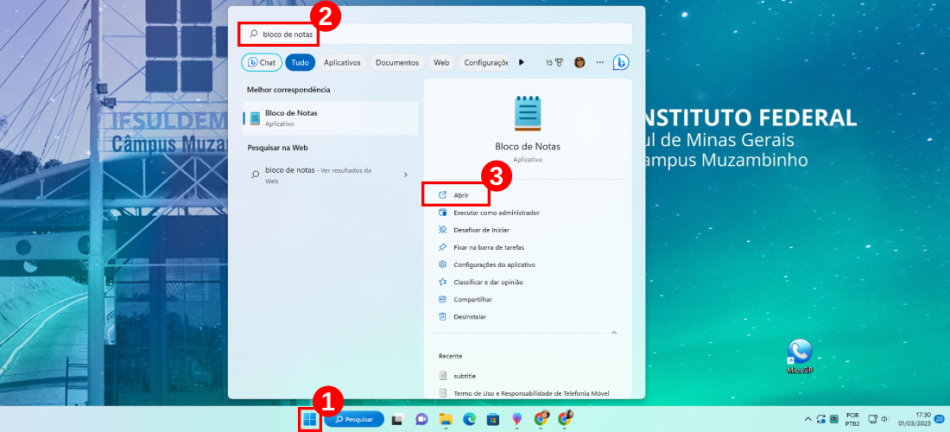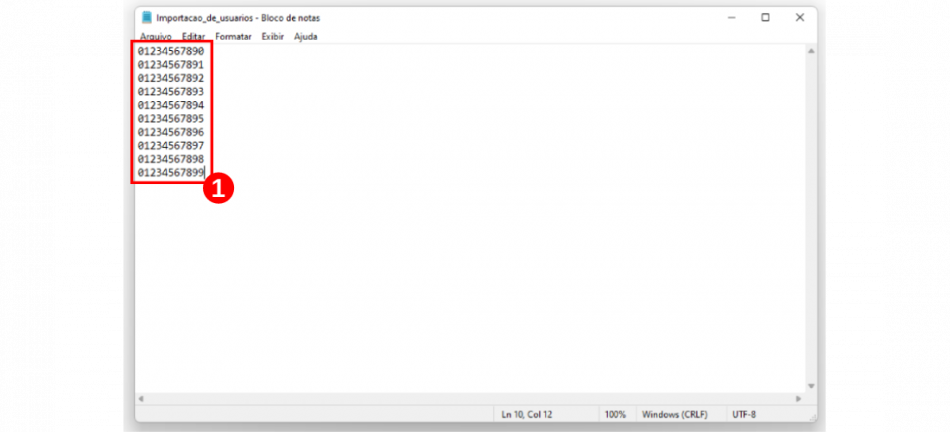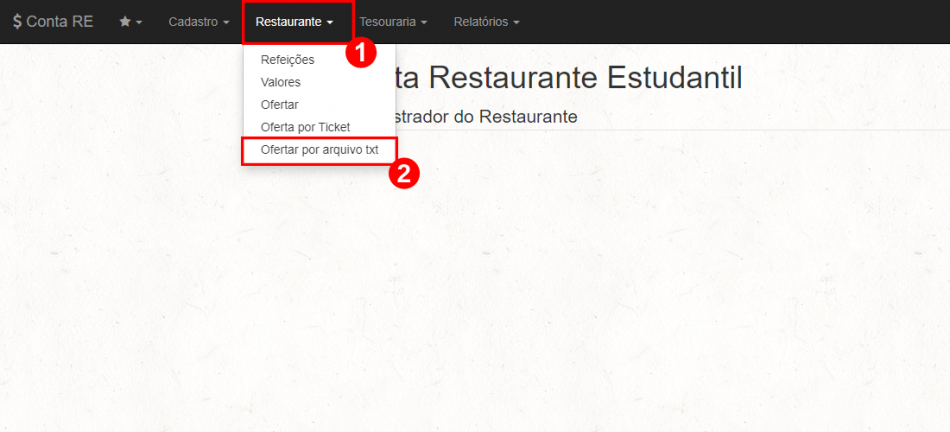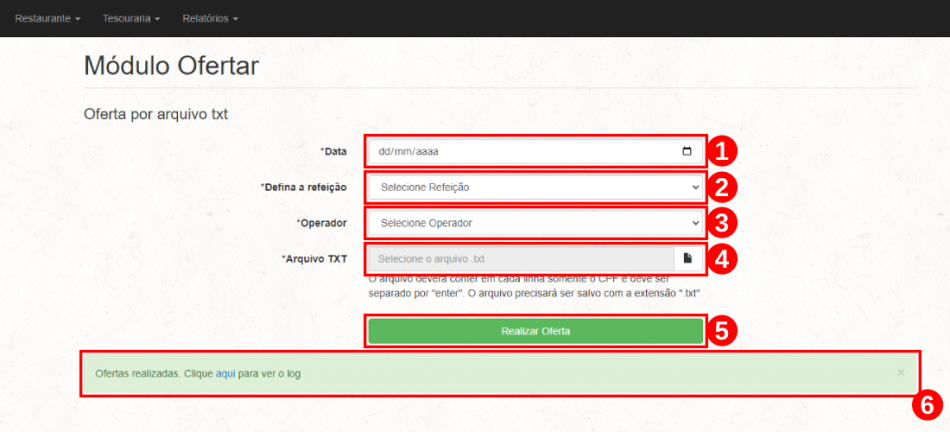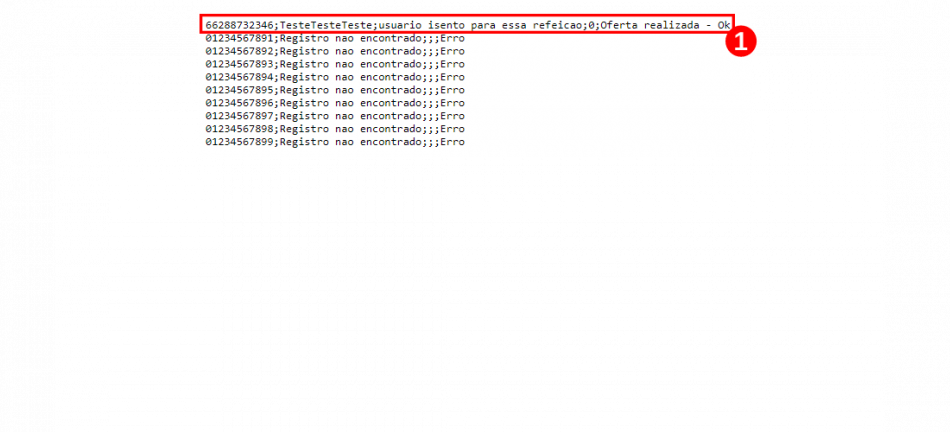Procedimento operacional para Administrador do Restaurante
Índice
Considerações Iniciais
Esse tutorial digital te orientará como utilizar o sistema "$ Conta RE" para cadastrar usuários, tipos de operações, movimentações do sistema, emissão de relatórios, relação de usuários por refeição e importação de arquivos com a extensão .txt.
Acessar o sistema $ Conta RE
Acesse o sistema Conta RE pelo endereço eletrônico https://contare.muz.ifsuldeminas.edu.br(1) e clique no botão“Acessar Conta”(2), conforme a Figura 1.
|
Figura 1: Tela de acesso do sistema $ Conta RE . |
Efetue o login inserindo o CPF (somente números) e a senha(1), logo, em seguida, clique no botão“Acessar”(2), conforme a Figura 2.
Observação: Caso o usuário queira redefinir a sua senha ou caso esqueça a sua senha para efetuar o login no sistema $ Conta RE, ele poderá recuperar a senha pelo endereço eletrônico https://nti.muz.ifsuldeminas.edu.br.
|
Figura 2: Tela para efetuar o login no sistema $ Conta RE . |
Acessar a tela de Ofertar as Refeições no sistema $ Conta RE
Após efetuar o login no sistema $ Conta RE, clique no menu "Restaurante"(1), logo, em seguida, clique no submenu “Ofertar”(2), conforme a Figura 3.
|
Figura 3: Tela para oferta de refeições. |
Neste momento, disponibilizará as operações para a oferta da refeição, no campo "Operador"(1), aparecerá o usuário que está logado no sistema $ Conta RE. Já no campo “Data”(2), aparecerá a data atual. Em seguida, no campo “Defina a refeição”(3), deverá ser feita a escolha do tipo de refeição para ser ofertada. Para finalizar, clique no botão “Iniciar Oferta”(4). Veja a Figura 4.
|
Figura 4: Tela do módulo de oferta de refeições. |
A entrada no restaurante estudantil será permitida por meio do ticket impresso ou digital. A leitura do QR Code será realizada pelo sistema $ Conta RE no qual o usuário deverá aproximar-se o seu ticket impresso ou digital da câmera do computador que estará disponível no local. Em seguida, será feita a leitura do QR Code onde aparecerá o CPF do usuário no campo "Faça a leitura do ticket..." (1). No campo 2, o usuário aproxima a carteira estudantil para que seja feita a leitura do QR Code, clicando no botão “Iniciar Oferta” (2), conforme a Figura 5.
|
Figura 5: Tela para oferta de refeições. |
O sistema irá processar e aparecerá a mensagem "Aguardando Leitura..." (1), conforme a Figura 6.
|
Figura 6: Tela de processamento para liberação da refeição. |
Em seguida, abrirá uma janela pop-up com todas as informações do usuário e concomitantemente aparecerá a mensagem “Realizando oferta... AGUARDE ATÉ FECHAR!”(1), conforme a Figura 7.
Observação: Se usuário for pagar pela refeição, neste momento, será debitado no valor disponível em seu crédito digital.
|
Figura 7: Tela de processamento de confirmação dos dados do usuário. |
Ao finalizar, aparecerá a mensagem “Oferta realizada”(1), conforme a Figura 8.
|
Figura 8: Tela de finalização do processo para a oferta de refeição. |
Cadastro de usuários para registro no sistema $ Conta RE utilizando um arquivo .txt
No sistema $ Conta RE, a inserção do registro de refeições para os usuários que não estão cadastrados é realizada por meio de um arquivo .txt.
Para iniciar o processo de criação do arquivo .txt, abra em seu computador o software 'Bloco de Notas, clique no botão do menu "Iniciar ⊞ Win"(1), depois digite "bloco de notas"(2) e clique em "Abrir"(3), conforme a Figura 9.
|
Figura 9: Tela para abrir o bloco de notas pelo computador. |
Com o 'Bloco de Notas' aberto, insira os "CPFs dos usuários"(1) que fizeram a refeição no restaurante estudantil, conforme a Figura 10. No arquivo cadastre o CPF informando somente números. Não coloque nenhum outro caractere como pontos ou traços e no final da digitação de cada CPF aperte a tecla 'enter'. Lembrando que os usuários deverão ser cadastros por cada período de refeição, ou seja, se o usuário não tinha registro, mas almoçou e jantou, esse deverá ter o seu CPF registrado em um arquivo .txt para a refeição almoço e outro registro em um arquivo .txt para a refeição jantar.
|
Figura 10: Tela do bloco de notas com os CPFs dos usuários. |
Importação do arquivo .txt para o sistema $ Conta RE
Antes de iniciar o processo da importação, certifique-se de estar logado no sistema $ Conta RE. Depois, clique no menu "Restaurante"(1), logo, em seguida, clique no submenu “Ofertar por arquivo txt”(2), conforme a Figura 11.
|
Figura 11: Tela inicial do processo de importação por arquivo .txt. |
Nesta fase será disponibilizada as operações para a importação do tipo de refeição. No campo "Data"(1), informe a data em que ocorreu a refeição. Já no campo “Defina a refeição”(2), selecione o tipo de refeição. Em seguida, no campo “Operador”(3), defina a pessoa que estará na entrada do restaurante estudantil que controlará a entrada de todos os usuários. No próximo campo, "Arquivo TXT"(4), importe o arquivo .txt do seu computador. Para finalizar, clique no botão “Realizar Oferta”(5). Se o arquivo importado para o sistema $ Conta RE tiver usuários cadastros em seu banco de dados aparecerá a seguinte mensagem: "Ofertas realizadas. Clique aqui para ver o log"(6). Veja a Figura 12.
|
Figura 12: Tela do módulo de ofertar refeições. |
Percebe-se que na Figura 13, somente a "1ª linha"(1), o usuário está isento para a refeição, pois é o único usuário disponível da relação de usuários importados, por isso, que as outras linhas apareceram a mensagem de erro.
|
Figura 13: Tela inicial do processo de importação por arquivo .txt. |