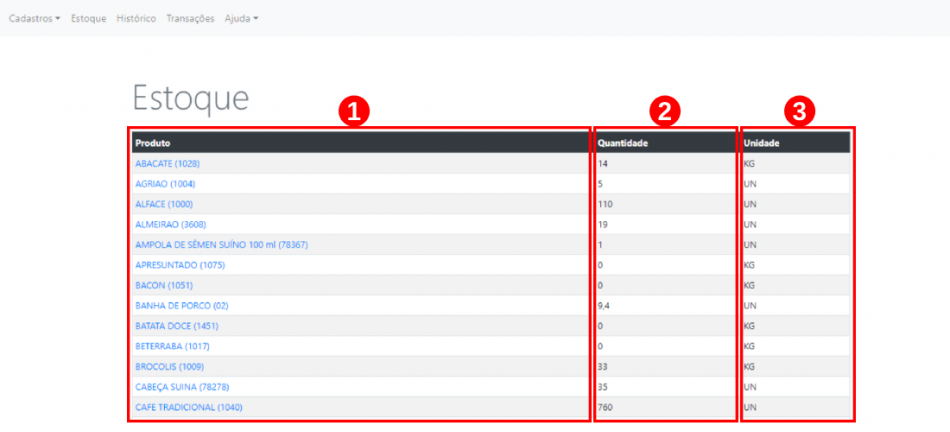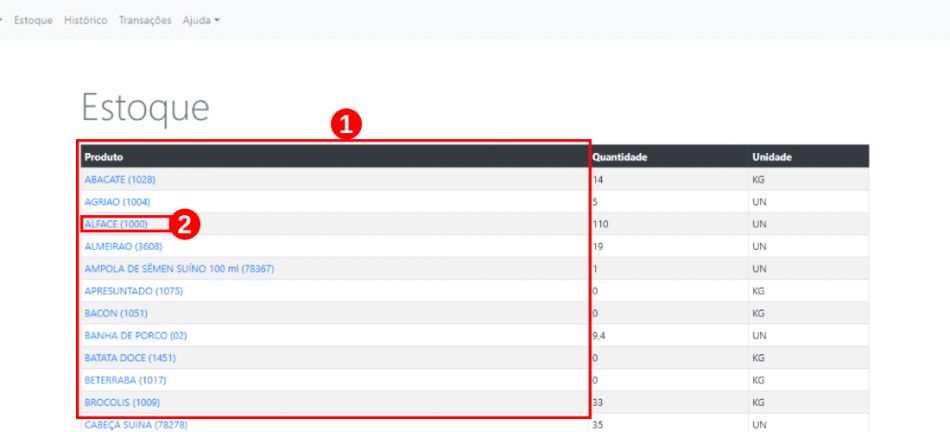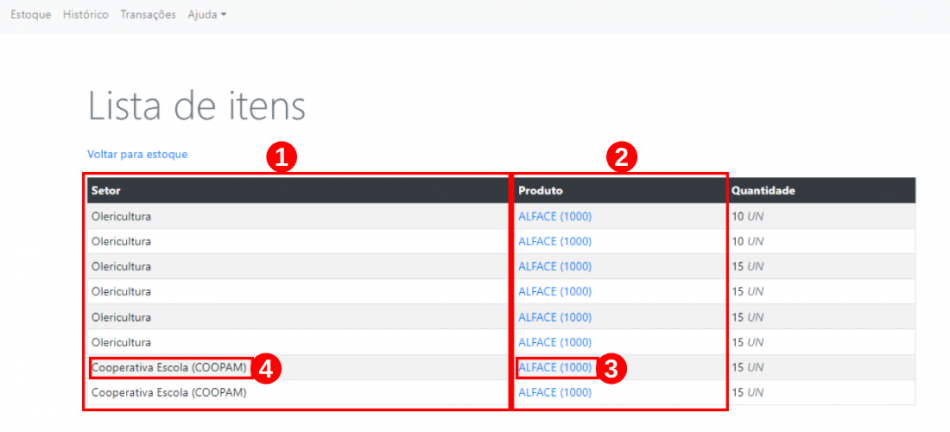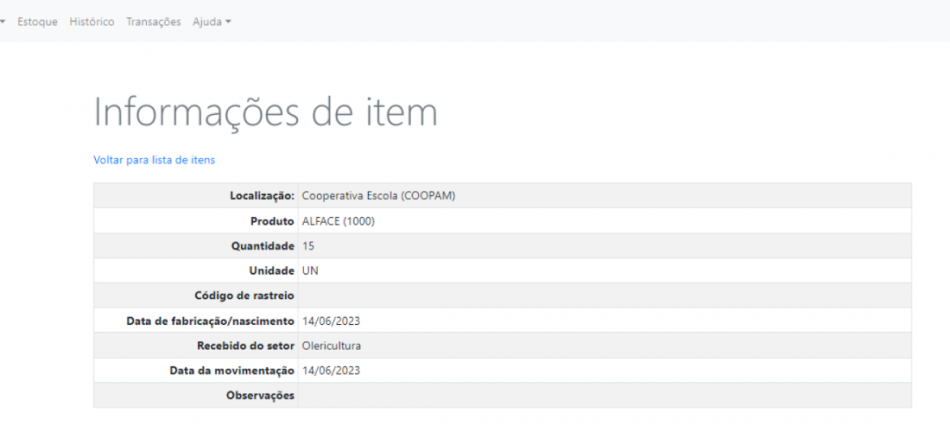Estoque administrativo
Considerações Iniciais
Esse tutorial digital te orientará como utilizar o sistema "Produz" para visualizar as transações entre setores dos produtos cadastrados.
Acessar o sistema Produz pelo Administrativo
Primeiramente, para acessar o sistema Produz, dirija-se ao endereço eletrônico https://producao.muz.ifsuldeminas.edu.br. Em seguida, efetue o login utilizando seu “e-mail de usuário”(1), a “senha”(2) e depois selecione a categoria “Administrativo”(3). Por fim, clique no botão “Entrar”(4), conforme ilustrado na Figura 1.
|
Figura 1: Tela de acesso do sistema Produz. |
Após realizar o login no sistema Produz, siga para o menu “Estoque”(1), conforme ilustrado na Figura 2.
|
Figura 2: Tela de acesso ao menu Estoque. |
Na tela seguinte, você terá acesso a todo o estoque de produção registrado no sistema Produz. Para verificar a disponibilidade dos produtos cadastrados, basta consultar a coluna “Produto”(1). Já na coluna “Quantidade”(2), encontrará informações sobre a disponibilidade do produto em estoque, e na coluna “Unidade”(3), terá acesso à unidade de medida associada a cada produto, conforme demonstrado na Figura 3.
|
Figura 3: Tela de acesso com informações disponíveis do estoque de produção no sistema Produz. |
Para iniciar o processo de administração do produto em estoque, localize a coluna “Produto”(1), na lista de produtos cadastrados, escolha o produto desejado. Por exemplo, “ALFACE (1000)”(2), conforme ilustrado na Figura 4.
|
Figura 4: Tela de acesso para verificar produtos no estoque. |
Na tela seguinte, identifique a coluna “Setor”(1), verifique qual setor que deseja obter informações do produto e, em seguida, localize a coluna “Produto”(2), na lista de itens de produtos registrados no estoque. Para ilustrar, clique no produto desejado do estoque, como por exemplo “ALFACE (1000)”(3) do setor Cooperativa Escola (COOPAM)(4), conforme demonstrado na Figura 5.
|
Figura 5: Tela de acesso para obter informações do produto em estoque. |
Na próxima tela, aparecerá todas as informações relacionada ao produto ALFACE (1000), conforme demonstrado na Figura 6.
|
Figura 6: Tela de finalização com informações da trajetória do produto no estoque. |