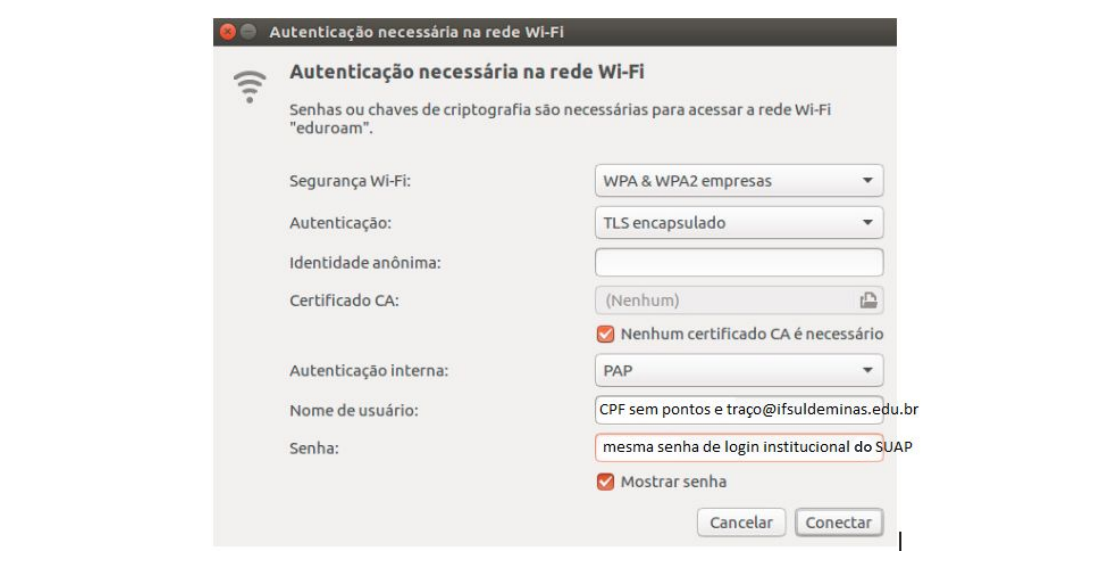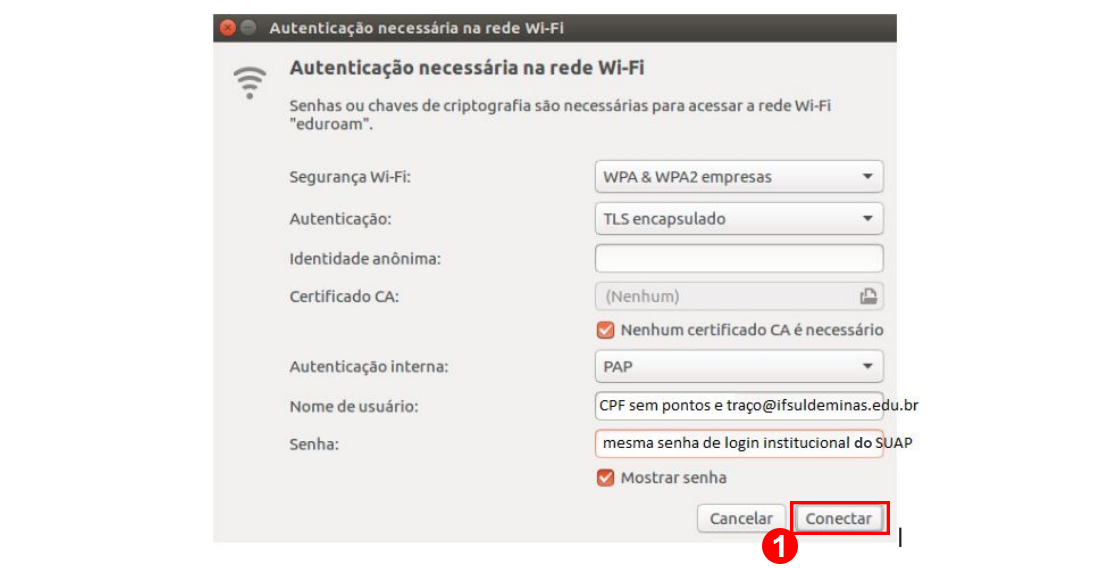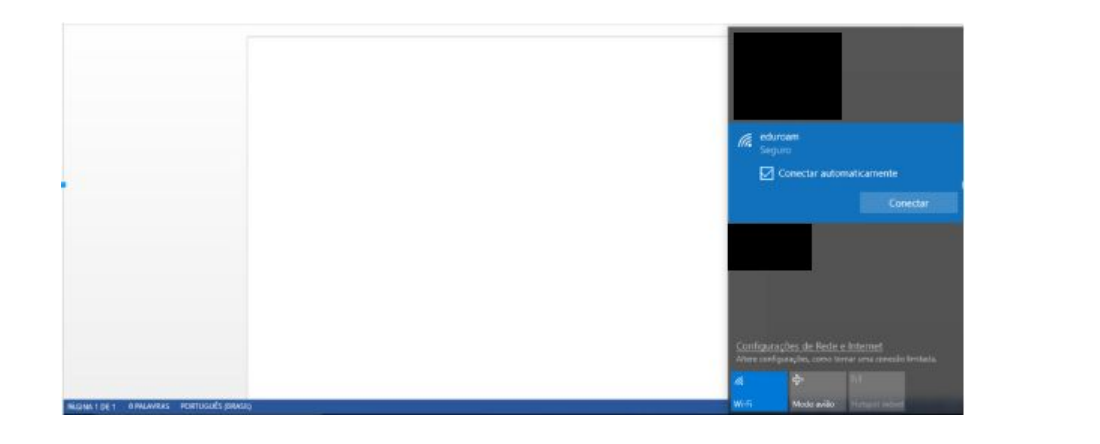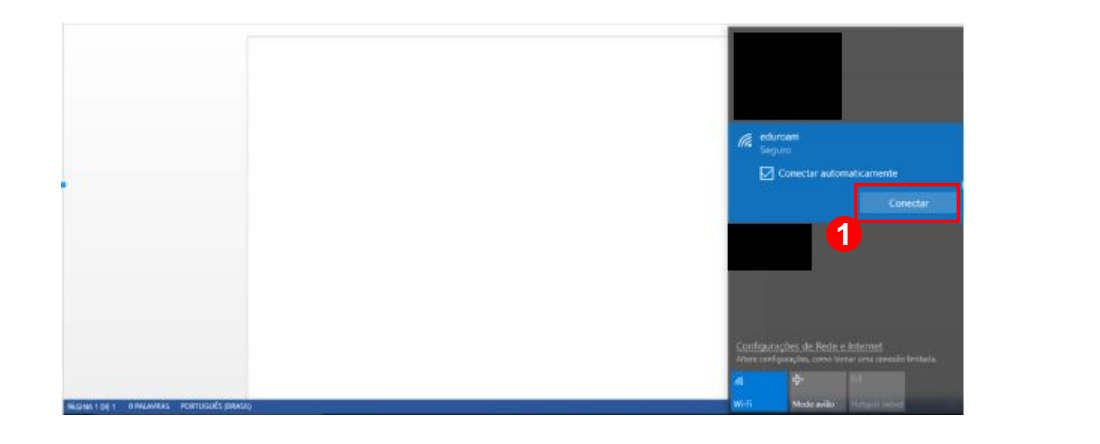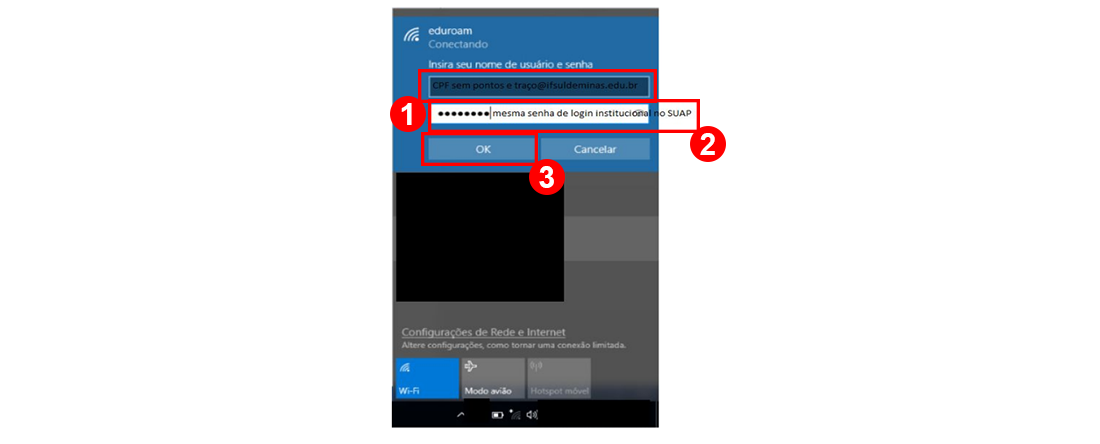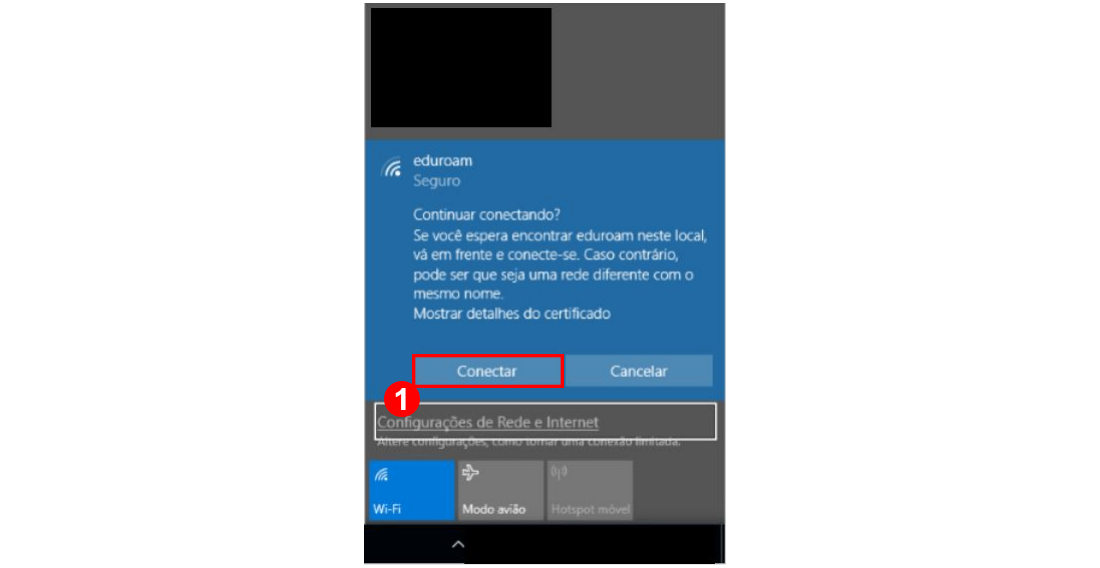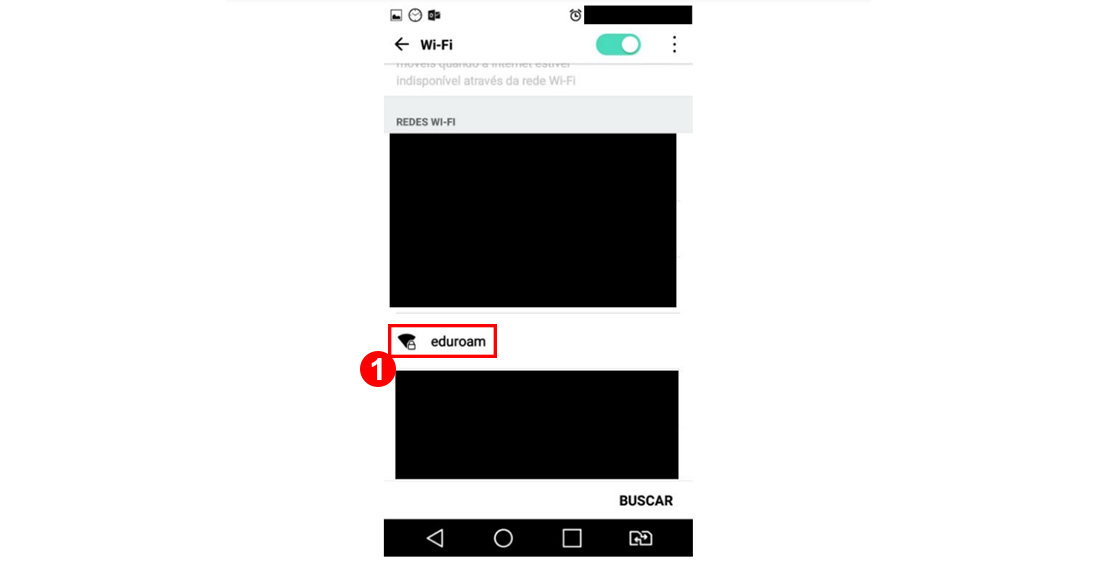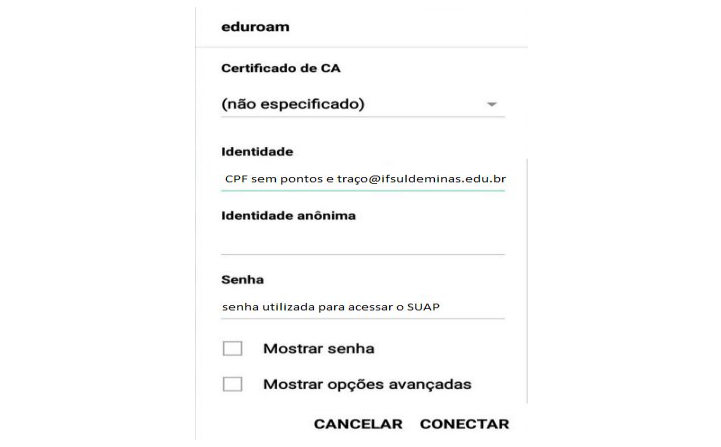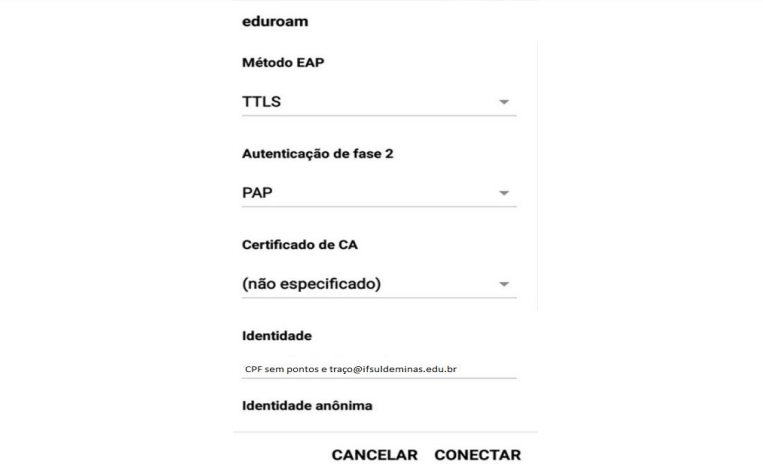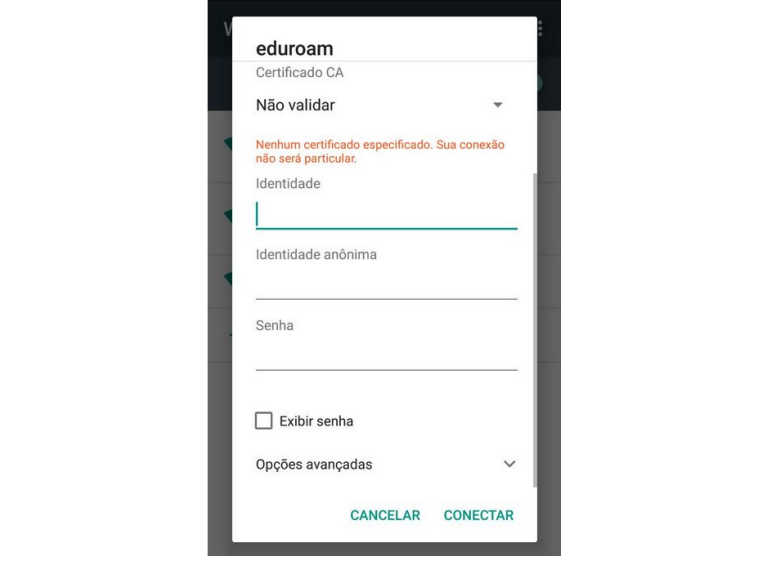Mudanças entre as edições de "Manual eduroam: orientações para se conectar à rede sem fio federada eduroam"
(→Como acessar a rede Eduroam pelo "Android") |
(→O que é Eduroam?) |
||
| Linha 4: | Linha 4: | ||
</div> | </div> | ||
| − | == O que é | + | == O que é eduroam? == |
<div style="border: 2px solid #d6d2c5; background-color: #f9f4e6; padding: 1em; font-size: 16px;"> | <div style="border: 2px solid #d6d2c5; background-color: #f9f4e6; padding: 1em; font-size: 16px;"> | ||
<p>Com quase 3 mil marcadores de pontos de acesso no Brasil e outros milhares em cerca de 100 países, o eduroam está em universidades, centros de pesquisa, praças públicas, aeroportos e até cafeterias. Onde quer que você veja "eduroam" no seu Wi-Fi, você pode se conectar. Eduroam (acrônimo em inglês para education roaming) é uma rede de serviços internacional de roaming para os usuários em pesquisa no | <p>Com quase 3 mil marcadores de pontos de acesso no Brasil e outros milhares em cerca de 100 países, o eduroam está em universidades, centros de pesquisa, praças públicas, aeroportos e até cafeterias. Onde quer que você veja "eduroam" no seu Wi-Fi, você pode se conectar. Eduroam (acrônimo em inglês para education roaming) é uma rede de serviços internacional de roaming para os usuários em pesquisa no | ||
Edição das 14h48min de 20 de março de 2024
Índice
Considerações Iniciais
Esse tutorial orienta como se conecta na rede Eduroam pelo Ubuntu, Windows 10 e Android.
O que é eduroam?
Com quase 3 mil marcadores de pontos de acesso no Brasil e outros milhares em cerca de 100 países, o eduroam está em universidades, centros de pesquisa, praças públicas, aeroportos e até cafeterias. Onde quer que você veja "eduroam" no seu Wi-Fi, você pode se conectar. Eduroam (acrônimo em inglês para education roaming) é uma rede de serviços internacional de roaming para os usuários em pesquisa no ensino superior e cursos subsequentes. Ela fornece aos pesquisadores, professores e estudantes um fácil e seguro acesso a rede ao visitar uma instituição diferente da sua. A autenticação de usuários é realizada pela sua instituição de origem, usando as mesmas credenciais utilizadas ao acessar a rede local, enquanto a autorização para acesso a Internet e outros recursos é tratada pela instituição visitada.
Os utilizadores não pagam para usar o serviço, que é fornecido a nível local pelas instituições(universidades, faculdades, institutos de pesquisa e etc.).
(Fontes: RNP e Wikipédia).
Como acessar a rede Eduroam pelo "Ubuntu"
Ao clicar para conectar na rede Eduroam irá surgir uma tela que deverá ser preenchida, conforme a Figura 1.
- Segurança Wi-Fi: WPA & WPA2 empresas;
- Autenticação: TLS encapsulado;
- Identidade anônima: deixar em branco;
- Certificado de CA: marcar o check box Nenhum certificado CA é necessário;
- Autenticação interna: PAP;
- Nome de usuário: CPF sem pontos e traço@ifsuldeminas.edu.br (não aceita e-mail);
- Senha: a mesma senha de login institucional no SUAP.
|
Figura 1: Tela de acesso às configurações |
Clique no botão “Conectar”(1), conforme a Figura 2.
|
Figura 2: Tela de autenticação na rede Wi-Fi |
Como acessar a rede Eduroam pelo "Windows 10"
Selecione a rede Eduroam, conforme a Figura 1.
|
Figura 1: Tela de acesso para se conectar |
Clique no botão “Conectar”(1), conforme a Figura 2.
|
Figura 2: Tela de autenticação na rede Wi-Fi |
Digite seu usuário no campo “Nome de usuário”(1), no outro digite a senha no campo “Senha”(2), em seguida clique no botão “Ok”(3), conforme a Figura 3.
|
Figura 3: Tela de autenticação na rede Wi-Fi |
Aparecerá uma mensagem perguntando se deseja "Continuar conectado?", clique no botão “Conectar”(1), conforme a Figura 4.
Pronto! Você está com a rede eduroam configurada com sucesso em seu dispositivo Windows 10.
Observação:Clique rapidamente em "Conectar" assim que a mensagem aparecer, pois caso demore para clicar poderá ocorrer um erro de conexão, nesse caso deverá refazer todo o procedimento.
|
Figura 4: Tela de confirmação para Continuar conectado |
Como acessar a rede Eduroam pelo "Android"
Selecione a rede eduroam, conforme a Figura 1.
|
Figura 1: Tela de acesso para se conectar |
Em alguns smartphones, aparecerá uma mensagem pedindo que insira o usuário e senha, conforme a Figura 2.
|
Figura 2: Tela de autenticação na rede Wi-Fi |
Portanto, deslize a tela de modo que apareça o início da tela de configuração, conforme a Figura 3.
Para configurar corretamente, siga as instruções abaixo:
“Método EAP:”configurar TTLS;
“Autenticação de fase 2:”configurar PAP;
“Certificado de CA:”sem alteração. Em algumas versões do sistema, este campo deve ser selecionado a opção “Não validar”;
“Identidade:”CPF sem pontos e traço@ifsuldeminas.edu.br;
“Identidade anônima:”sem alteração;
“Senha:”a mesma senha do login institucional utilizado no SUAP.
|
Figura 3: Tela de autenticação na rede Wi-Fi |
Em algumas versões do sistema, o campo “Certificado de CA” não fornece a opção “(não especificado)”. Nesse caso, deve-se selecionar a opção “Não validar”, conforme a Figura 4.
|
Figura 4: Tela de outras versões |