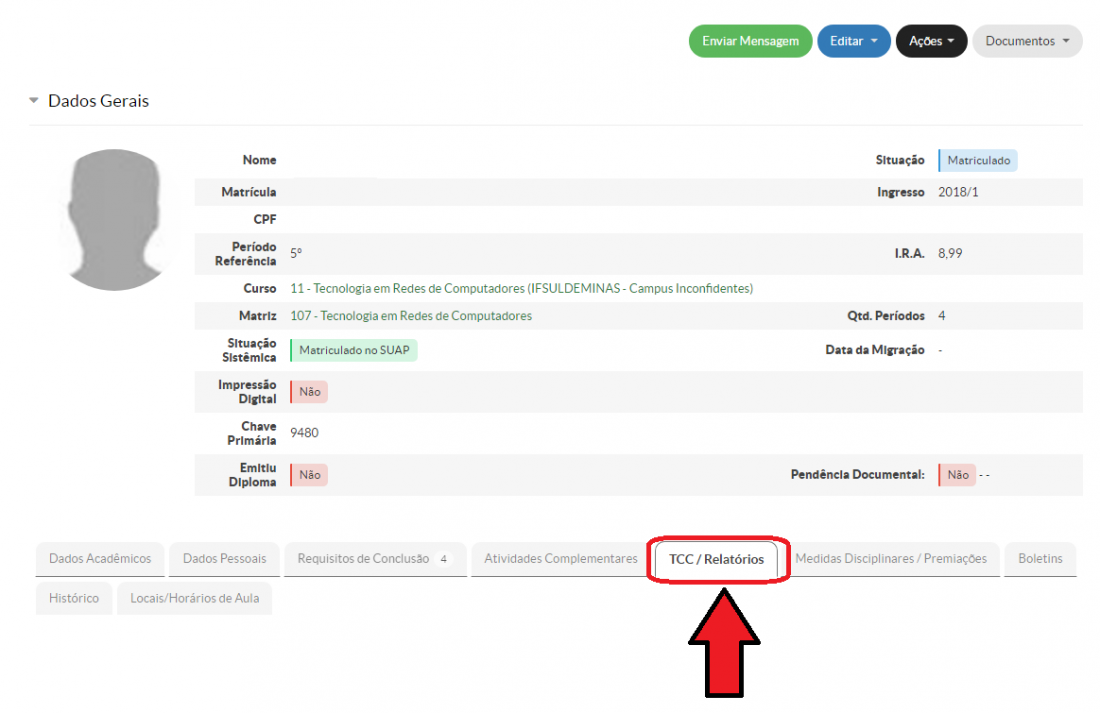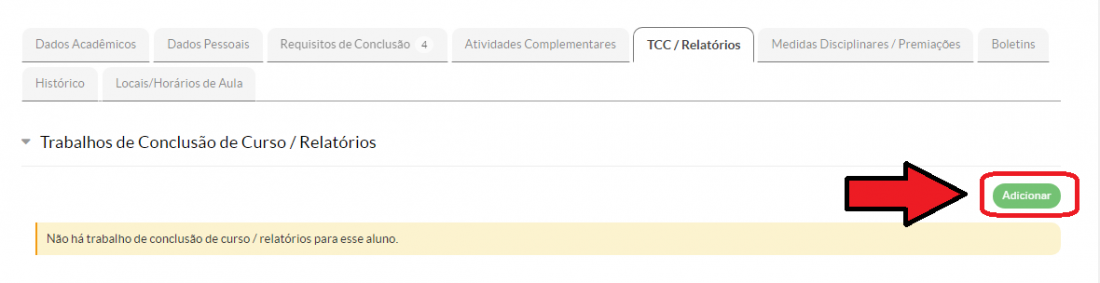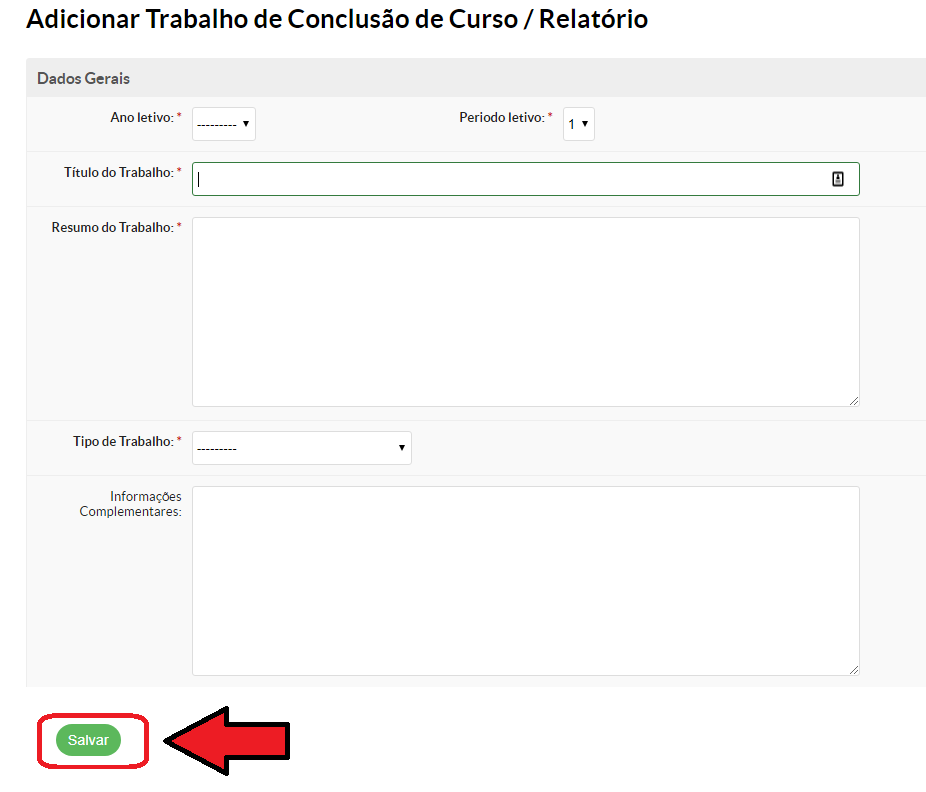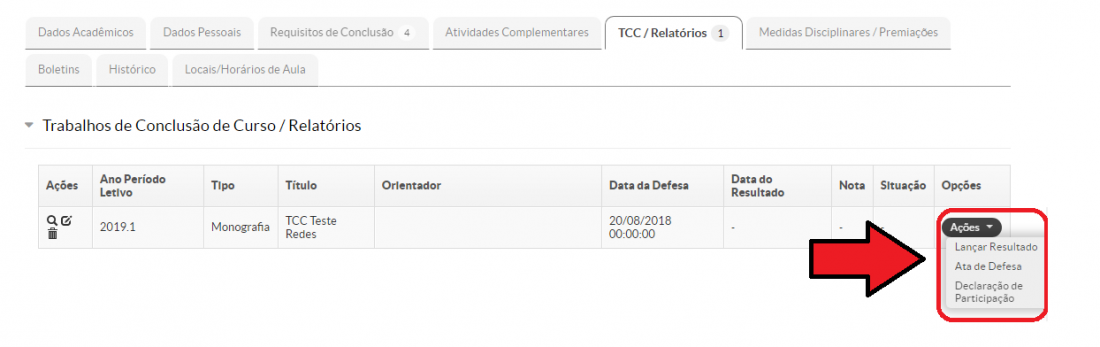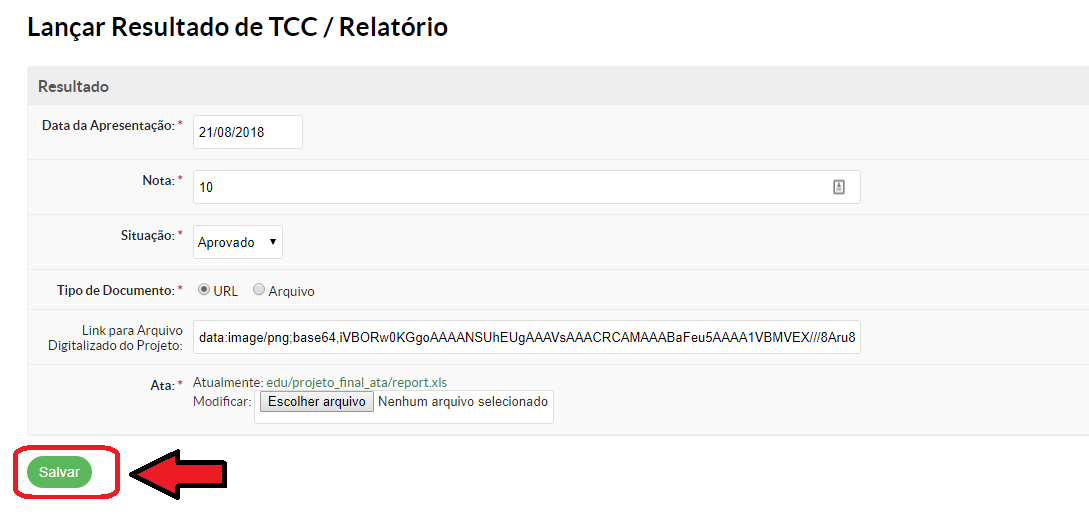Mudanças entre as edições de "Cadastrar TCC - SUAP EDU"
(→Salvando o TCC) |
(→Lançando o TCC) |
||
| Linha 94: | Linha 94: | ||
</table> | </table> | ||
| − | == | + | == Acessar tela de lançamento do TCC == |
<div style="border: 2px solid #d6d2c5; background-color: #f9f4e6; padding: 1em; font-size: 16px;"> | <div style="border: 2px solid #d6d2c5; background-color: #f9f4e6; padding: 1em; font-size: 16px;"> | ||
<p>Após cadastrar o TCC, há a opção de lançar um resultado do TCC. Para isso, clique em <b>"Ações"</b>, conforme destacado na imagem abaixo, e aparecerão algumas opções.</p> | <p>Após cadastrar o TCC, há a opção de lançar um resultado do TCC. Para isso, clique em <b>"Ações"</b>, conforme destacado na imagem abaixo, e aparecerão algumas opções.</p> | ||
| Linha 102: | Linha 102: | ||
<tr> | <tr> | ||
<td valign="top" align='center'> | <td valign="top" align='center'> | ||
| − | <b>Figura 6:</b> | + | <b>Figura 6:</b> Acessar tela de lançamento do TCC. |
</td> | </td> | ||
</tr> | </tr> | ||
Edição das 12h17min de 9 de fevereiro de 2022
Índice
Para acessar a tela "Dados do Aluno", siga as instruções abaixo e observe a Figura 1:
1. Clique no menu "Ensino";
2. Selecione o item "Alunos e Professores";
3. Selecione o item "Alunos".
|
Figura 1: Acessando o menu Ensino. |
Acessando o aluno
Para acessar o "Aluno", siga as instruções abaixo e observe a Figura 2:
1. Aplique os "Filtros";
2. Selecione o "Aluno", clicando na lupa.
|
Figura 2: Acessando o aluno. |
Acessando a aba TCC
Na nova tela, vá até a aba "TCC /Relatórios"
|
Figura 3: Acessando a aba TCC |
Acessar tela de Adição do TCC
Nessa aba, clique em "Adicionar".
|
Figura 4: Acessar tela de Adição do TCC. |
Adicionando o TCC
Preencha os campos necessários e clique em "Salvar".
|
Figura 5: Adicionando o TCC. |
Acessar tela de lançamento do TCC
Após cadastrar o TCC, há a opção de lançar um resultado do TCC. Para isso, clique em "Ações", conforme destacado na imagem abaixo, e aparecerão algumas opções.
|
Figura 6: Acessar tela de lançamento do TCC. |
Lançamento do resultado
Ao clicar em "Ações > Lançar Resultado" será uma aberta uma nova tela. Preencha os campos necessários e clique em "Salvar".
|
Figura 7: Lançamento do resultado. |