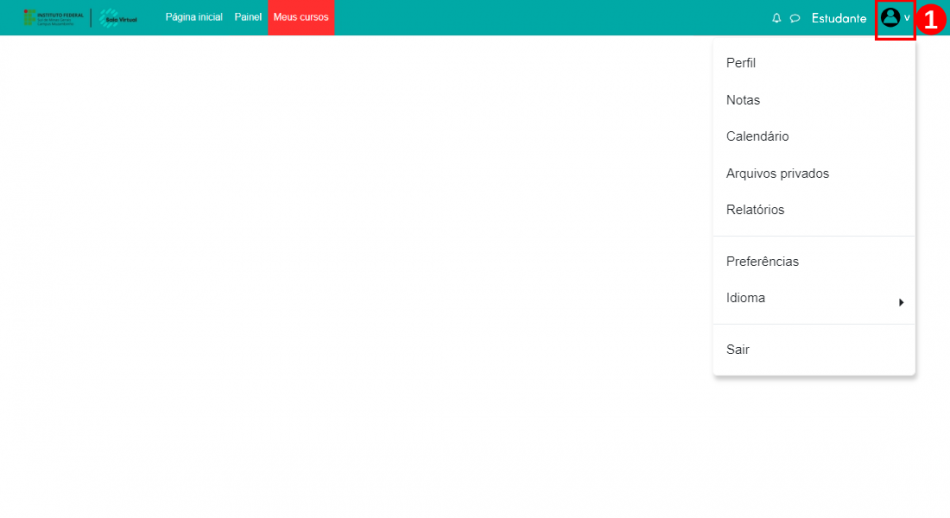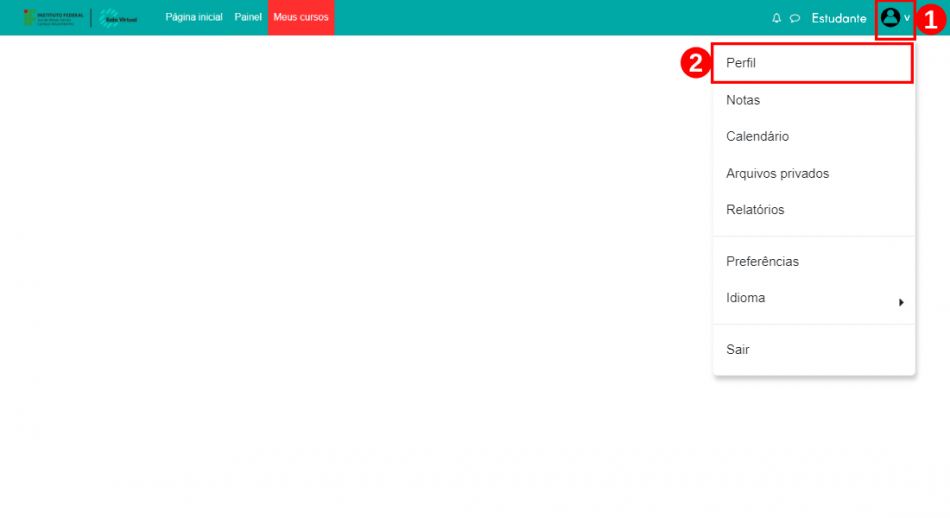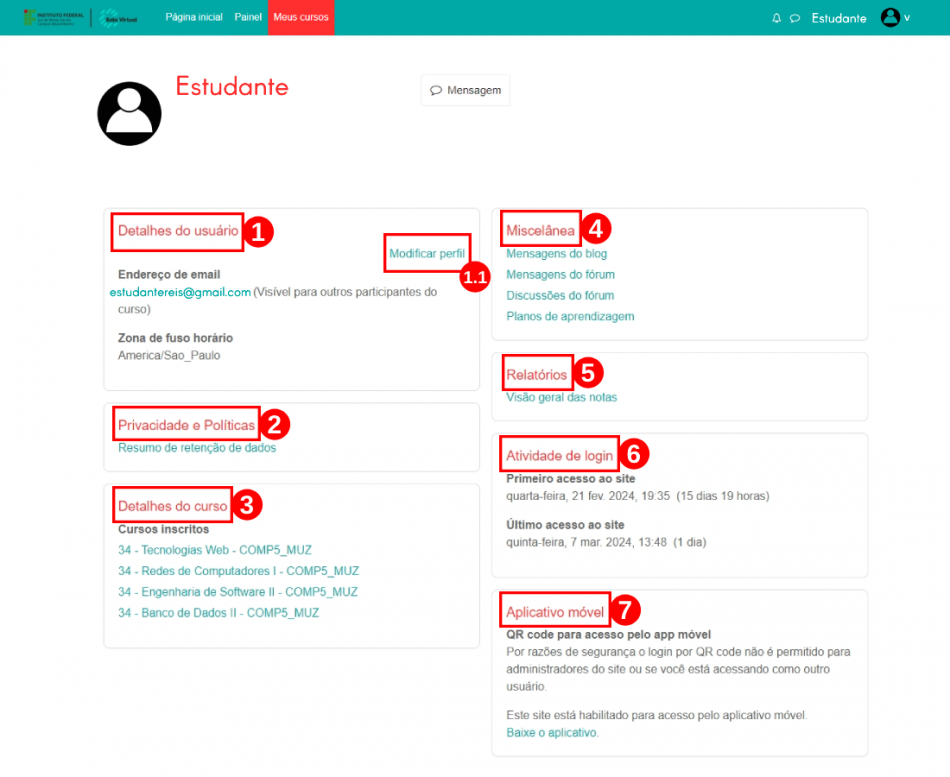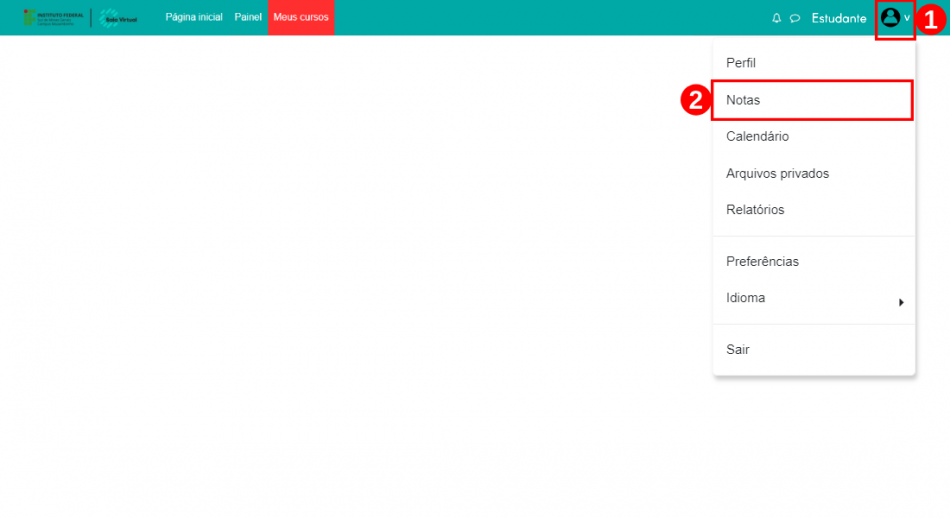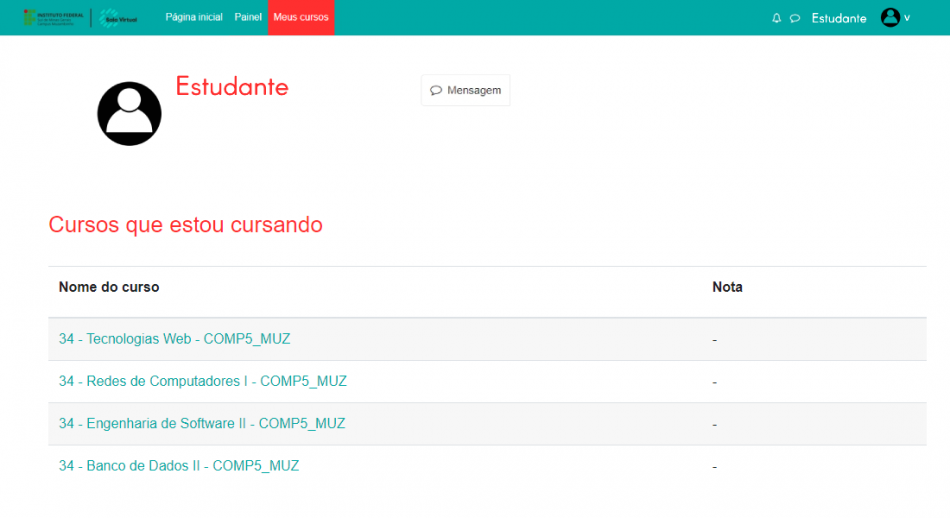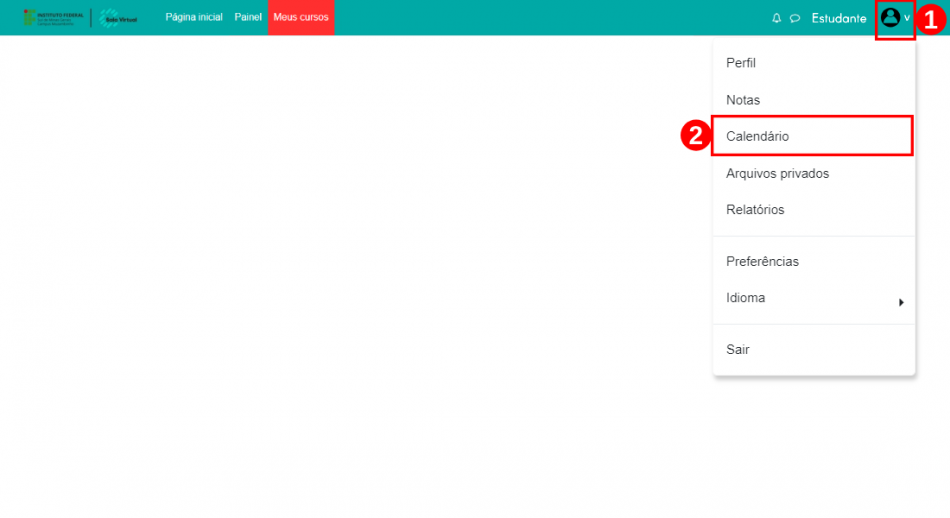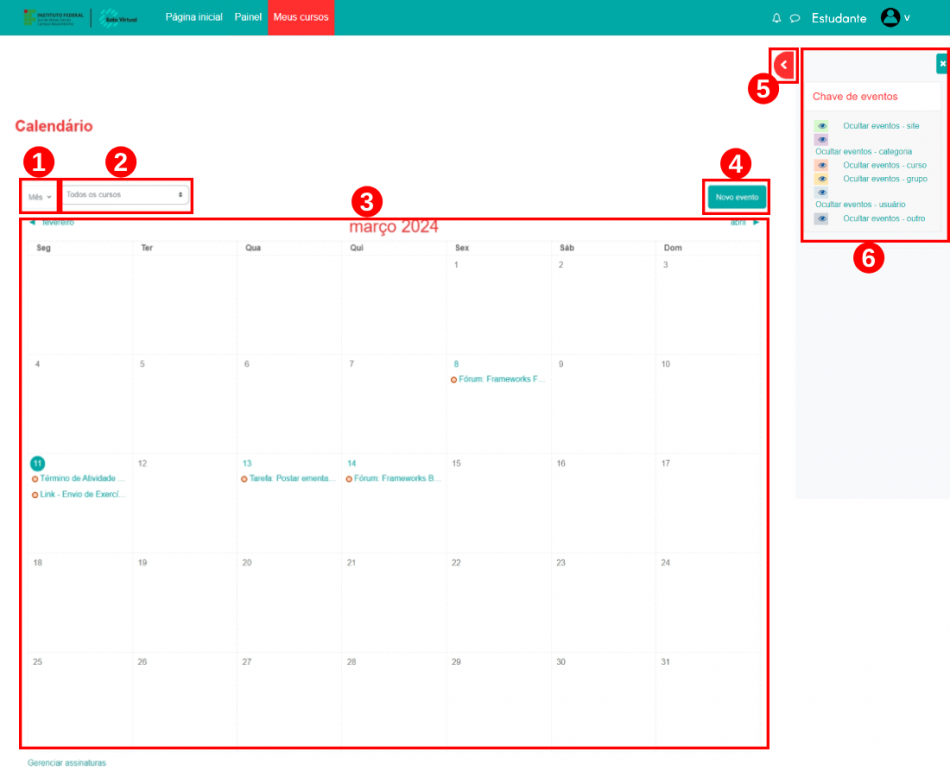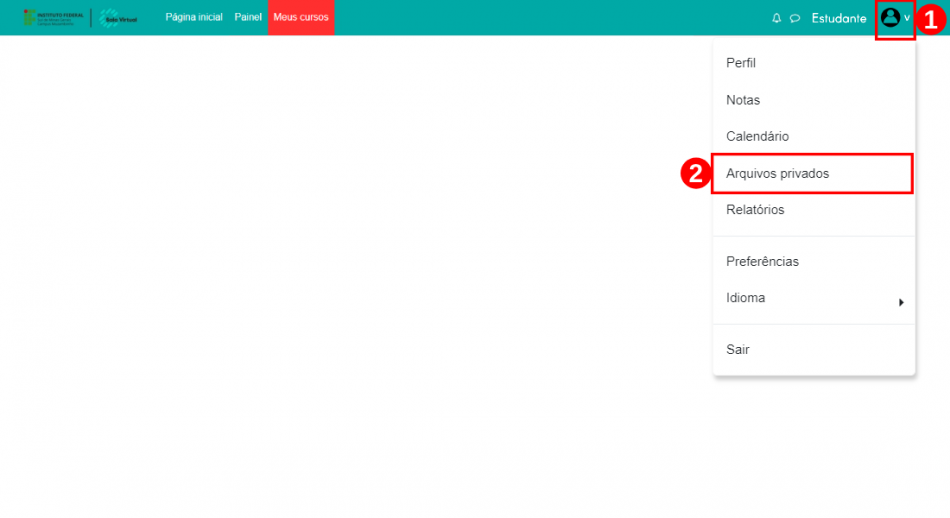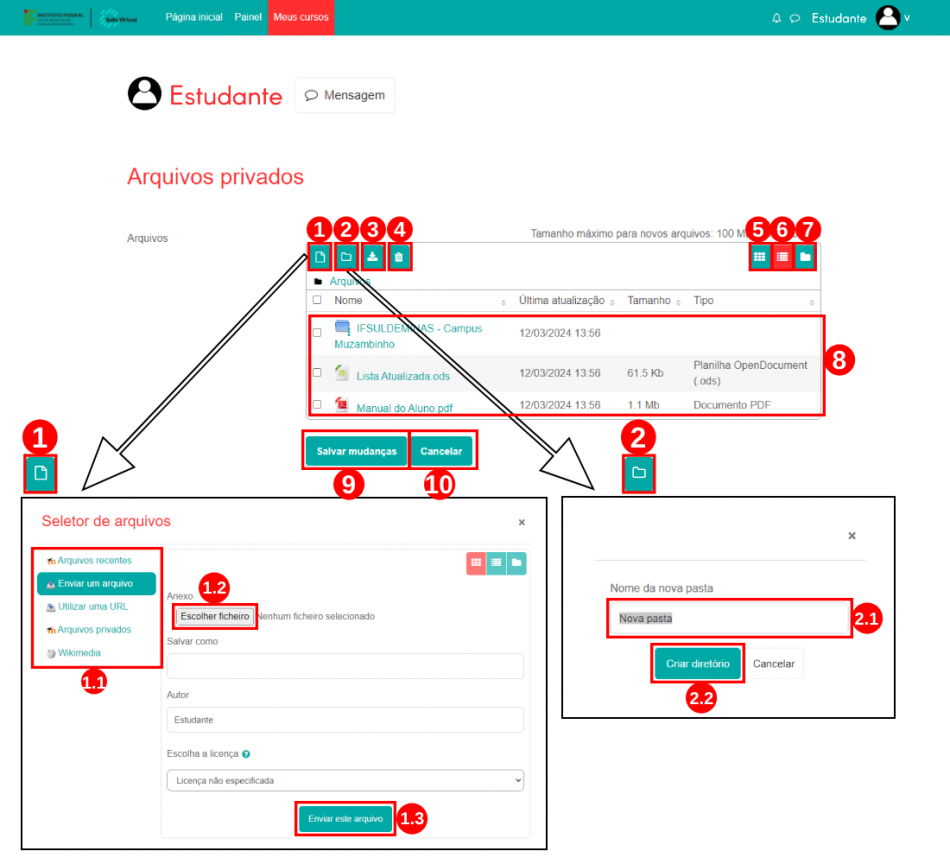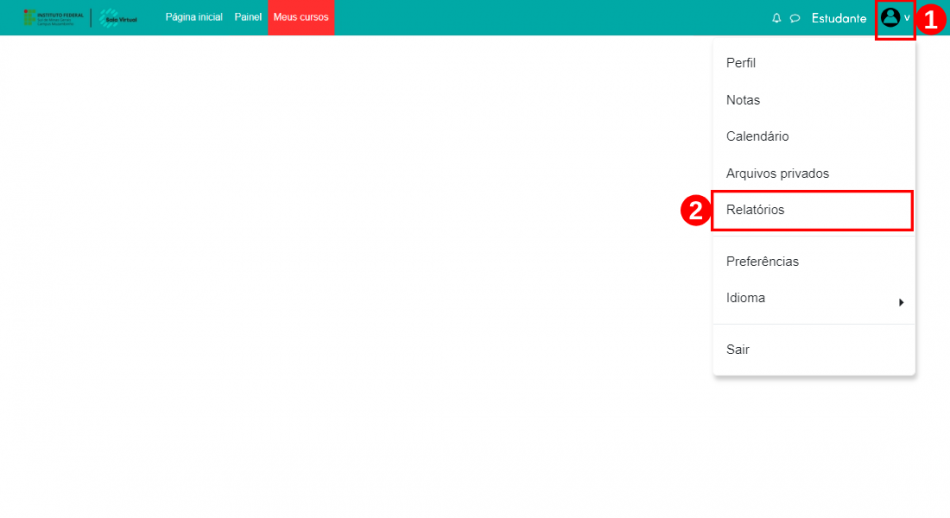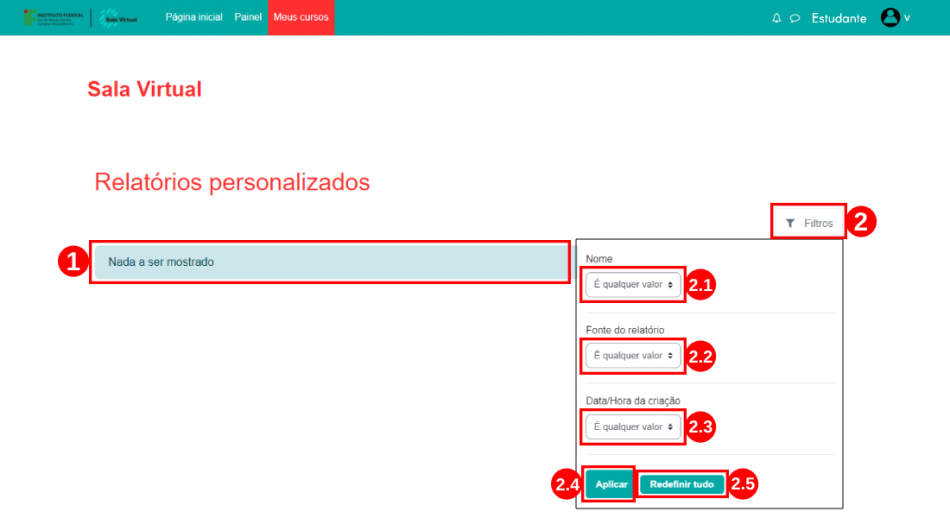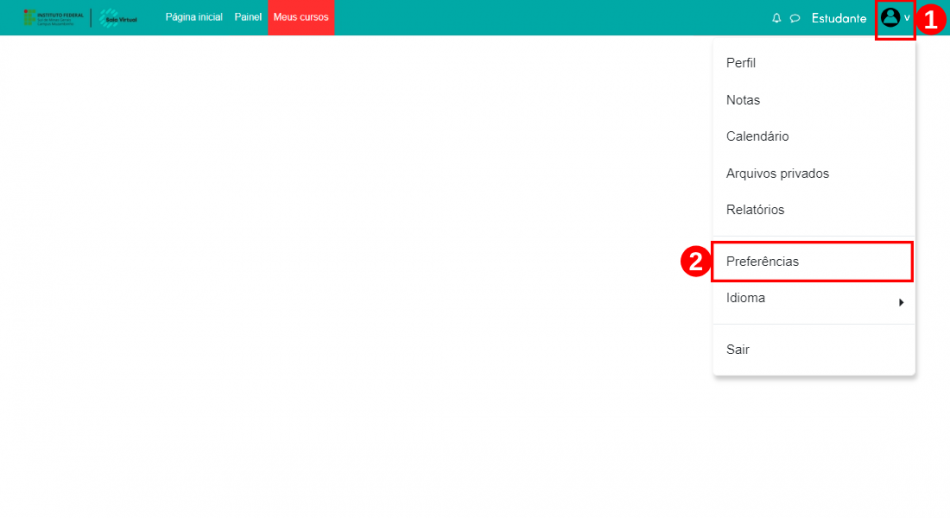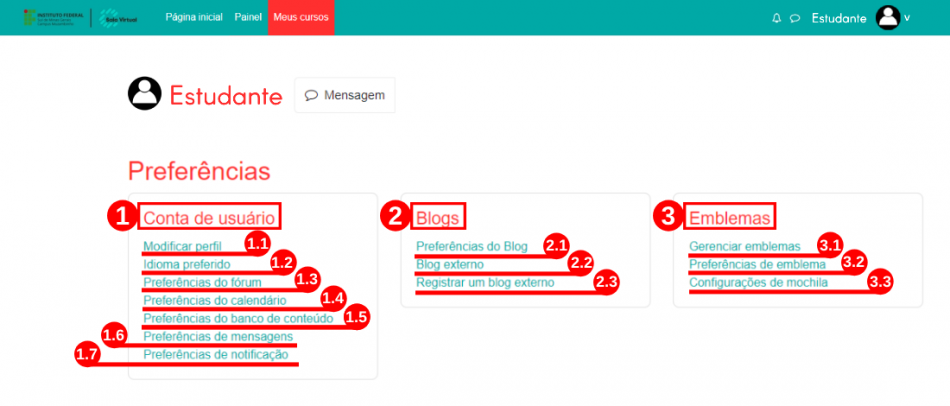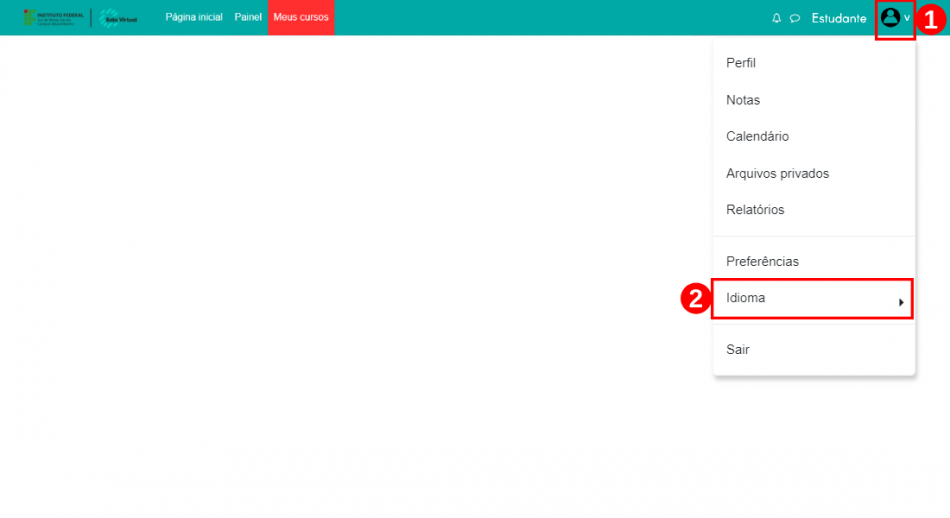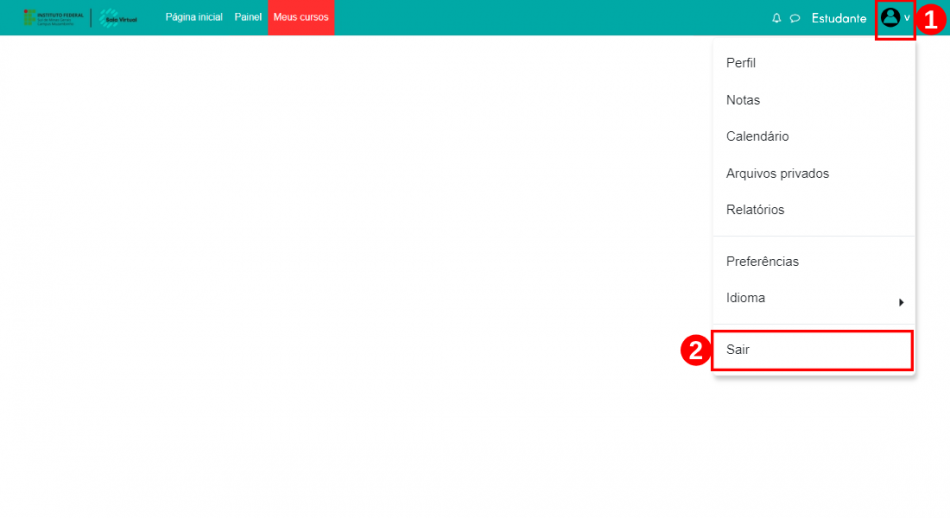Acessar a Sala Virtual
Índice
Considerações Iniciais
Este tutorial vai te guiar na utilização da "Sala Virtual" para acessar informações importantes sobre o seu curso. Nele, você encontrará detalhes sobre os conteúdos compartilhados pelo(a) professor(a), suas notas por disciplina, como enviar arquivos, participar de debates em fóruns de discussão, tirar dúvidas por mensagens e ficar atualizado sobre as principais notícias do curso presencial ativo, entre outras funcionalidades.
Acessar a Sala Virtual
Para acessar a Sala Virtual, vá até o endereço eletrônico https://salavirtual.muz.ifsuldeminas.edu.br(1) e clique no botão “Acessar”(2), conforme ilustrado na Figura 1.
|
Figura 1: Tela de acesso da Sala Virtual. |
Realize o login digitando o CPF (apenas números) e a senha(1), e em seguida, clique no botão “Acessar”(2), conforme indicado na Figura 2.
Observação: Se precisar redefinir sua senha ou esquecer a senha para acessar a plataforma Sala Virtual, é possível recuperá-la no endereço eletrônico https://nti.muz.ifsuldeminas.edu.br.
|
Figura 2: Tela para efetuar o login na plataforma Sala Virtual. |
Conhecendo a plataforma
Menu "Painel"
Depois de entrar na plataforma Sala Virtual, você será direcionado para a página do menu “Painel”(1), onde encontrará a “Linha do tempo”(2), mostrando os prazos das atividades, e o “Calendário”(3), com todas as atividades vinculadas ao seu curso, conforme representado na Figura 3.
|
Figura 3: Tela de acesso do menu Painel. |
No tópico “Linha do tempo”(1), é possível filtrar os prazos das atividades por “Prazo”(2), escolhendo uma das opções disponíveis. No próximo filtro, “Data/Cursos”(3), é possível ordenar por data ou cursos. No campo seguinte, “Buscar”(4), você pode realizar uma pesquisa por tipo de atividade ou nome. Em cada atividade listada na linha do tempo, você encontrará botões para interagir por cursos ou atividades, tais como: visualizar o fórum clicando em “Ver”(5), responder ao questionário com a descrição “Tentar responder o questionário agora”(6) e adicionar a atividade de envio clicando em “Adicionar envio”(7), conforme ilustrado na Figura 4.
|
Figura 4: Tela de acesso do menu Painel com a descrição do tópico Linha do tempo. |
No tópico “Calendário”(1), utilizando o filtro com a descrição “Todos os cursos”(2), é possível selecionar todos os cursos ou uma disciplina específica dentre as opções disponíveis. No quadro do calendário (2), você pode visualizar o calendário mensal completo de todas as atividades que estão listadas na linha do tempo, sendo adicionadas automaticamente pelo sistema de acordo com a data de cada atividade. No botão “Novo evento”(3), é possível adicionar um evento ao calendário pelo próprio estudante, como demonstrado na Figura 5.
|
Figura 5: Tela de acesso do menu Painel com a descrição do tópico Calendário. |
Menu "Meus Cursos"
Na página do menu “Meus cursos”(1), você verá a visão geral de todos os seus cursos no tópico “Resumo dos cursos”(2), mas é possível alterar essa visualização utilizando os filtros. No filtro “Todos”(3), escolha uma das opções disponíveis para que o quadro de cursos faça o filtro. Você também pode buscar os cursos ou disciplinas usando o filtro “Buscar”(4). No próximo filtro, “Ordenar por nome do curso”(5), é possível ordenar por nome do curso ou último acesso. No campo seguinte, “Cartão”(6), você pode visualizar os cursos/disciplinas no formato de cartão, lista ou resumo. Os cursos/disciplinas podem ser marcados como 'favoritos' por meio do ícone de “3 pontinhos”(7), facilitando a localização rápida. Caso escolha a opção 'remover da visualização', os cursos/disciplinas ficarão ocultos e, se precisar encontrá-los, utilize o filtro 'removido da visualização'. Veja na Figura 6.
|
Figura 6: Tela de acesso do menu Meus Cursos. |
Menu Perfil do Usuário
Dentro do menu “Perfil do Usuário”(1), você pode acessar seu perfil e outras configurações relacionadas à sua conta. Para abrir esse menu, clique no ícone representado por "Perfil do Usuário"(1) localizado no canto superior direito da tela, conforme indicado na Figura 7.
|
Figura 7: Tela de acesso ao Perfil do Usuário. |
Dentro do menu “Perfil do Usuário”(1), você pode acessar o submenu “Perfil”(2), com opções específicas relacionadas ao seu perfil de usuário e à plataforma, conforme ilustrado na Figura 8.
|
Figura 8: Tela de acesso ao submenu "Perfil". |
Na tela seguinte, você terá acesso aos seguintes tópicos:
Confira a Figura 8 para mais detalhes.
|
Figura 8: Tela de acesso para editar o perfil do usuário e a plataforma. |
Dentro do menu “Perfil do Usuário”(1), você pode acessar o submenu “Notas”(2), que oferece uma visão geral dos cursos e disciplinas em que o usuário está matriculado, conforme ilustrado na Figura 9.
|
Figura 9: Tela de acesso ao submenu "Notas". |
Na próxima tela, são exibidas as notas dos cursos e suas respectivas disciplinas em que o usuário está matriculado, como mostrado na Figura 10.
|
Figura 10: Tela de visualização das notas das disciplinas cursadas. |
Dentro do menu “Perfil do Usuário”(1), você pode acessar o submenu “Calendário”(2), que oferece uma visão geral, permitindo que o usuário organize todos os eventos diários ou mensais de todos os cursos ou de uma disciplina específica, destaque datas e atividades importantes, conforme ilustrado na Figura 11.
|
Figura 11: Tela de acesso ao submenu "Calendário". |
Na tela seguinte, você terá acesso ao filtro com a descrição “Mês”(1), que permite selecionar os eventos pelo mês, dia ou os próximos eventos. Utilizando o filtro com a descrição “Todos os cursos”(2), é possível escolher entre as opções o tipo de curso e suas respectivas disciplinas. No quadro do calendário(3) no centro da página, é possível visualizar o calendário mensal completo de todas as atividades listadas na linha do tempo ou conforme alterar o filtro “Mês”(1). Os eventos são adicionados automaticamente pelo sistema de acordo com a data/mês de cada tipo de atividade. No botão “Novo evento”(4), é possível adicionar um evento ao calendário pelo próprio estudante. No botão “Gaveta de blocos”(5), abrirá o botão “Chave de eventos”(6), são exibidos os eventos da plataforma, por categoria, curso, grupo, usuário, além de prazos de atribuição e teste, horários de bate-papo e outros tipos de eventos que podem ser adicionados ao calendário, conforme mostrado na Figura 12.
Observação: Com o intuito de proporcionar uma melhor experiência aos usuários na Sala Virtual, os eventos do botão “Chave de eventos”(6) são codificados por cores. Isso assegura que professores e alunos possam obter informações detalhadas sobre o evento de maneira rápida e eficiente.
|
Figura 12: Tela de acesso ao calendário mensal. |
Dentro do menu “Perfil do Usuário”(1), você pode acessar o submenu “Arquivos privados”(2), uma área destinada ao armazenamento pessoal de arquivos, como indicado na Figura 13.
|
Figura 13: Tela de acesso ao submenu "Arquivos privados". |
Na próxima tela, exibirá a área de armazenamento pessoal de arquivos, que é útil para carregar vários arquivos que ficarão armazenados e disponíveis quando necessário. A diferença é que só você terá acesso a esses arquivos. Para carregar um arquivo, basta clicar no botão "Adicionar..."(1) e escolher um arquivo para anexar ou, simplesmente, arrastar um arquivo do seu computador e soltá-lo na área da janela do "Seletor de arquivos". Além disso, você pode explorar outras opções disponíveis para o envio dos arquivos(1.1):
Ao optar pela melhor forma de enviar o arquivo, clique no botão "Escolher ficheiro"(1.2) e, em seguida, clique em "Enviar este arquivo"(1.3).
Você tem a opção de organizar seus arquivos em pastas clicando em "Criar diretório"(2). Uma janela será aberta para que você possa renomear a nova pasta (2.1). Finalize clicando no botão "Criar diretório"(2.2). Isso permitirá a criação de pastas para armazenar seus arquivos de maneira organizada.
Ao clicar em "Baixar"(3), você pode fazer o download da pasta selecionada com todo o seu conteúdo.
Para excluir um arquivo ou pasta, selecione o item desejado e clique em "Excluir"(4).
Os botões à direita permitem escolher entre três formas de visualização dos arquivos: "Mostrar pasta com ícones de arquivos"(5), "Mostrar pasta com os detalhes do arquivo"(6) e "Mostrar pasta como árvore de arquivos"(7). Os arquivos que você possui podem ser vistos na parte central da janela(8).
Clique em "Salvar mudanças"(9) para aplicar as alterações e usar seus arquivos quando desejar. Caso queira interromper a ação, clique em "Cancelar"(10), conforme ilustrado na Figura 14.
|
Figura 14: Tela de acesso da área de armazenamento pessoal de arquivos. |
Dentro do menu “Perfil do Usuário”(1), você pode acessar o submenu “Relatórios”(2), para criar relatórios customizados e maximizar a eficiência da Sala Virtual, conforme ilustrado na Figura 15.
|
Figura 15: Tela de acesso ao submenu "Relatórios". |
Na próxima tela, você terá acesso aos “Relatórios personalizados”, onde poderá visualizar informações específicas de seu interesse. Após selecionar suas preferências, o sistema filtrará os dados e apresentará um relatório detalhado. Se não houver informações disponíveis, aparecerá a mensagem "Nada a ser mostrado"(1).
Para gerar o relatório personalizado ajuste os filtros clicando no botão "Filtros"(2). Você pode filtrar por "Nome"(2.1), escolhendo entre as opções disponíveis. Em "Fonte do relatório"(2.2), selecione a fonte relevante para o relatório. Em "Data/Hora da criação"(2.3), é opcional especificar um período inicial e/ou final. Depois de fazer suas seleções, clique em "Aplicar"(2.4). Se desejar limpar todas as opções selecionadas, clique em "Redefinir tudo"(2.5), conforme mostrado na Figura 16.
|
Figura 16: Tela de acesso para extrair relatórios personalizados. |
Dentro do menu “Perfil do Usuário”(1), você pode acessar o submenu “Preferências”(2), que é o seu espaço para informar ao sistema quais são as suas preferências em questões como: fórum, idioma padrão, mensagens, editor de textos, entre outas. Confira a ilustração da Figura 15.
|
Figura 17: Tela de acesso ao submenu "Preferências". |
Na próxima tela, você terá acesso às “Preferências”, onde o usuário vai dizer à Sala Virtual quais são as suas preferências em questões: idioma, fórum, calendário, banco de conteúdo, mensagens e notificação. Além de ter autonomia para modificar perfil editando alguns de seus dados, ajustar as configurações de privacidade do seu e-mail, preencher um campo de descrição pessoal e adicionar uma foto.
No botão "Modificar perfil"(1.1), estão armazenadas as informações pessoais do usuário. Em "Idioma preferido"(1.2), deixe a sua Sala Virtual configurada com o idioma Português do Brasil [pt-br].
Em "Preferências do fórum"(1.3), exibi as configurações sobre o comportamento dos fóruns. Trata de assinatura, monitoramento e recebimento das mensagens por e-mail.
Para configurar a visualização das horas no formato de 12 ou 24 horas, primeiro dia da semana para iniciar o calendário, número de eventos a serem exibidos na tela, clique em "Preferências do calendário"(1.4).
Deixa visível o conteúdo ao público ou não-listado no qual o público não visualiza, clique em "Preferências do banco de conteúdo"(1.5). Para configurar o método de envio das mensagens, notificação por e-mail e o método de envio da mensagem, clique em "Preferências de mensagens"(1.6).
Para configurar como as notificações serão disparadas da Sala Virtual para o usuário, mas para isso é necessário habilitar notificações por web ou e-mail de: tarefa, pesquisa, fórum, lição, sistema, inscrições manuais, autoinscrição, dados privados e configuração de entrada de mensagens, clique em "Preferências de notificação"(1.6).
Para no botão "Blogs"(2). Em "Preferências do Blog"(2.1), xxxx. Em "Blog externo"(2.2), xxx. xxx, clique em "Registrar um blog externo"(2.3).
Para no botão "Emblemas"(3). Em "Gerenciar emblemas"(3.1), xxxx. Em "Preferências de emblema"(3.2), xxx. xxx, clique em "Configurações de mochila"(3.3).
Veja a Figura 18.
|
Figura 18: Tela de acesso para configurar as preferências. |
xxx, conforme a Figura 5.
|
Figura 5: Tela de acesso ao submenu "Idioma". |
Sair
xxx, conforme a Figura 5.
|
Figura 5: Tela de acesso ao submenu "Sair". |
Conhecendo a página da disciplina
xxx, conforme a Figura 7.1.
|
Figura 7.1: . |
Perfil do usuário
xxx, conforme a Figura 8.
|
Figura 8: . |
Notas nas disciplinas
xxx, conforme a Figura 9.
|
Figura 9: . |
Notificações e mensagens
xxx, conforme a Figura 10.
|
Figura 10: . |