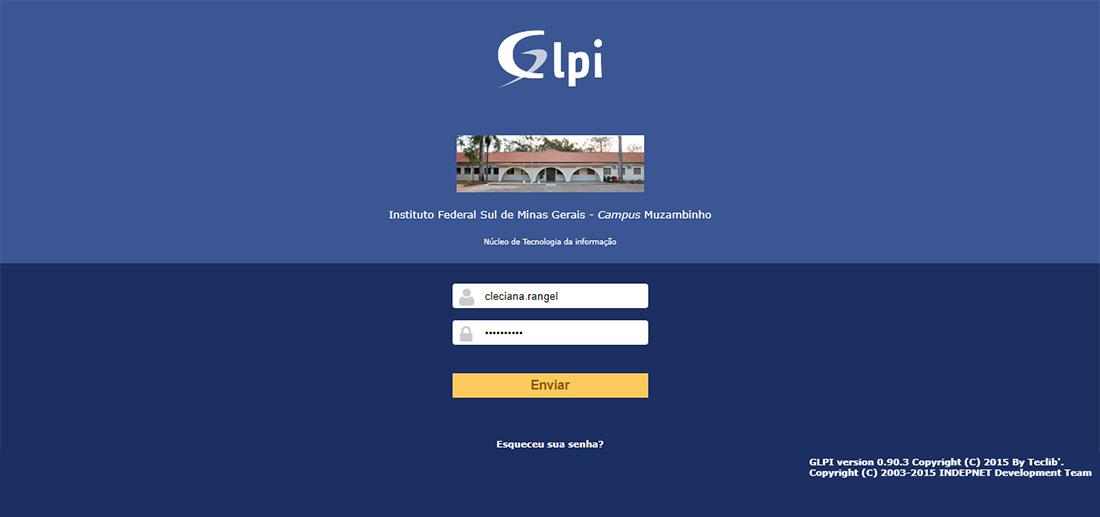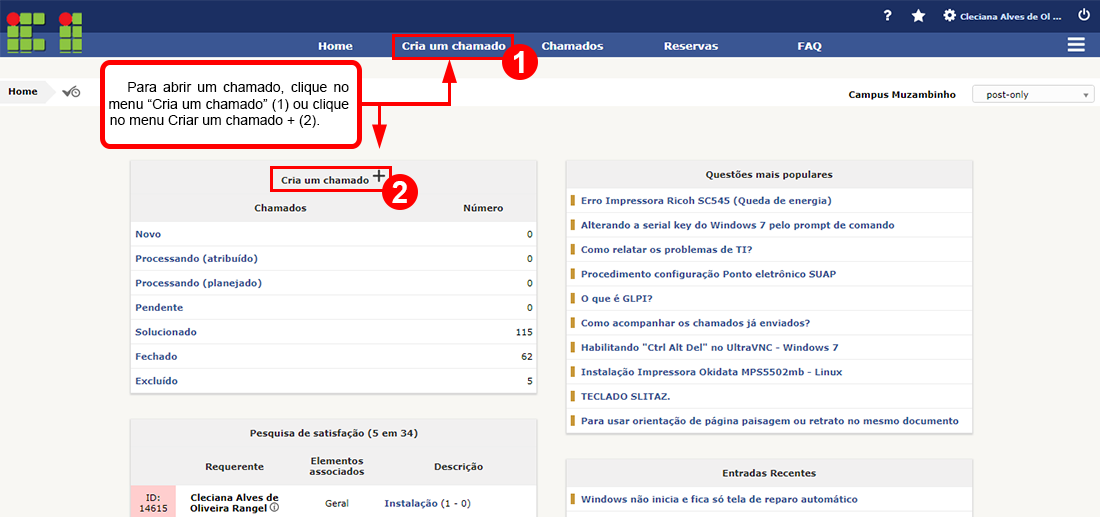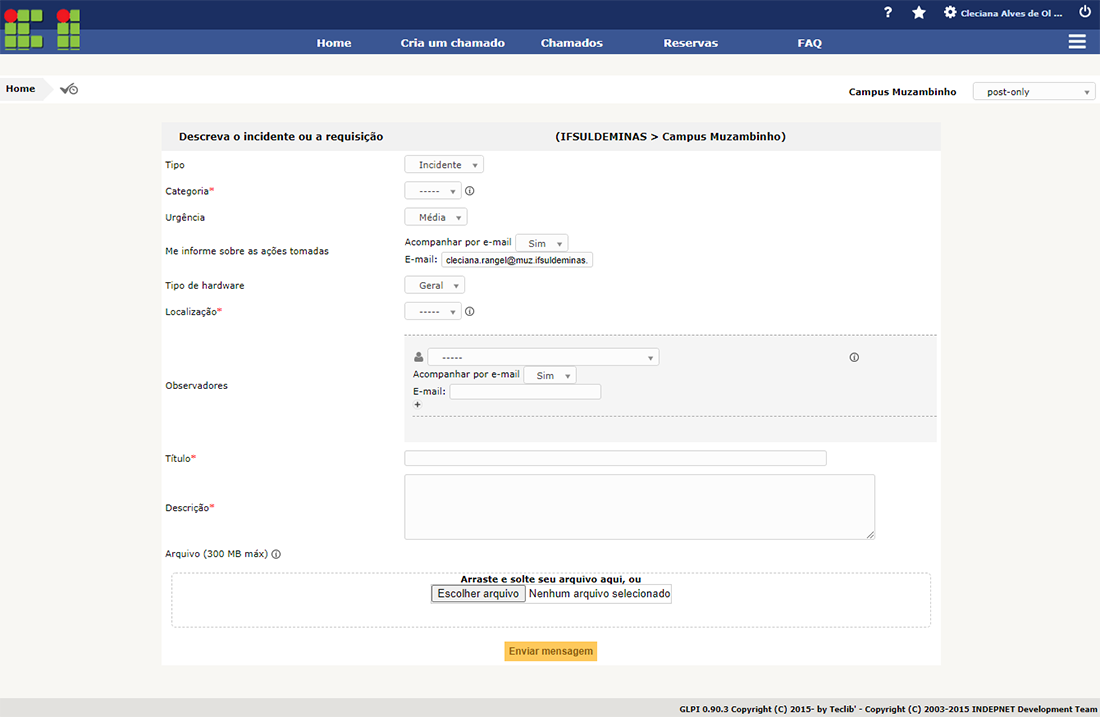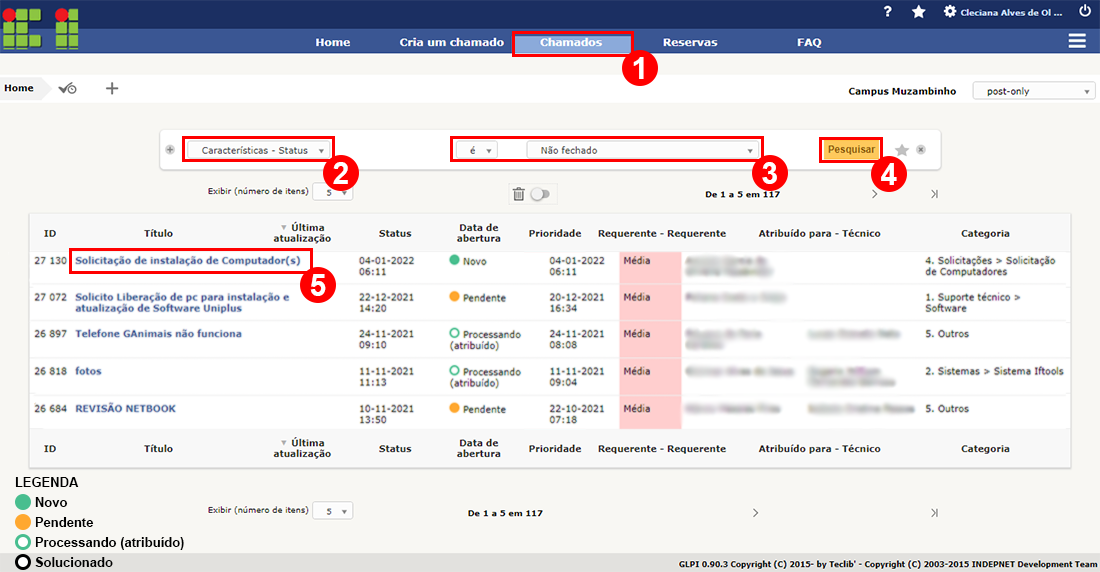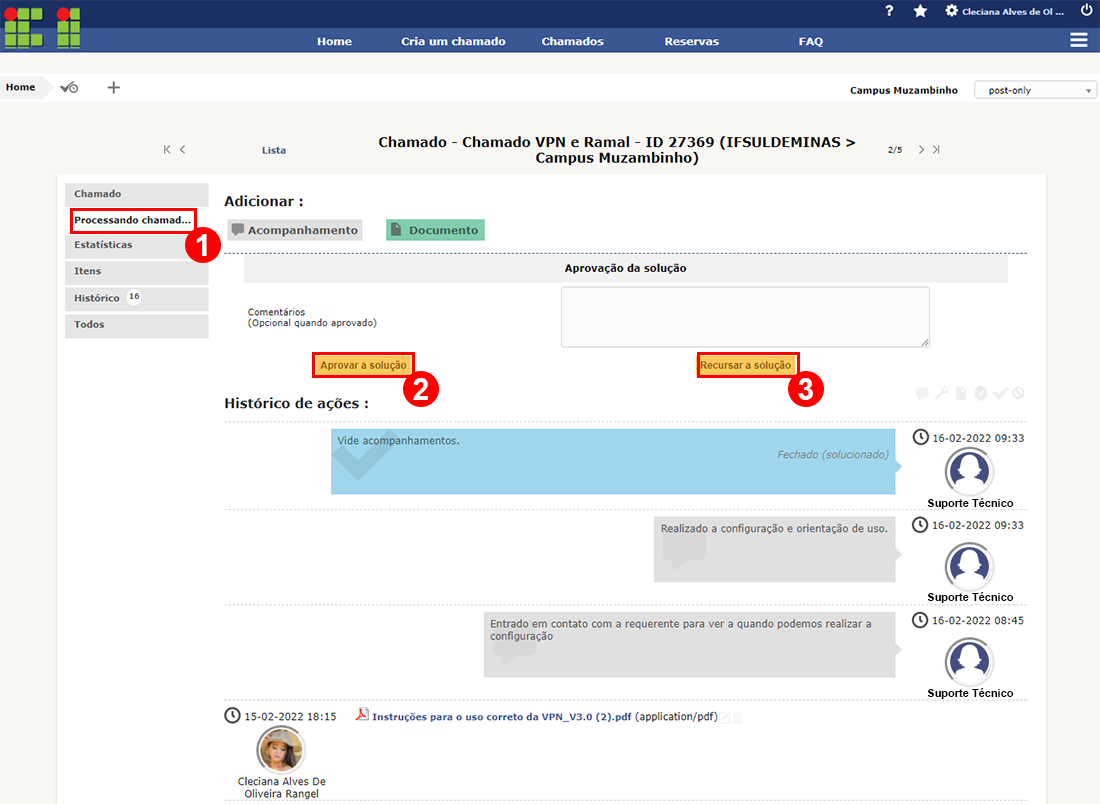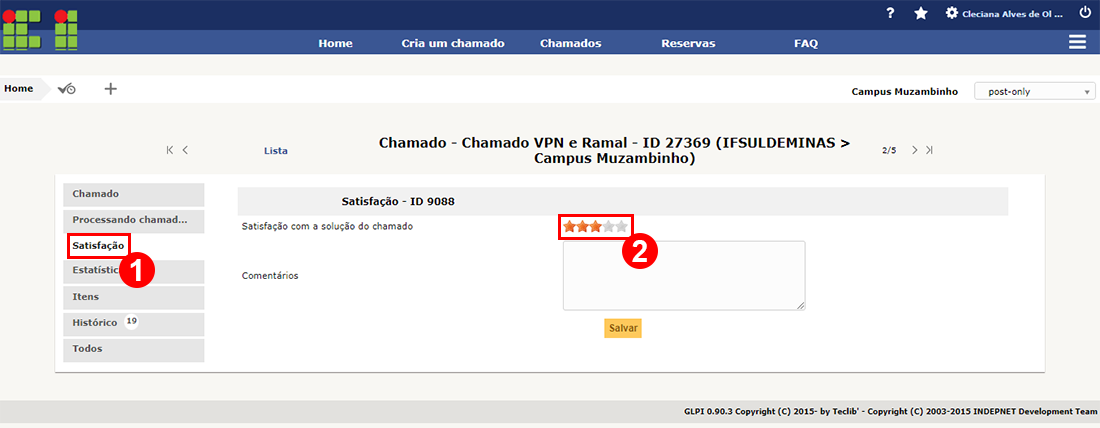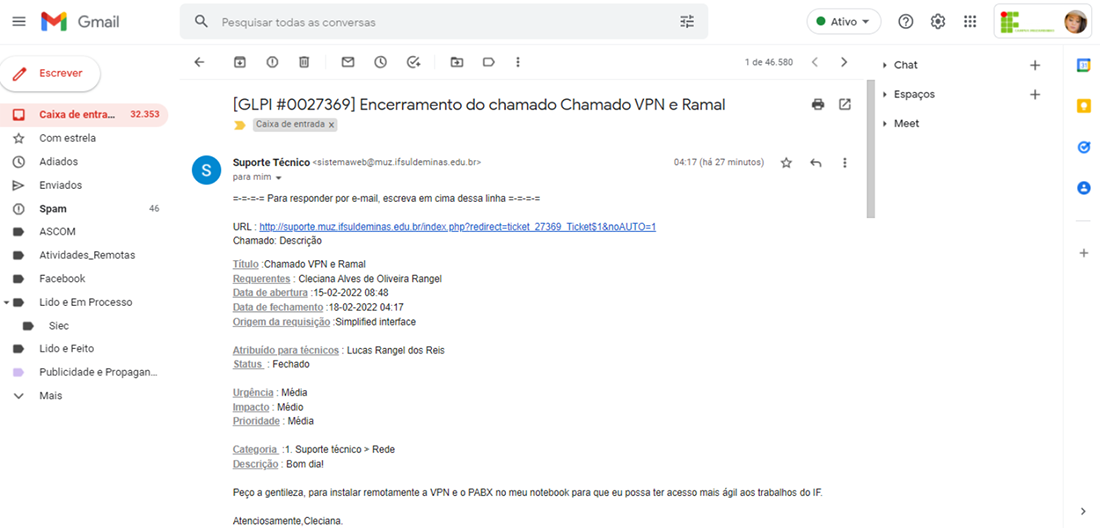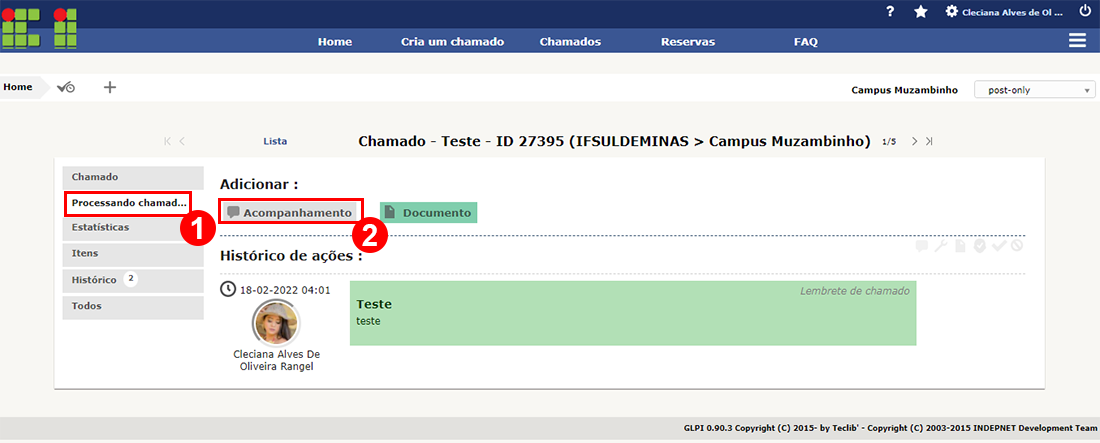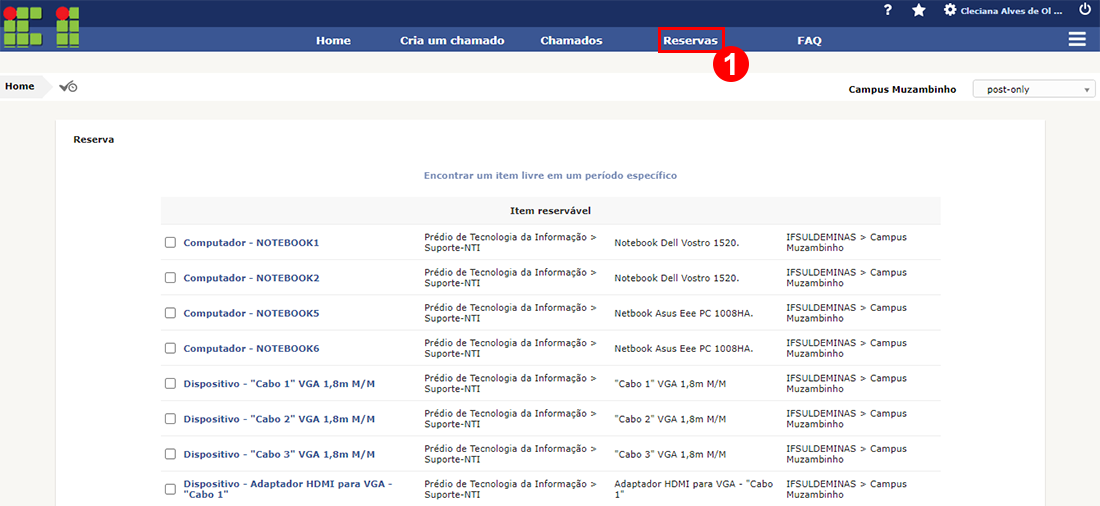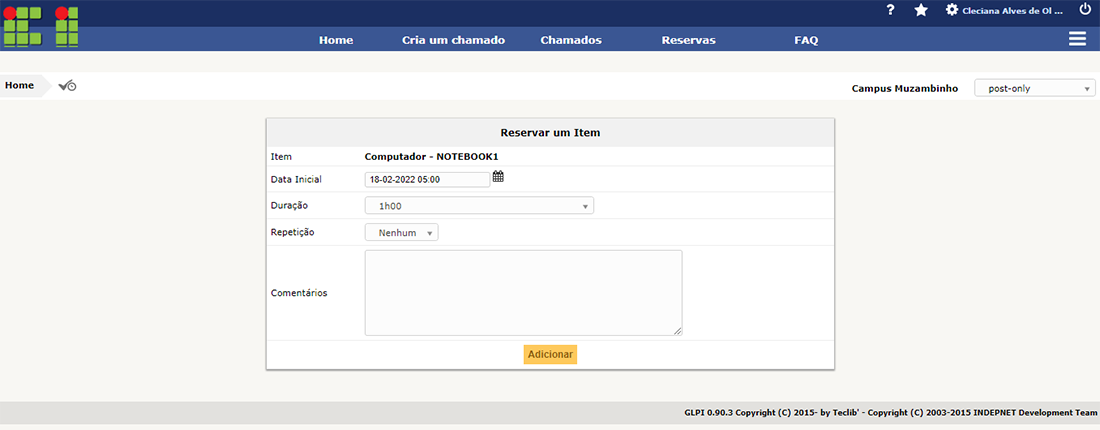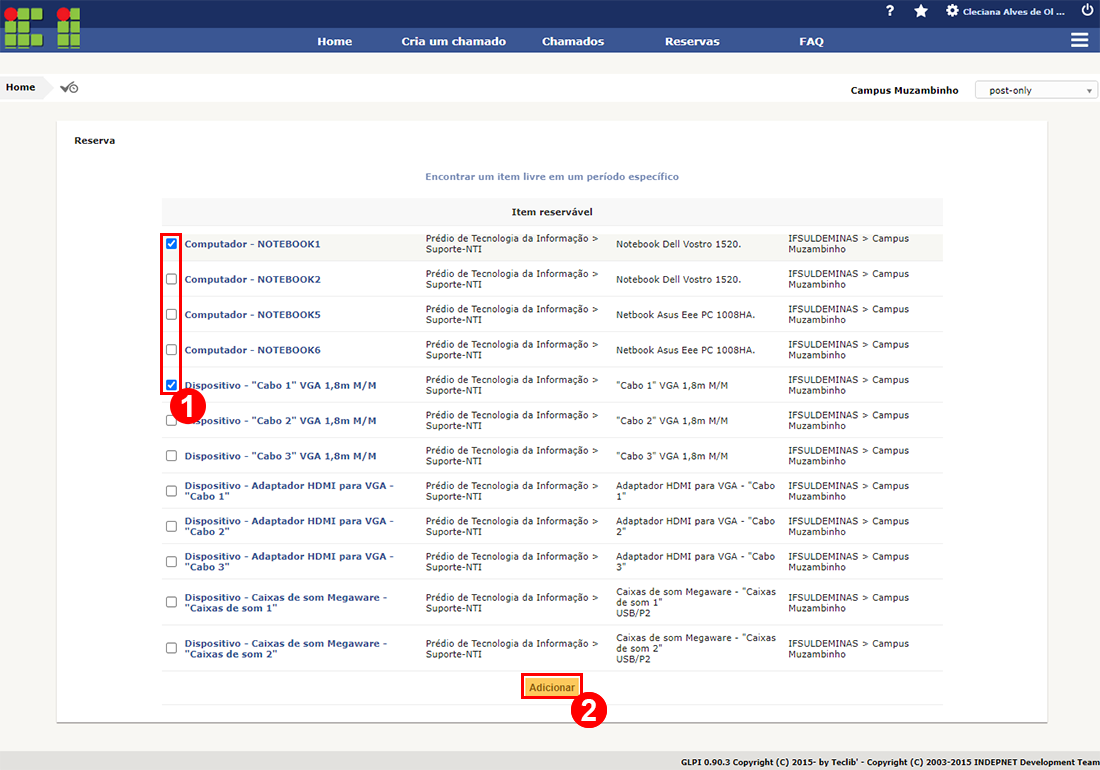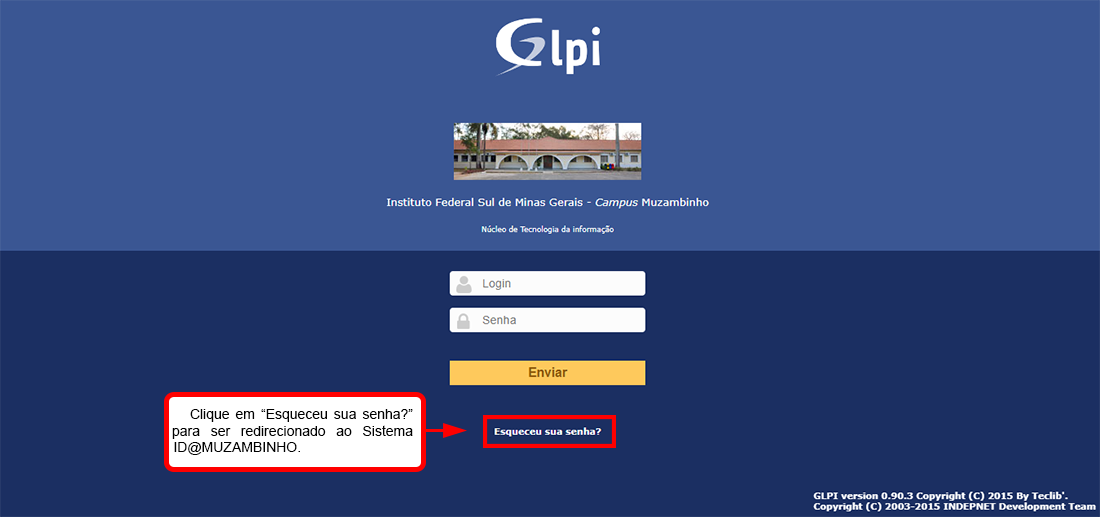Wiki - Alunos
Segue abaixo, os links para procedimentos no formato de tutorial sobre as ferramentas disponíveis para os alunos.
SUAP EDU (Sistema Acadêmico)
Login e Senha
E-mail pessoal no SUAP EDU (E-mail secundário)
Boletim e Relatório de Aulas/Faltas
- Visualizar Notas, Faltas e Demais Informações Acadêmicas (Boletim)
- Consultar Relação de Aulas Ministradas e Faltas
Materiais de Aula
Documentos em Geral
- Emitir ou Visualizar Documentos (Histórico, Matriz, etc.)
- Emitir Carteirinha de Estudante - SUAP EDU
Acesso dos Pais
AACC
E-mail Discente
WI-FI e Computadores do Campus Muzambinho
Abrir Chamado
Fazer login - Conta do Google
Google Sala de Aula
Plataforma Presencial do IFSULDEMINAS - Campus Muzambinho
Manual de Utilização do Sistema de Suporte GLPI
Orientações
Considerações Iniciais
Esse tutorial tem como objetivo de orientar os usuários no uso do Sistema de Suporte GLPI, com instruções e ilustrações que irão auxiliar na abertura e acompanhamento de chamados e na reserva de equipamentos.
O GLPI é uma ferramenta de software ITSM de código aberto (software livre), ou seja, um sistema de gestão de serviços e gerenciamento de ativos 100% web, composto por um conjunto de funcionalidades que possibilitam a administração de inventário de equipamentos de informática, controle de chamados técnicos e gestão de base de conhecimento. O sistema possui licença gratuita e encontra-se hospedado no IFSULDEMINAS - Campus Muzambinho.
|
Figura 1: Sistema de Suporte GLPI do IFSULDEMINAS - Campus Muzambinho. |
Acessando o GLPI
Em seu navegador, abra o link a seguir: https://suporte.muz.ifsuldeminas.edu.br
Em seguida, será apresentada a tela de login onde o usuário deve informar os dados de acesso e clicar em “Enviar”:
- Login: (O servidor entra com seu usuário e o discente com o CPF);
- Senha: (entre com sua senha).
|
Figura 2: Efetuar login no Sistema de Suporte GLPI do IFSULDEMINAS - Campus Muzambinho. |
Abrindo o chamado
Ao acessar o sistema, será exibida a tela abaixo com o resumo dos chamados abertos pelo usuário. Para abrir um novo chamado basta clicar no menu “Cria um chamado”:
|
Figura 3: Como criar um chamado. |
Será apresentada uma tela com os seguintes campos, conforme figura 04:
- Requisição: qualquer solicitação, pedido de informação ou dúvida.
- Incidente: interrupção, falha ou redução de qualidade em algum serviço ou equipamento de TI.
Para registrar a abertura do chamado, clique no botão"Enviar mensagem".
|
Figura 4: Tela para abertura de um chamado. |
Acompanhando o chamado
O GLPI possibilita o acompanhamento do atendimento das demandas através do menu “Chamados”(1). Na consulta é possível selecionar diferentes filtros por “Característica - Status" (2), sendo que cada um deles possui as suas respectivas opções de busca, “é | Não fechado" (3). Ao clicar em “Pesquisar” (4) são listados os chamados que atendem aos critérios da seleção. Para exibir as informações detalhadas do chamado, basta clicar no seu título pela coluna "Título" (5).
|
Figura 5: Tela de acompanhamento do atendimento das demandas dos chamados. |
Aprovando a solução
No detalhamento do chamado, menu “Processando chamado”(1), é exibido o histórico de atendimento. Quando o chamado é solucionado pelo atendente, o usuário é informado via e-mail e pode aprovar ou recusar a solução. Caso o usuário aprove a solução clicando em “Aprovar a solução" (2), o chamado será fechado. Caso recuse, clicando em “Recusar a solução" (3), deverá informar o motivo no campo de “Comentários”, o chamado será reaberto e voltará ao usuário que abriu o chamado.
|
Figura 6: Tela de detalhamento do chamado. |
Avaliando o chamado
Após a aprovação da solução, é habilitado o menu “Satisfação”(1). Clicando no ícone estrela, o usuário pode atribuir o seu grau de satisfação em “Satisfação com a solução do chamado" (2), e deixar um comentário quanto ao atendimento prestado e a resolubilidade do chamado.
|
Figura 7: Tela de detalhamento do chamado. |
Respondendo as notificações
Além da notificação de solução, o usuário também pode receber e-mails de acompanhamento das tarefas realizadas pelo atendente ou de solicitação de esclarecimentos quanto ao chamado, conforme figura abaixo.
|
Figura 8: Tela de e-mail de acompanhamento das tarefas realizadas. |
Para visualizar e responder os acompanhamentos, o usuário deve acessar o GLPI pelo link https://suporte.muz.ifsuldeminas.edu.br enviado no próprio e-mail ou pela pesquisa de chamados, conforme demonstrado mais acima na figura 05. A resposta pode ser registrada através do menu “Processando chamado” (1), adicionar “Acompanhamento” (2) e informando a resposta no campo “Descrição”. Também existe a possibilidade de incluir um anexo para auxiliar no entendimento através do botão “Escolher arquivo”. Ao clicar em “Adicionar”, o acompanhamento será enviado ao usuário que abriu o chamado.
|
Figura 9: Tela de e-mail de acompanhamento das tarefas realizadas. |
Reservas
O sistema de suporte possibilita a reserva de equipamentos através do menu “Reservas”(1). Ao acessar o menu, serão exibidos os itens passíveis de empréstimo. Para efetuar a reserva, o usuário deve clicar sobre o nome do item desejado. Posteriormente, clique no botão "Adicionar".
|
Figura 10: Tela de detalhamento do chamado. |
Em seguida, será exibida a tela para efetuar a reservar do item escolhido, conforme figura 11 abaixo. O usuário deve informar:
|
Figura 11: Tela para efetuar a reservar de um item. |
Reservando vários itens
O GLPI permite ainda a seleção de vários itens em uma única reserva. Para isso, basta ao acessar o menu “Reservas”, depois marcar os itens desejados (1) e clicar em "Adicionar"(2), conforme imagem abaixo.
|
Figura 12: Tela de detalhamento do chamado. |
Antes de realizar este procedimento, recomenda-se consultar a disponibilidade de cada item individualmente, conforme explicado mais acima. Pois, caso alguns dos itens já possua reserva para determinado período, o sistema irá gerar uma mensagem de alerta e efetivará apenas a reserva dos demais itens disponíveis.
Alterando a senha do GLPI
Em seu navegador, abra o link a seguir: https://nti.muz.ifsuldeminas.edu.br/index.php/Acessar_o_Sistema_ID@MUZAMBINHO
Em seguida, siga o passo a passo de "Acessando o ID@MUZAMBINHO".
|
Figura 13: Tela para alteração de senha do GLPI. |