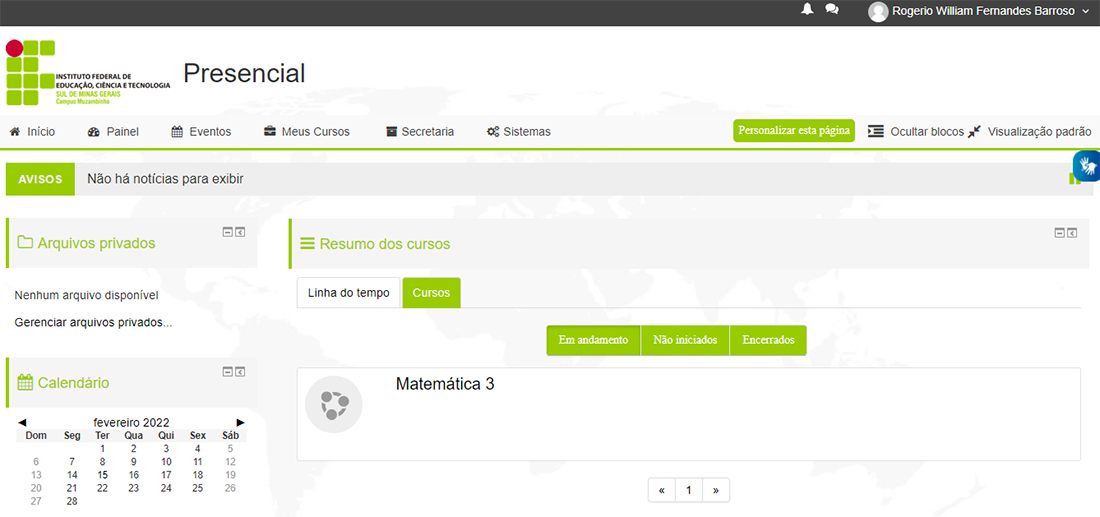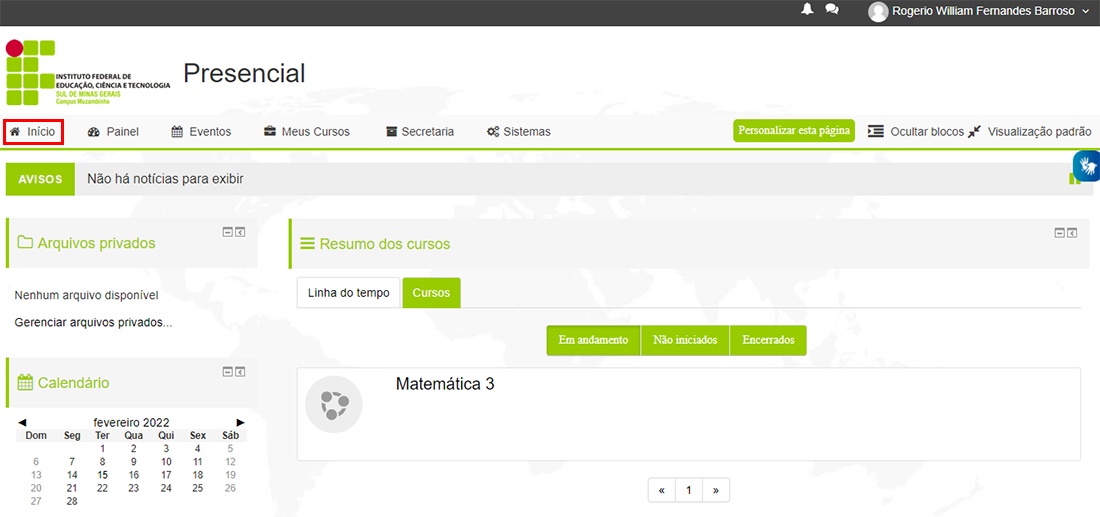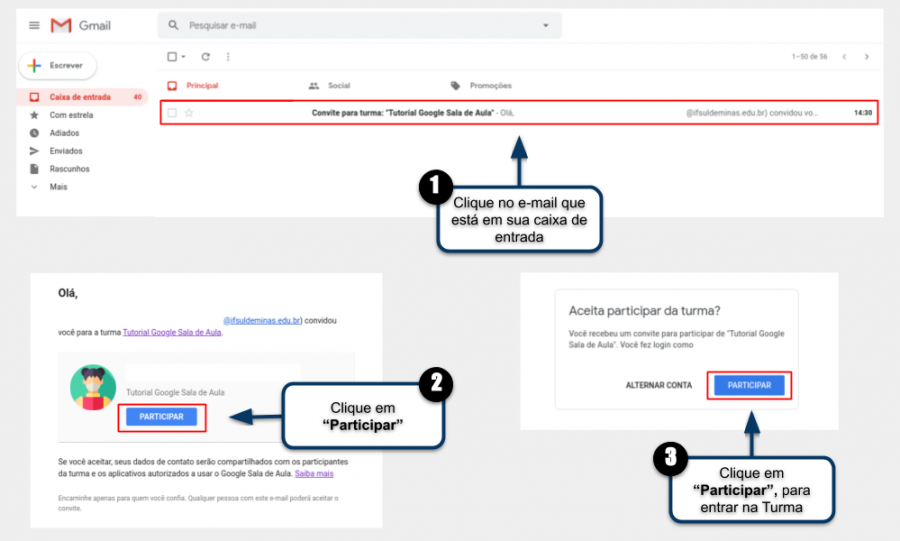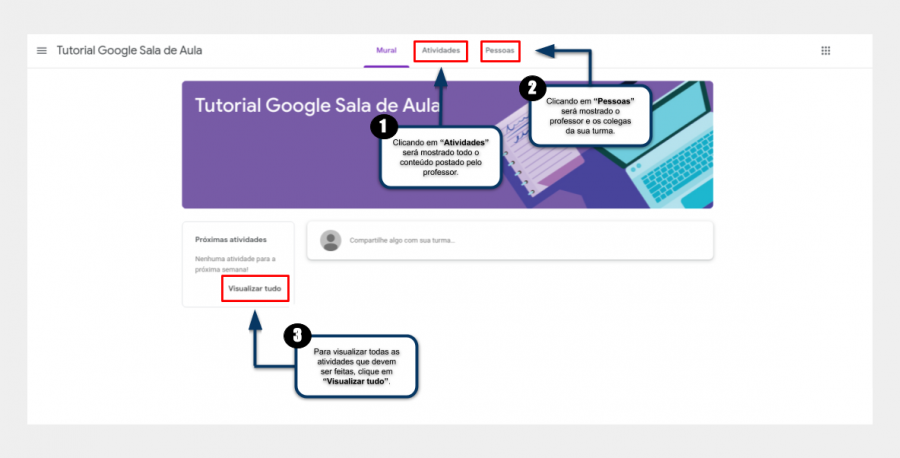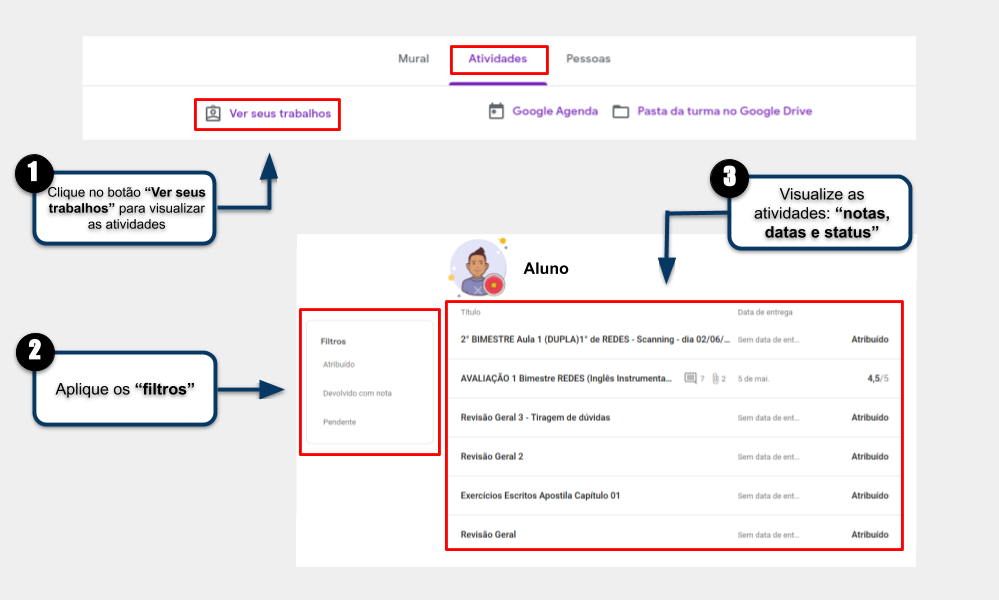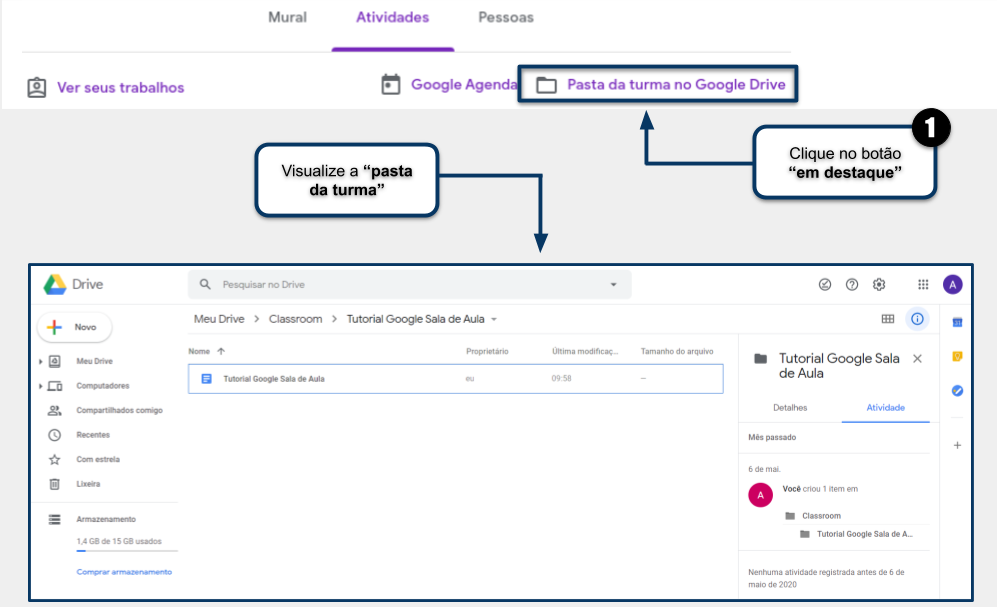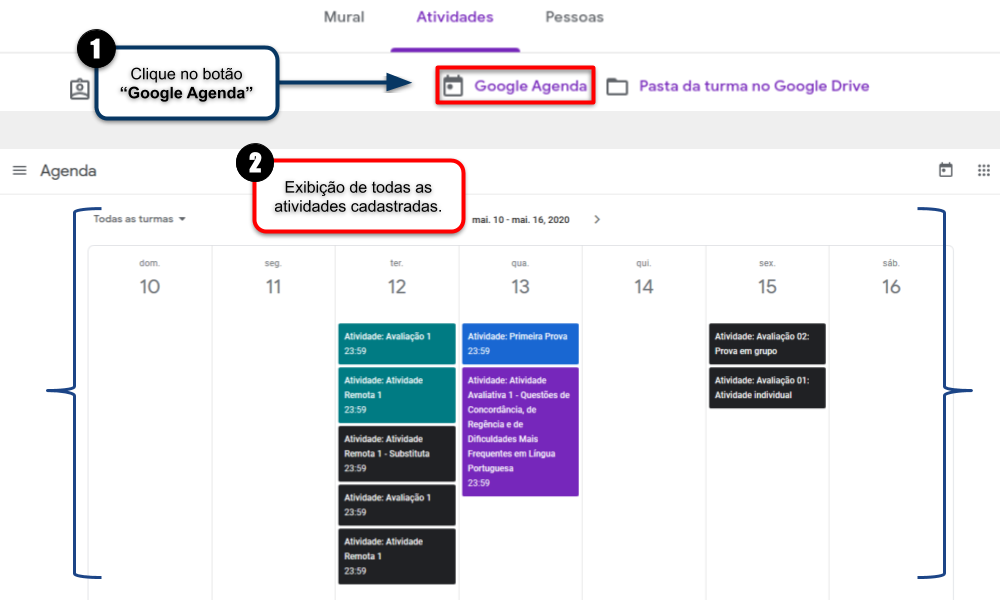Acessar a plataforma Presencial do IFSULDEMINAS - Campus Muzambinho
Considerações Iniciais
Esse tutorial orienta como utilizar a plataforma "Presencial do IFSULDEMINAS - Campus Muzambinho".
Acessar a plataforma Presencial
Após ter logado na sua conta da plataforma Presencial pelo endereço eletrônico: https://presencial.muz.ifsuldeminas.edu.br, digite a matrícula e senha, clique no botão "Entrar", localizado no canto superior direito, conforme ilustrado na Figura 1.
|
Figura 1: Acessar a plataforma Presencial. |
Acesso à plataforma Presencial
Ao logar, o discente terá acesso a todas as ferramentas necessárias para a complementação de seu estudo.
|
Figura 2: Termos de uso |
Menu "Início"
Tenha acesso a todo conteúdo da plataforma presencial, como: novidades, eventos, calendário, usuários online e disciplinas do curso.
Entrar em uma turma por meio de convite enviado pelo professor por e-mail
Para aceitar participar de uma turma do Google Sala de Aula, siga as instruções abaixo:
1 - Após acessar seu e-mail, clique no e-mail enviado pelo professor;
2 - Clique em "Participar";
3 - Para finalizar clique novamente em Participar, para confirmar a sua participação na turma.
|
Figura 4: Participar de uma turma |
Aba Mural
Ao entrar na turma escolhida, a aba "Mural" já estará selecionada.
1 - Clicando na aba "Atividades", é possível visualizar todas as atividades postadas pelo professor: materiais, testes e outros arquivos.
2 - Clicando na aba "Pessoas", é possível visualizar quem são seus colegas e o professor da turma.
3 - Clicando em "Visualizar tudo", é possível visualizar todas as atividades que devem ser feitas.
|
Figura 5: Aba Mural |
Aba Atividades - Item Ver seus trabalhos
Para visualização de todos os seus trabalhos, primeiramente escolha a "Aba Atividades", posteriormente, siga as instruções abaixo:
1 - Clique no item "Ver seus trabalhos";
2 - Aplique os "Filtros" que julgar necessário para exibir as atividades que estão pendentes de entrega, devolvidas ou atribuídas.
3 - Visualize as atividades, suas respectivas notas, datas de entrega e status(atribuído, com nota, pendente).
Legenda dos filtros:
"Atribuído": tudo o que o professor postar como atividade(avaliativa ou não), para a turma, recebe, primeiramente este status;
As atividades podem ter seu status modificado de "atribuído" para:
"Com nota": atividades avaliativas que foram feitas e que obtiveram nota;
"Pendentes": todas as atividades que ainda não foram entregues pelo aluno.
|
Figura 6: Aba Atividades - Item Ver seus trabalhos |
Aba Atividades - Item Pasta da turma no Google Drive
Para acessar a pasta da turma no Google Drive, primeiramente escolha a "Aba Atividades", posteriormente, siga as instruções abaixo:
1 - Clique no item "Pasta da turma no Google Drive";
2 - Visualize a "pasta da turma".
Todos que fazem parte da turma tem acesso a esta pasta compartilhada, facilitando, desta forma, o processo de compartilhamento de arquivos.
|
Figura 7: Aba Atividades - Item Pasta da turma no Google Drive |
Visualizar agenda
Para acessar a pasta a Agenda da turma, primeiramente escolha a "Aba Atividades", posteriormente, siga as instruções abaixo:
1 - Clique no item "Google Agenda";
2 - Visualize a "agenda da turma".
Todas as atividades programadas na turma serão exibidas, facilitando, desta forma, a visualização das atividades.
|
Figura 8: Visualizar agenda |