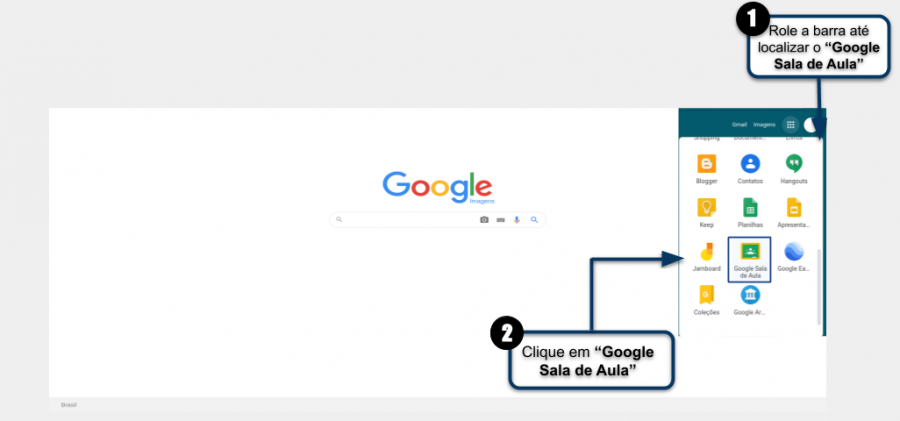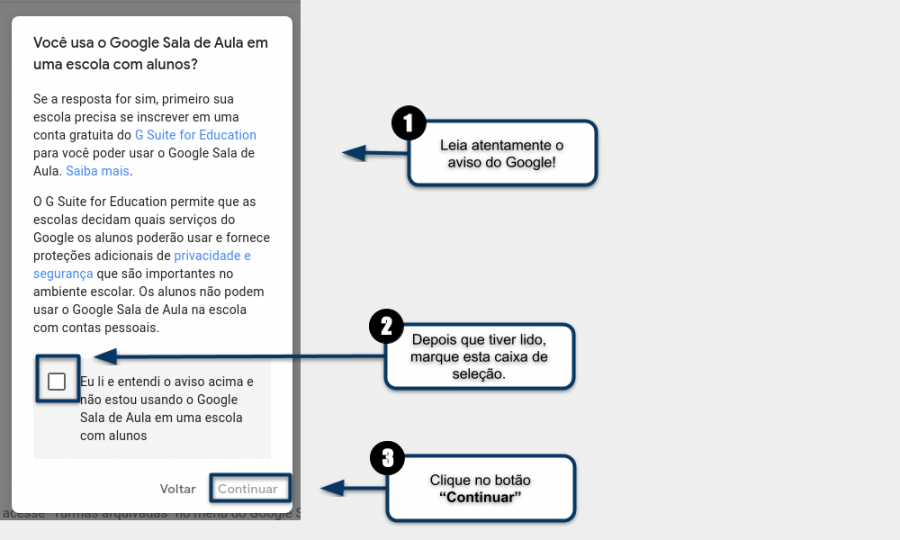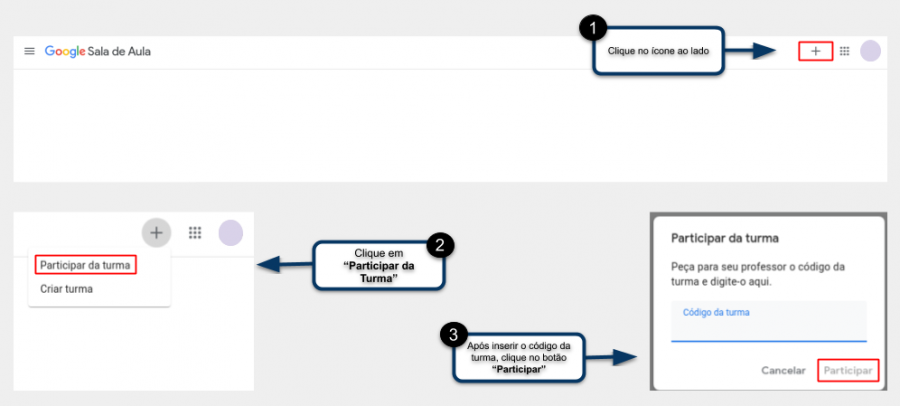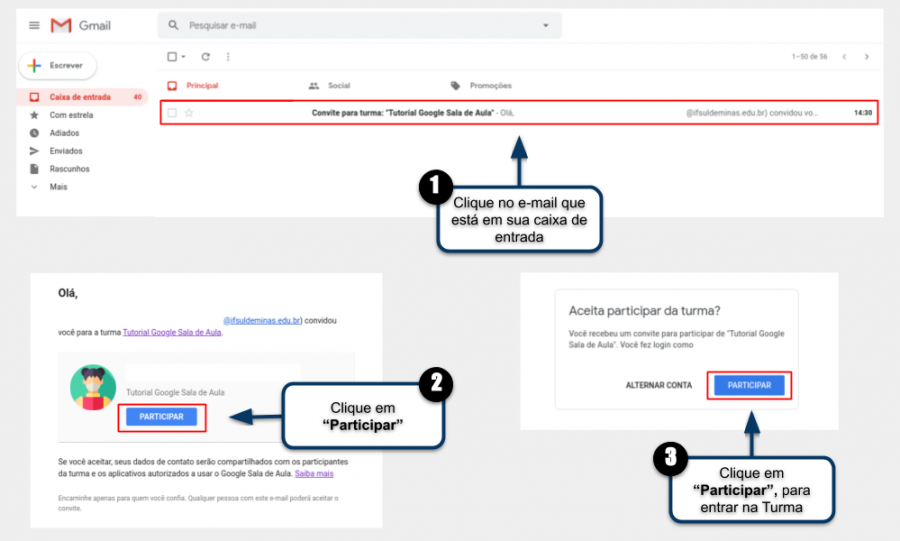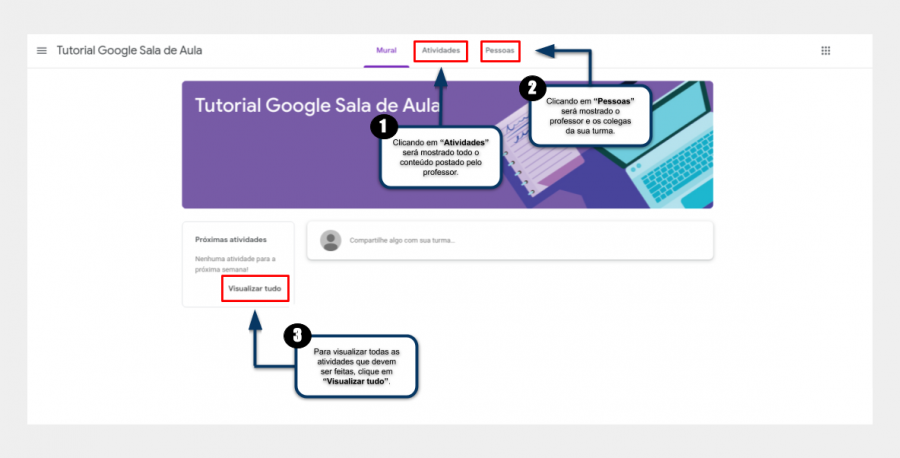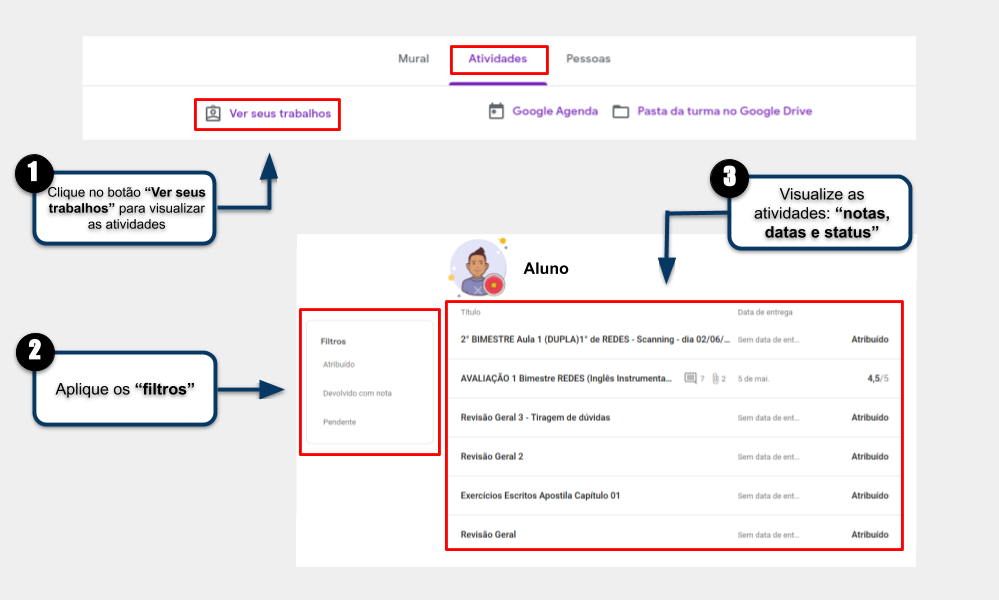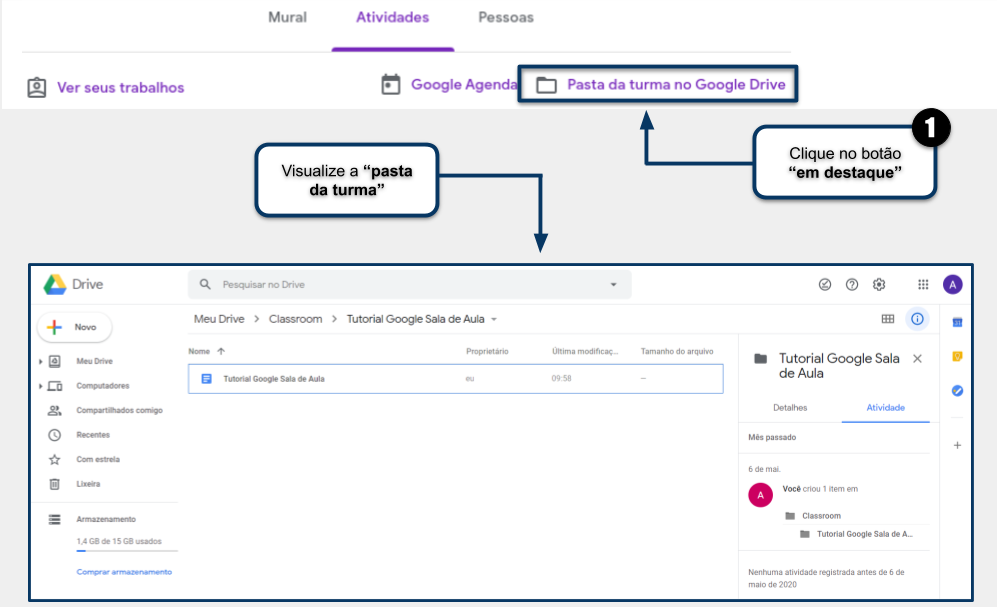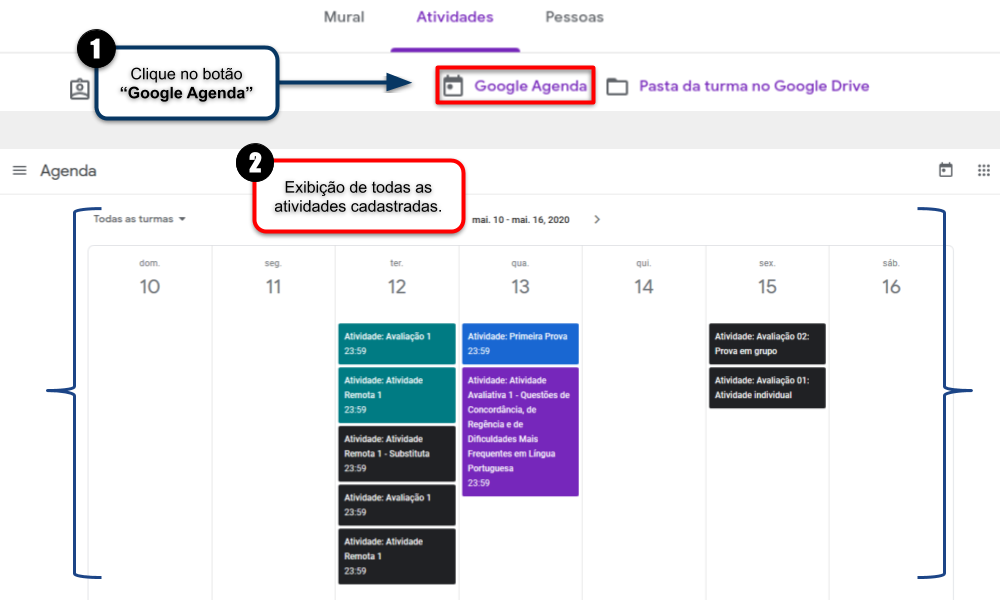Acessar a plataforma Presencial do IFSULDEMINAS - Campus Muzambinho
Considerações Iniciais
Esse tutorial orienta como utilizar a plataforma "Presencial do IFSULDEMINAS - Campus Muzambinho".
Acessar Apps do Google
Após ter logado na sua conta do Google, acesse os apps do Google, localizado no canto superior direito, conforme ilustrado na Figura 1.
Caso tenha alguma dúvida de como logar na conta Google, siga este tutorial: Fazer login - Conta do Google
1- Role a barra até encontrar o Google Sala de Aula;
2- Clique em Google Sala de Aula.
|
Figura 1: Acessar Apps do Google. |
Consentimento de uso da ferramenta Google Sala de Aula
Em seu primeiro acesso o termo de uso abaixo será exibido:
1 - Leia atentamente o aviso do Google;
2 - Depois de ler e concordar com o termo de utilização, marque a caixa de seleção;
3 - Clique no botão "Continuar".
|
Figura 2: Termos de uso |
Participar de uma turma usando um código de acesso
Para participar de uma turma do Google Sala de Aula, siga as instruções abaixo:
1 - Clique no botão "+";
2 - Clique em "Participar da turma";
3 - Insira o "código da turma" que o professor enviou e depois clique no botão "Participar".
|
Figura 3: Participar de uma turma usando um código de acesso |
Entrar em uma turma por meio de convite enviado pelo professor por e-mail
Para aceitar participar de uma turma do Google Sala de Aula, siga as instruções abaixo:
1 - Após acessar seu e-mail, clique no e-mail enviado pelo professor;
2 - Clique em "Participar";
3 - Para finalizar clique novamente em Participar, para confirmar a sua participação na turma.
|
Figura 4: Participar de uma turma |
Aba Mural
Ao entrar na turma escolhida, a aba "Mural" já estará selecionada.
1 - Clicando na aba "Atividades", é possível visualizar todas as atividades postadas pelo professor: materiais, testes e outros arquivos.
2 - Clicando na aba "Pessoas", é possível visualizar quem são seus colegas e o professor da turma.
3 - Clicando em "Visualizar tudo", é possível visualizar todas as atividades que devem ser feitas.
|
Figura 5: Aba Mural |
Aba Atividades - Item Ver seus trabalhos
Para visualização de todos os seus trabalhos, primeiramente escolha a "Aba Atividades", posteriormente, siga as instruções abaixo:
1 - Clique no item "Ver seus trabalhos";
2 - Aplique os "Filtros" que julgar necessário para exibir as atividades que estão pendentes de entrega, devolvidas ou atribuídas.
3 - Visualize as atividades, suas respectivas notas, datas de entrega e status(atribuído, com nota, pendente).
Legenda dos filtros:
"Atribuído": tudo o que o professor postar como atividade(avaliativa ou não), para a turma, recebe, primeiramente este status;
As atividades podem ter seu status modificado de "atribuído" para:
"Com nota": atividades avaliativas que foram feitas e que obtiveram nota;
"Pendentes": todas as atividades que ainda não foram entregues pelo aluno.
|
Figura 6: Aba Atividades - Item Ver seus trabalhos |
Aba Atividades - Item Pasta da turma no Google Drive
Para acessar a pasta da turma no Google Drive, primeiramente escolha a "Aba Atividades", posteriormente, siga as instruções abaixo:
1 - Clique no item "Pasta da turma no Google Drive";
2 - Visualize a "pasta da turma".
Todos que fazem parte da turma tem acesso a esta pasta compartilhada, facilitando, desta forma, o processo de compartilhamento de arquivos.
|
Figura 7: Aba Atividades - Item Pasta da turma no Google Drive |
Visualizar agenda
Para acessar a pasta a Agenda da turma, primeiramente escolha a "Aba Atividades", posteriormente, siga as instruções abaixo:
1 - Clique no item "Google Agenda";
2 - Visualize a "agenda da turma".
Todas as atividades programadas na turma serão exibidas, facilitando, desta forma, a visualização das atividades.
|
Figura 8: Visualizar agenda |