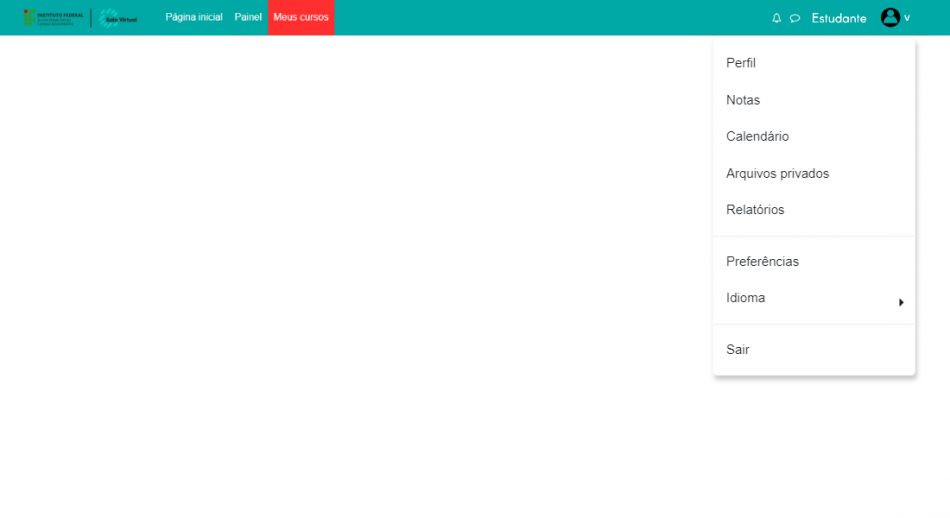Acessar a Sala Virtual
Considerações Iniciais
Este tutorial digital fornecerá orientações sobre como utilizar a "Sala Virtual" para acessar informações sobre o seu curso. Nele, você encontrará detalhes sobre os conteúdos disponibilizados pelo professor, suas notas por disciplina, como postar atividades, participar de debates em fóruns de discussão, esclarecer dúvidas por meio de mensagens e ficar por dentro das principais notícias do curso presencial ativo, entre outras funcionalidades.
Acessar a Sala Virtual
Acesse a Sala Virtual pelo endereço eletrônico https://salavirtual.muz.ifsuldeminas.edu.br(1) e clique no botão “Acessar”(2), conforme a Figura 1.
|
Figura 1: Tela de acesso da Sala Virtual. |
Efetue o login inserindo o CPF (somente números) e a senha(1), logo, em seguida, clique no botão “Acessar”(2), conforme a Figura 2.
Observação: Caso queira redefinir a sua senha ou caso esqueça a sua senha para efetuar o login na plataforma Sala Virtual, poderá recuperar a senha pelo endereço eletrônico https://nti.muz.ifsuldeminas.edu.br.
|
Figura 2: Tela para efetuar o login na plataforma Sala Virtual. |
Conhecendo a plataforma
Após logar na plataforma Sala Virtual, aparecerá a página do menu “Painel”(1) com a “Linha do tempo”(2) exibindo os prazos das atividades e o “Calendário”(3), com todas as atividades relacionadas ao seu curso, conforme a Figura 3.
|
Figura 3: Tela de acesso do menu Painel. |
No tópico “Linha do tempo”(1), pode-se filtrar os prazos das atividades pelo “Prazo”(2) escolhendo uma das opções disponíveis. Já no próximo filtro “Data/Cursos”(3) ordena-se por data ou cursos. No próximo campo, “Buscar”(4) é possível fazer uma pesquisa por tipo de atividade ou nome. Em cada atividade disponibilizada na linha do tempo, aparecerá um botão para interagir por cursos ou atividade como: visualizar o fórum com a descrição “Ver”(5), responder ao questionário com a descrição “Tentar responder o questionário agora”(6) e adicionar a atividade de envio com a descrição “Adicionar envio”(7), conforme a Figura 4.
|
Figura 4: Tela de acesso do menu Painel. |
Painel
xxx, conforme a Figura 4.
|
Figura 4: . |
Calendário
xxx, conforme a Figura 5.
|
Figura 5: . |
Arquivos Privados
xxx, conforme a Figura 6.
|
Figura 6: . |
Meus cursos
xxx, conforme a Figura 7.
|
Figura 7: . |
Conhecendo a página da disciplina
xxx, conforme a Figura 7.1.
|
Figura 7.1: . |
Perfil do usuário
xxx, conforme a Figura 8.
|
Figura 8: . |
Notas nas disciplinas
xxx, conforme a Figura 9.
|
Figura 9: . |
Notificações e mensagens
xxx, conforme a Figura 10.
|
Figura 10: . |