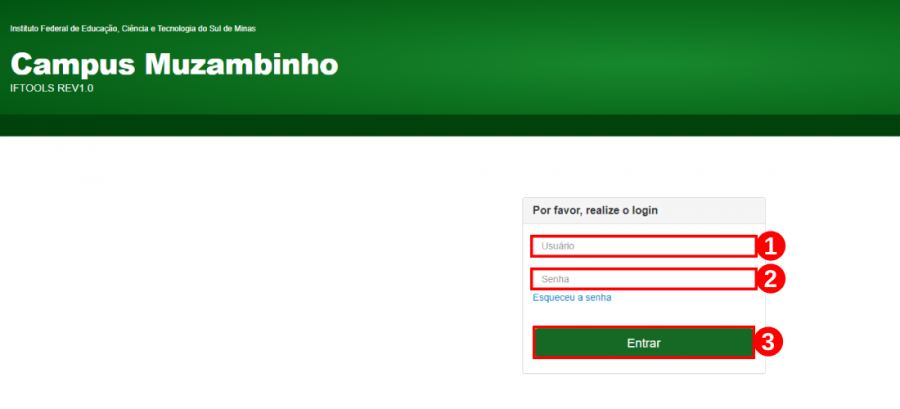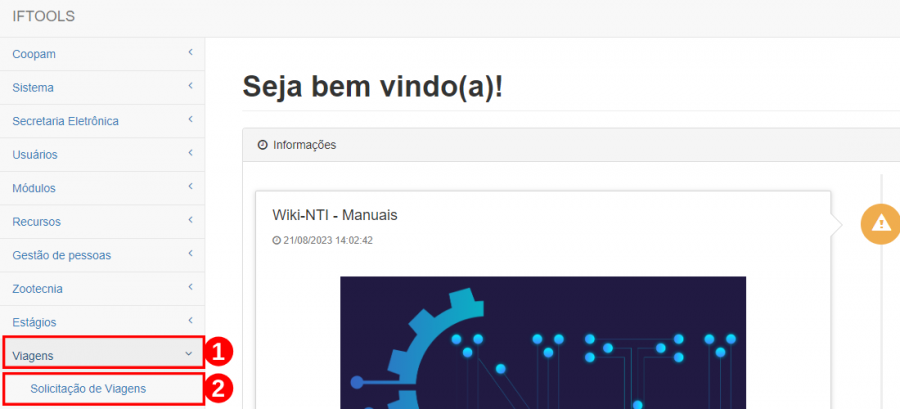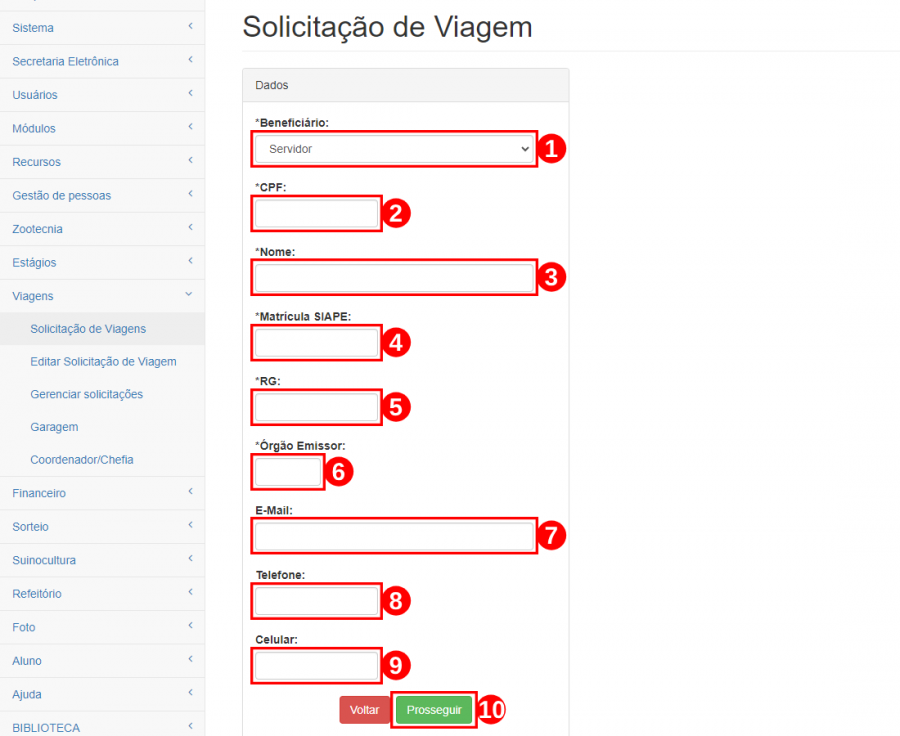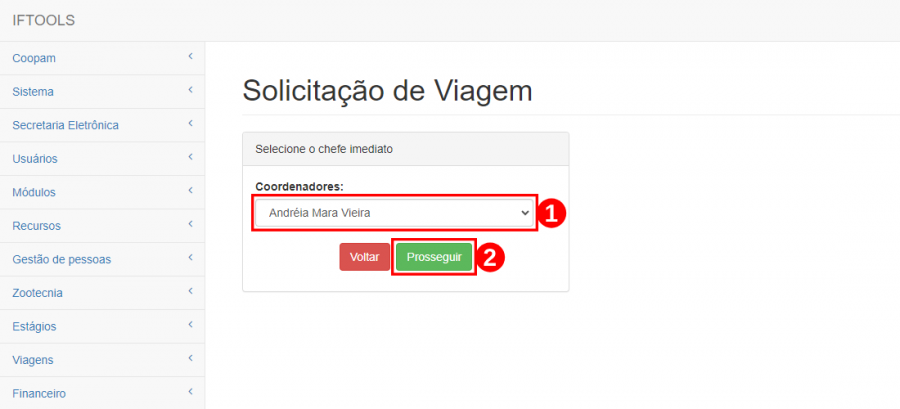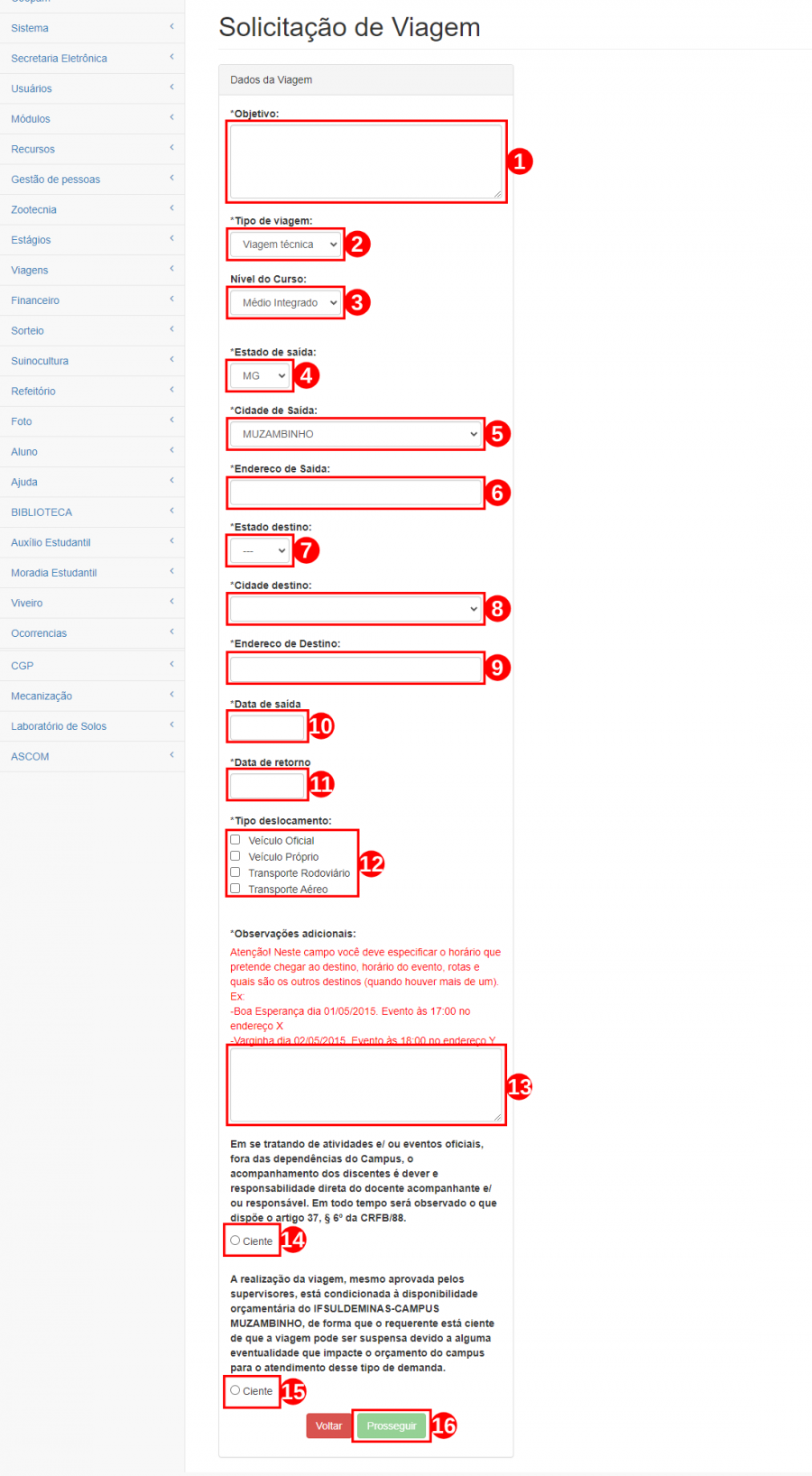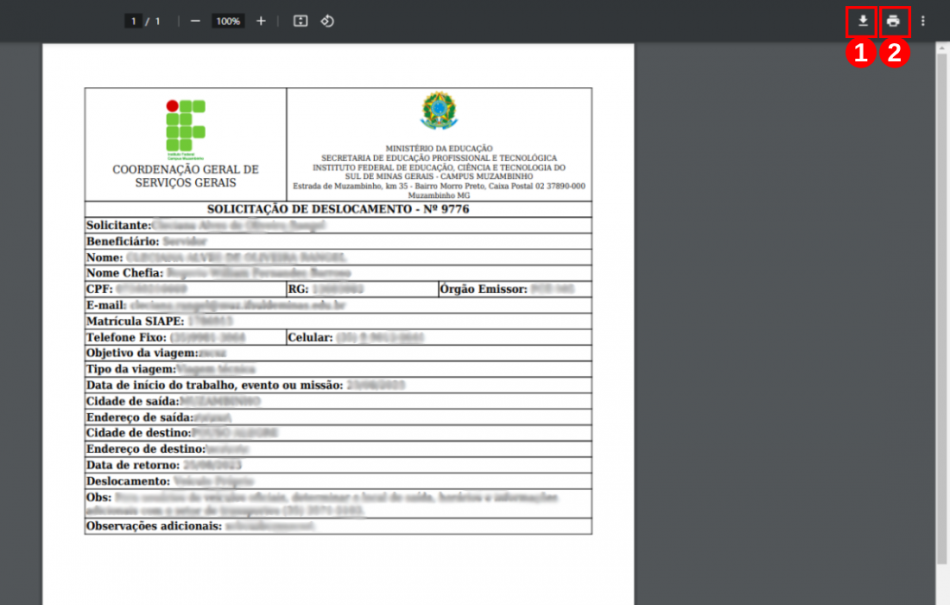Acesso ao sistema
Em seu navegador, abra o link a seguir: https://iftools.muz.ifsuldeminas.edu.br/login
Efetue o login inserindo o "Usuário"(1) e a "Senha"(2), logo, em seguida, clique no botão “Entrar”(3), conforme a Figura 1.
|
Figura 1: Tela de acesso ao IFTOOLS. |
Após efetuar o login no sistema IFTOOLS, clique no menu "Viagens"(1), logo, em seguida, clique no submenu “Solicitação de Viagens”(2), conforme a Figura 2.
|
Figura 2: Tela de acesso para solicitar viagem. |
Na próxima tela, avance para a etapa de "Solicitação de Viagem". Comece o processo preenchendo os seguintes campos:
Beneficiário(1) - Escolha entre as opções de servidor, convidado ou colaborador eventual.
CPF(2) - Insira o número do CPF.
Nome(3) - Digite o nome.
Matrícula SIAPE(4) - Insira o número da matrícula SIAPE (caso o beneficiário seja Servidor).
RG(5) - Digite o número do RG (somente números).
Órgão Emissor(6) - Insira o órgão emissor do RG.
E-Mail(7) - Digite o endereço de e-mail.
Telefone(8) - Digite o número de telefone.
Celular(9) - Digite o número de celular.
Para continuar, clique no botão "Prosseguir"(10) conforme ilustrado na Figura 3.
|
Figura 3: Tela de inicialização do processo para solicitar viagem. |
Na próxima tela, selecione a sua chefia imediata no botão dropdown"Coordenadores"(1), logo, em seguida, clique no botão “Prosseguir”(2), conforme a Figura 4.
|
Figura 4: Tela de seleção da chefia imediata. |
Na próxima tela, avance para a etapa de "Dados da Viagem". Comece o processo preenchendo os seguintes campos:
Objetivo(1) - Escolha.
Tipo de viagem(2) - Escolha entre as opções de viagem técnica, evento científico, EaD, reunião institucional, grupo de estudo ou outro.
Nível do Curso(3) - Escolha entre as opções médio integrado, técnico subsequente, superior ou pós-graduação.
Estado de saída(4) - Escolha entre as opções de AC, AL, AP, AM, BA, CE, DF, ES, GO, MA, MT, MS, MG, PA, PB, PR, PE, PI, RJ, RN, RS, RO, RR ou SC.
Cidade de Saída(5) - Escolha a cidade de saída.
Endereco de Saida(6) - Escreva o endereço de saída.
Estado destino(7) - Escolha entre as opções de AC, AL, AP, AM, BA, CE, DF, ES, GO, MA, MT, MS, MG, PA, PB, PR, PE, PI, RJ, RN, RS, RO, RR ou SC.
Cidade destino(8) - Escolha a cidade de destino.
Endereço de Destino(9) - Digite.
Data de saída(10) - Digite.
Data de retorno(11) - xxx.
Tipo deslocamento(12) - xxxxxx.
Observações adicionais(13) - xxxxxxxx.
Ciente(14) - xxxx.
Ciente(15) - xxxxx.
Para continuar, clique no botão "Prosseguir"(16) conforme ilustrado na Figura 5.
|
Figura 3: Tela de preenchimento dos Dados da Viagem. |
Processo finalizado. Aparecerá a mensagem: "Solicitação realizada com sucesso!"(1). Para ter acesso a tela inícial do IFTOOLS, clique no botão "Voltar para a página inicial"(2), conforme a Figura 6.
|
Figura 6: Tela de finalização da solicitação de viagem. |
Na tela subsequente, clique no "ícone de transferir(1) para iniciar o download da solicitação de deslocamento em formato PDF, permitindo assim a impressão. Para imprimir, clique no "ícone da impressora(2) para iniciar a impressão ou utilize o atalho Ctrl+P. Em seguida, clique no botão "Imprimir"(2), conforme ilustrado na Figura 7.
|
Figura 7: Tela para baixar e imprimir o arquivo em formato PDF. |