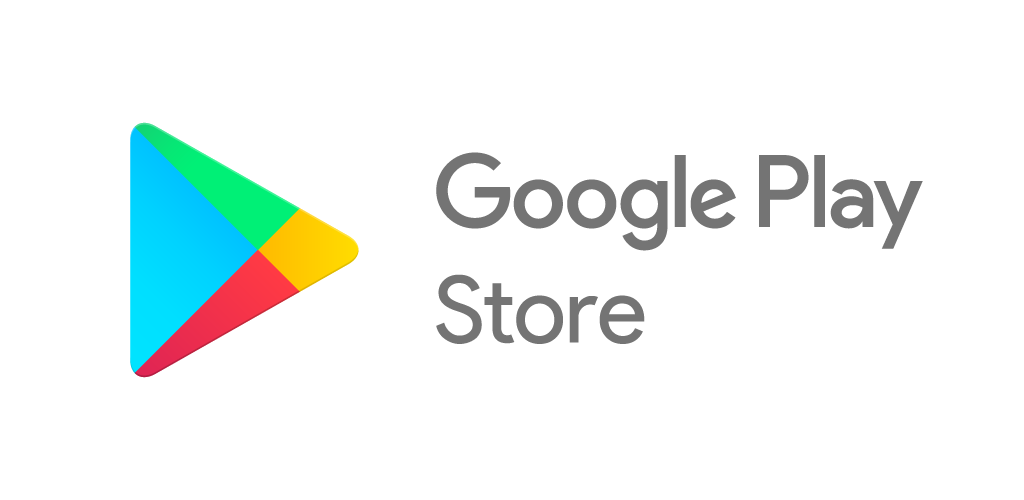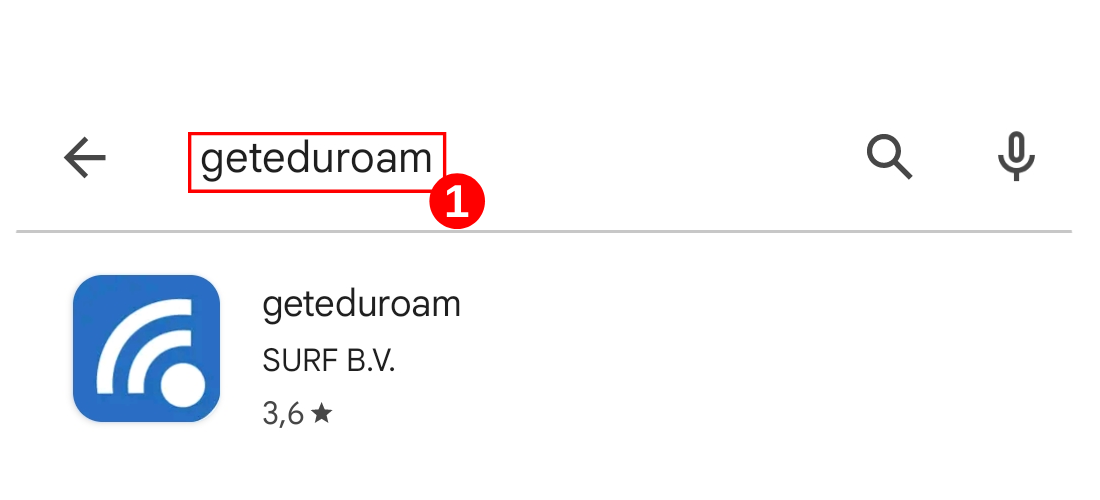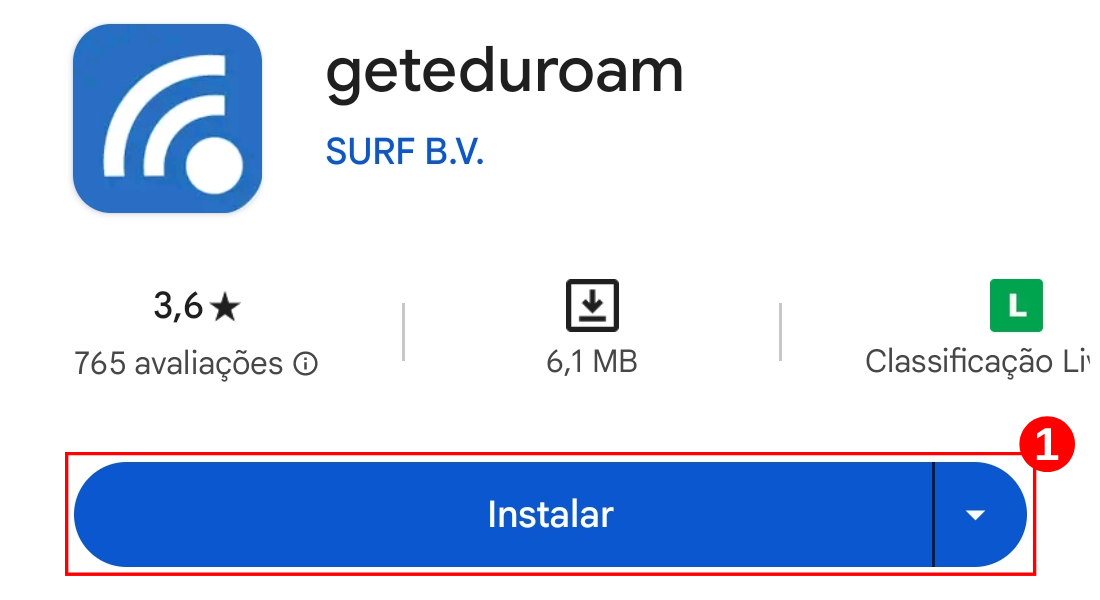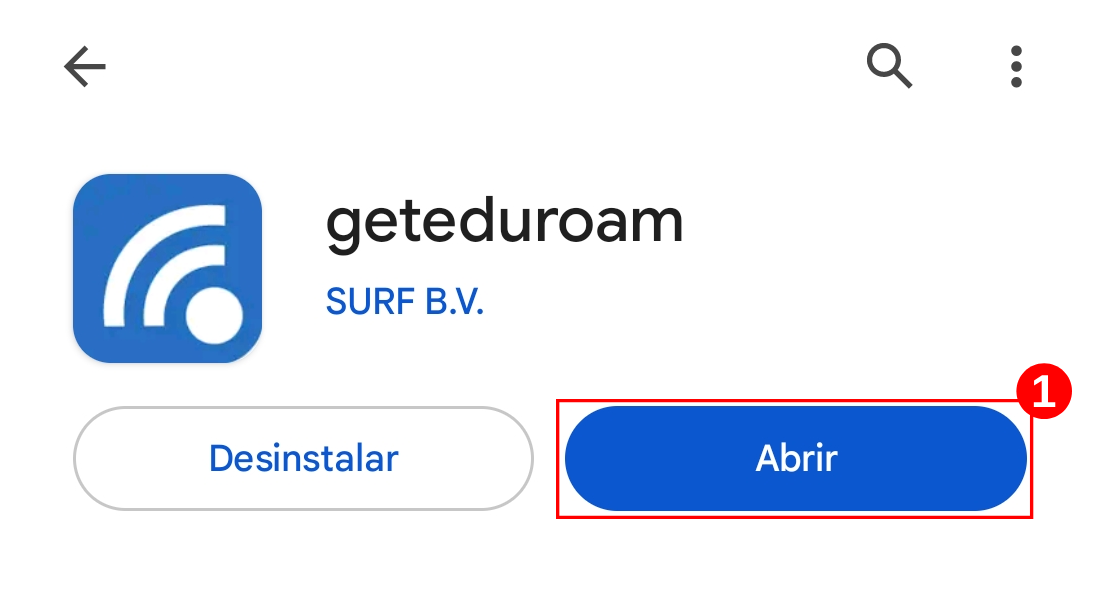Manual geteduroam: orientações para se conectar à rede sem fio federada geteduroam
Considerações Iniciais
Neste tutorial, será fornecida orientação sobre como fazer o download gratuito do aplicativo geteduroam , possibilitando a conexão com a rede sem fio do IFSULDEMINAS.
O que é geteduroam?
O geteduroam é um aplicativo desenvolvido para simplificar o acesso dos usuários à internet em diversas instituições, tanto nacionais quanto internacionais. Ao utilizar o aplicativo geteduroam e fazer login com as credenciais do IFSULDEMINAS, os usuários podem se conectar à rede eduroam. É crucial lembrar que as informações de login e senha de cada usuário são estritamente confidenciais, pessoais e não devem ser compartilhadas com terceiros. Assim, por meio do perfil do IFSULDEMINAS, os usuários podem se conectar à rede WI-FI eduroam com facilidade e segurança.
Como acessar a rede geteduroam pelo "Android"
É necessário que o usuário esteja conectado em uma rede de dados móveis ou uma rede wi-fi que permita o download do aplicativo geteduroam.
Importante: não poderá existir uma rede com o nome eduroam em seu dispositivo antes de iniciar os passos. Caso já tenha tentado se conectar, será necessário remover a rede eduroam do seu dispositivo. Alguns dispositivos usam a terminologia “Esquecer rede”. Feito isso, siga os passos abaixo:
1. Procure por geteduroam na loja de aplicativos do seu dispositivo e instale o aplicativo:
Atenção: Este tutorial não serve para os visitantes de outras instituições de ensino. Cada instituição filiada ao eduroam possui os próprios procedimentos de configuração. Informe-se em sua instituição de origem antes de chegar.
Selecione a rede eduroam, conforme a Figura 1.
|
Figura 1: Tela de acesso para se conectar |
Em alguns smartphones, aparecerá uma mensagem pedindo que insira o usuário e senha, conforme a Figura 2.
|
Figura 2: Tela de autenticação na rede Wi-Fi |
Portanto, deslize a tela de modo que apareça o início da tela de configuração, conforme a Figura 3.
Para configurar corretamente, siga as instruções abaixo:
“Método EAP:”configurar TTLS;
“Autenticação de fase 2:”configurar PAP;
“Certificado de CA:”sem alteração. Em algumas versões do sistema, este campo deve ser selecionado a opção “Não validar”;
“Identidade:”CPF sem pontos e traço@ifsuldeminas.edu.br;
“Identidade anônima:”sem alteração;
“Senha:”a mesma senha do login institucional utilizado no SUAP.
|
Figura 3: Tela de autenticação na rede Wi-Fi |
Em algumas versões do sistema, o campo “Certificado de CA” não fornece a opção “(não especificado)”. Nesse caso, deve-se selecionar a opção “Não validar”, conforme a Figura 4.
|
Figura 4: Tela de outras versões |