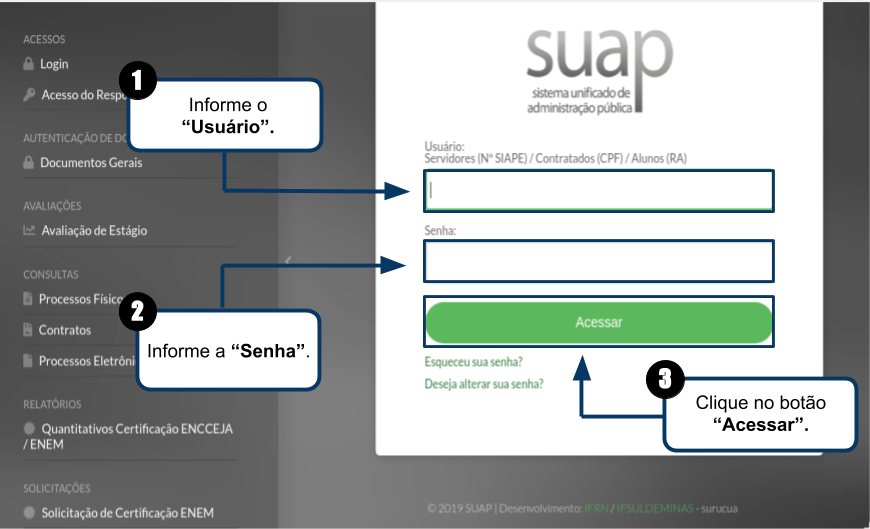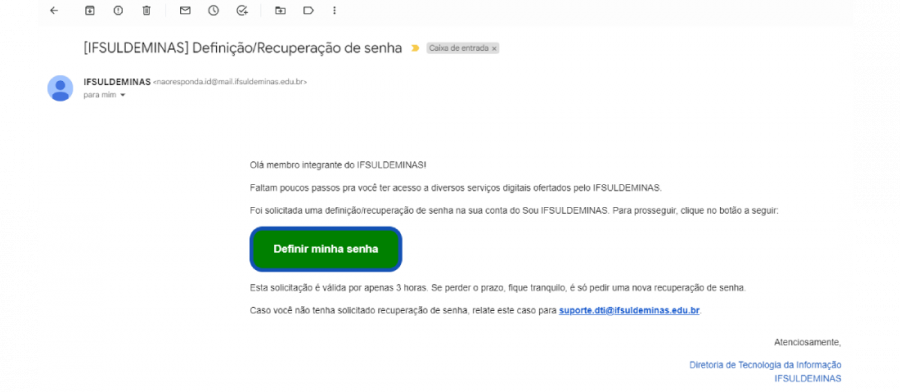Fazer Login - SUAP EDU
Considerações Iniciais
Esse tutorial orienta como fazer login no SUAP EDU e como alterar a senha de acesso em caso de esquecimento.
Acessando o SUAP EDU
Em seu navegador, abra o link a seguir: suap.ifsuldeminas.edu.br
Como fazer login?
Após acessar o link informado anteriormente, será aberta a página de login do SUAP EDU e para receber as orientações de como fazer login, clique em um dos links abaixo:
A minha matrícula inicia com o prefixo 12
Primeiramente, você deve saber sua "Matrícula (RA)" do antigo sistema Giz e deve acrescentar nela um código indicando o curso do qual faz parte.
Nas Tabelas de 1 a 4 são apresentados os códigos do giz acadêmico de cada curso e que deverão ser utilizados para compor o "Usuário" na hora de fazer login.
Portanto, a "Matrícula (RA)" dos Veteranos no SUAP EDU ficou da seguinte forma: "Matrícula (RA) do Giz" + "Código do Curso no Giz". Exemplo: "1211100049419".
Tabela 1
| TÉCNICOS INTEGRADOS | |
| Nome do Curso | Códigos do Giz |
| Técnico em Agropecuária | 26 |
| Técnico em Alimentos | 24 |
| Técnico em Informática | 25 |
Tabela 2
| TÉCNICOS SUBSEQUENTES PRESENCIAIS | |
| Nome do Curso | Códigos do Giz |
| Técnico em Administração | 55 |
| Técnico em Contabilidade | 56 |
| Técnico em Edificações | 66 |
| Técnico em Enfermagem | 009 |
| Técnico em Segurança do Trabalho | 010 |
Tabela 3
| TÉCNICOS SUBSEQUENTES EAD | |
| Nome do Curso | Códigos do Giz |
| Técnico em Cafeicultura | 19 |
| Técnico em Informática | 18 |
| Técnico em Meio Ambiente | 30 |
| Técnico em Vigilância em Saúde | 46 |
Tabela 4
| SUPERIORES | |
| Nome do Curso | Códigos do Giz |
| Bacharelado - Educação Física | 29 |
| Bacharelado - Engenharia Agronômica | 27 |
| Bacharelado - Medicina Veterinária | 57 |
| Bacharelado – Ciência da Computação | 21 |
| Licenciatura - Ciências Biológicas | 22 |
| Licenciatura – Educação Física | 28 |
| Licenciatura em Pedagogia EAD | 60 |
| Tecnologia em Cafeicultura | 006 |
Após identificar qual é o seu "Usuário", siga as instruções abaixo e observe a Figura 1 para fazer login.
1. Preencha o "Usuário" com a sua "Matrícula (RA)" de acordo com as orientações informadas anteriormente;
2. Preencha a "Senha" ou solicite a recuperação de senha. Caso não saiba como, acesse aqui;
3. Clique no botão "Acessar".
|
Figura 1: Como fazer login? |
A minha matrícula inicia com o prefixo 20
Para fazer login, siga as instruções abaixo e observe a Figura 2.
1. Preencha o "Usuário" com a sua "Matrícula (RA)" no SUAP EDU - Caso não saiba qual é a sua "Matrícula (RA)" no SUAP EDU, consulte a secretaria.
2. Caso você já tenha tido acesso ao SUAP alguma vez com um outro perfil, preencha a "Senha" com a mesma que já utilizava com o outro perfil ou, caso você não se lembre da senha ou nunca tenha tido acesso ao SUAP, solicite a recuperação de senha. Caso não saiba como solicitar uma nova senha, acesse aqui;
3. Clique no botão "Acessar".
|
Figura 2: Como fazer login? |
Após fazer o login algumas ações poderão ser efetuadas, tais como:
Criar primeiro acesso ou recuperar senha
Para criar o primeiro acesso ou caso tenha esquecido a senha, acesse o site suap.ifsuldeminas.edu.br e clique no link “Primeiro acesso?”(1) ou então em “Esqueceu sua senha?”(2), conforme a Figura 3.
|
Figura 3: Tela de acesso do sistema SUAP para a plataforma Sou IFSULDEMINAS. |
Ao clicar no link “Primeiro acesso?”(1), veja a Figura 3, abrirá à plataforma "Sou IFSULDEMINAS"(1), conforme a Figura 4, em seguida, clique em "Definir senha"(2), Figura 4.
|
Figura 4: Tela para definir senha de acesso. |
Na próxima tela que será exibida digite o CPF no campo “Qual é o seu CPF?”(1), depois clique no botão “Definir minha senha”(2) como ilustrado na Figura 5.
|
Figura 5: Tela para definir a senha do primeiro acesso. |
Após digitar o CPF, será enviado um e-mail com instruções de como definir a senha (1). Confira o seu e-mail como ilustrado na Figura 6.
|
Figura 6: Tela de envio do e-mail com instruções. |
xxxxxxx (1). xxxxxxxxxx Figura 6.
|
Figura 7: xxxxxx. |