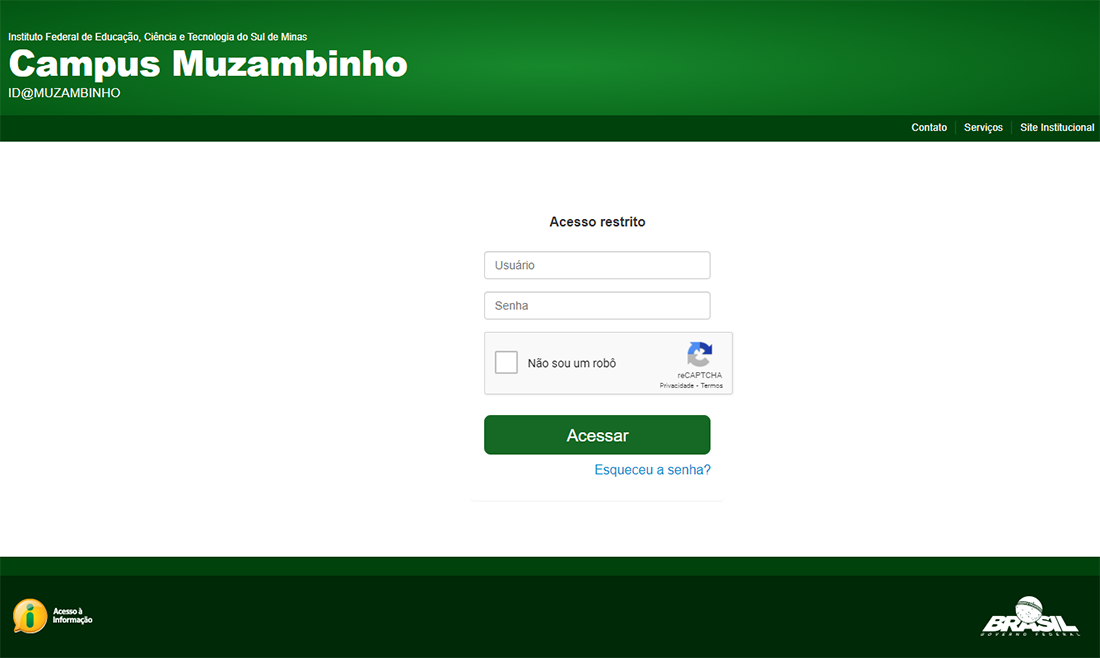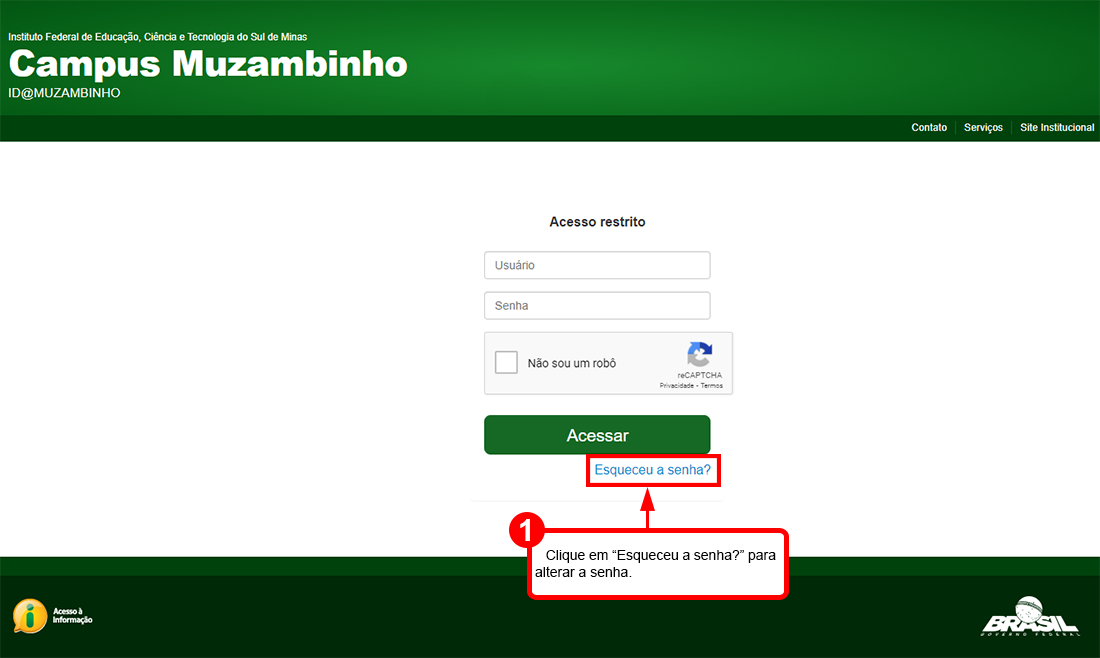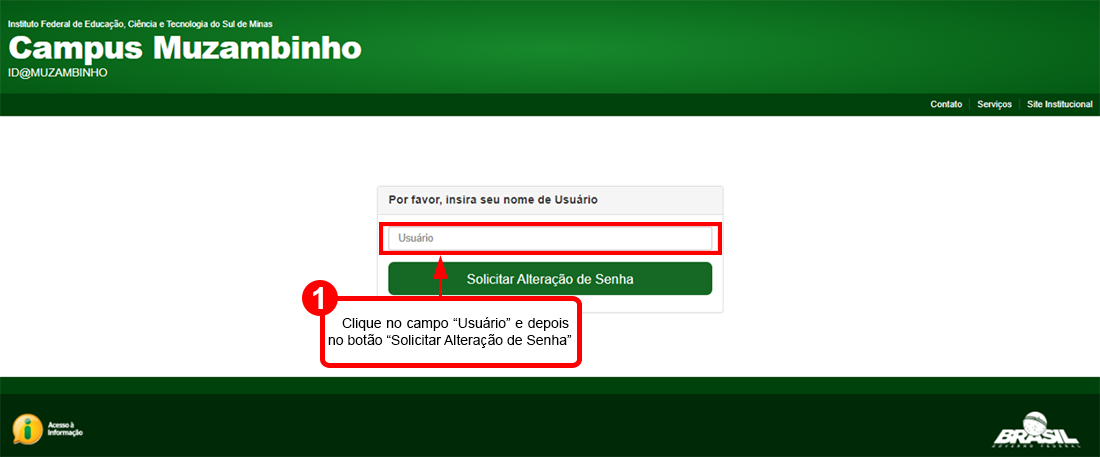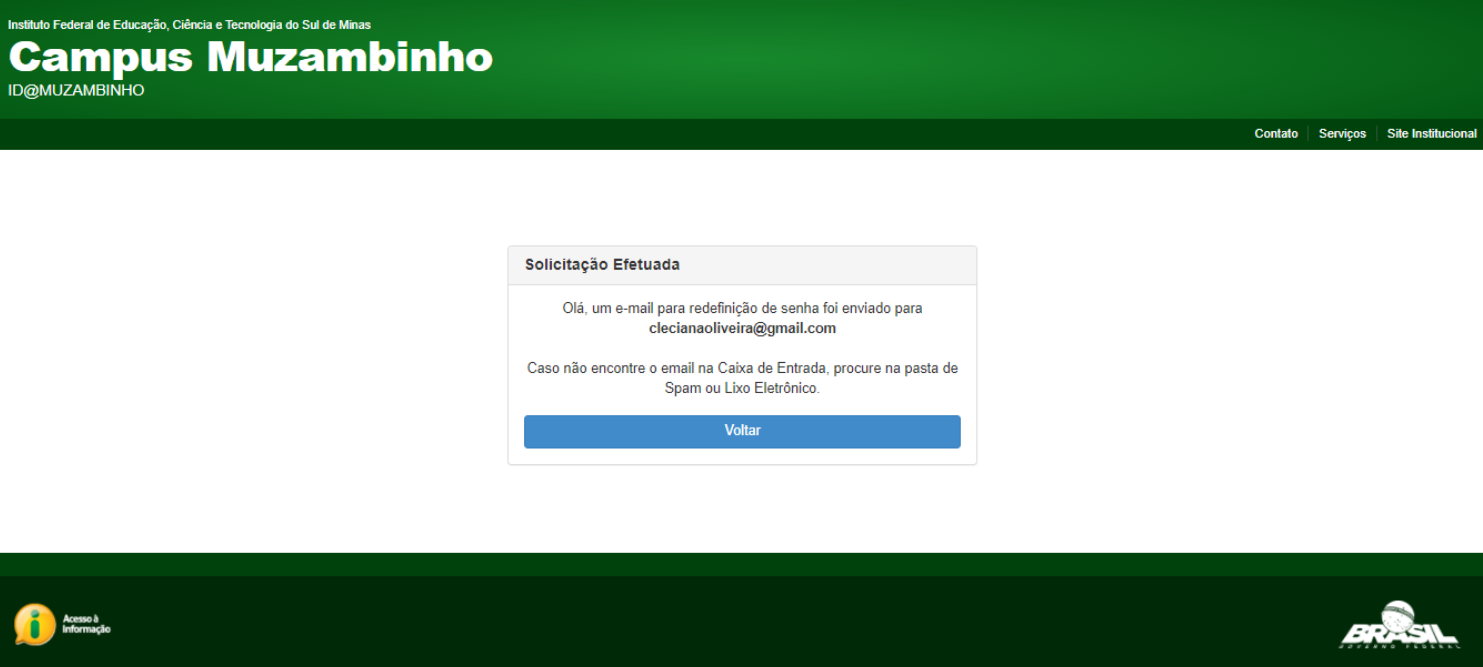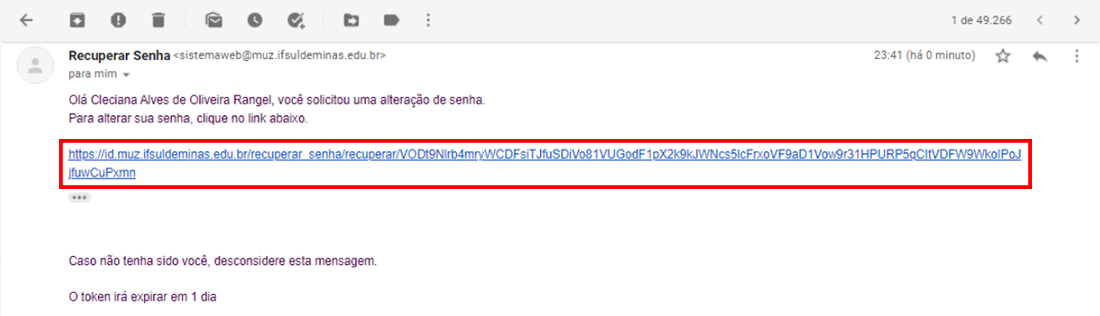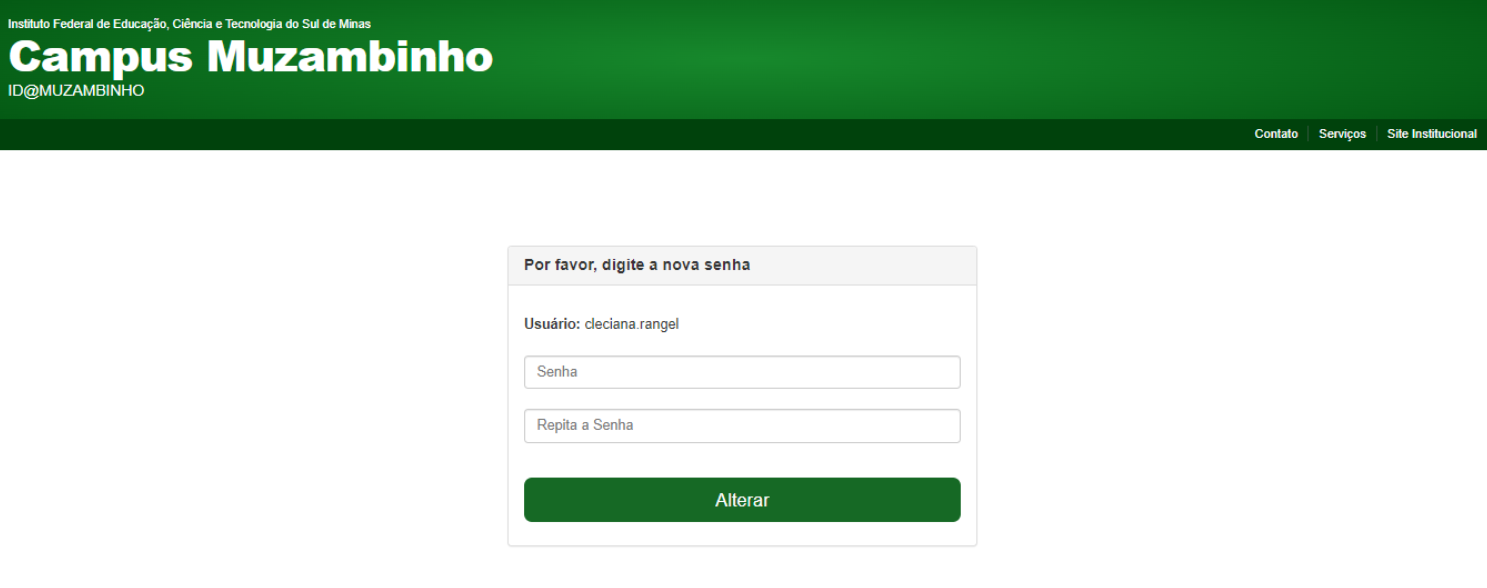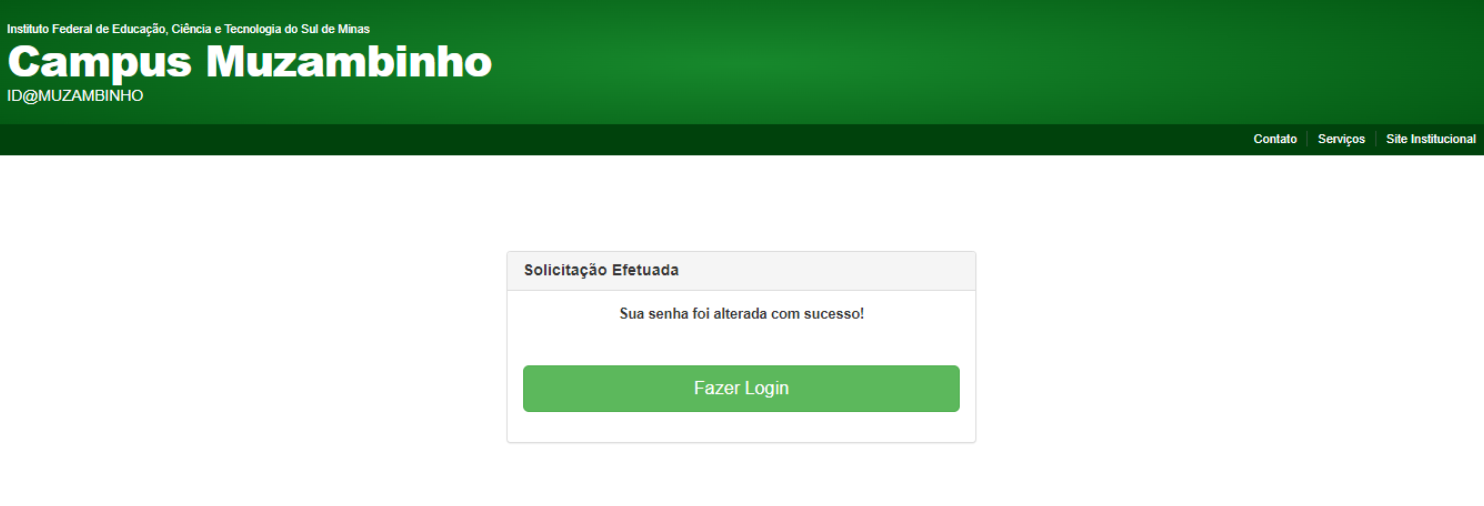Acessar o Sistema ID@MUZAMBINHO
Considerações Iniciais
Esse tutorial tem como objetivo redefinir a senha do Wi-Fi e dos Computadores dos usuários.
O Sistema ID@MUZAMBINHO proporciona ao usuário a troca de senha e fazer a troca do e-mail para a recuperação de senha para uso na instituição do IFSULDEMINAS - Campus Muzambinho.
|
Figura 1: Sistema ID@MUZAMBINHO do IFSULDEMINAS - Campus Muzambinho. |
Acessando o ID@MUZAMBINHO
Em seu navegador, abra o link a seguir: https://id.muz.ifsuldeminas.edu.br
Em seguida, será apresentada a tela de login (Acesso restrito) onde o usuário deve informar os dados de acesso e clicar em “Acessar”:
- Login: (O servidor entra com seu usuário e o discente com o CPF);
- Senha: (entre com sua senha).
- Marque a opção: "Não sou um robô".
|
Figura 2: Efetuar login no Sistema ID@MUZAMBINHO do IFSULDEMINAS - Campus Muzambinho. |
Abrindo a tela "Informações do Usuário"
Ao acessar o sistema, será exibida a tela abaixo com o resumo de acesso do usuário.
|
Figura 3: Apresentação da tela com Informações do Usuário. |
Será apresentada uma tela com os seguintes campos, conforme figura 03:
- Grupo: a categoria em que o usuário está alocado.
- E-mail principal: será exibido o e-mail institucional do usuário.
Alteração de senha
O usuário pode alterar a senha, caso tenha esquecido ou deseje trocar a senha atual. Para alteração, será necessário clicar em "Esqueceu a senha?".
|
Figura 4: Tela de alteração de senha. |
Na tela seguinte, deverá inserir o seu nome de usuário ou matrícula.
|
Figura 5: Tela de identificação do usuário. |
Em seguida, aparecerá a tela de "Solicitação Efetuada".
|
Figura 6: Tela confirmando a "Solicitação Efetuada". |
Será enviado um e-mail para que o usuário altere a sua senha.
|
Figura 7: Tela de recebimento de mensagem para alteração de senha no e-mail cadastro pelo usuário. |
O usuário deverá abrir o e-mail recebido para alterar a sua senha.
|
Figura 8: E-mail com o link de alteração de senha do usuário. |
O usuário deverá digitar uma nova senha e no campo seguinte repetir a mesma senha, depois clicará no botão "Alterar".
|
Figura 9: Tela para que o usuário digite a nova senha. |
Na tela seguinte, o usuário terá a confirmação que a sua senha foi alterada com sucesso.
|
Figura 10: Tela de confirmação de que a solicitação foi efetuada. |