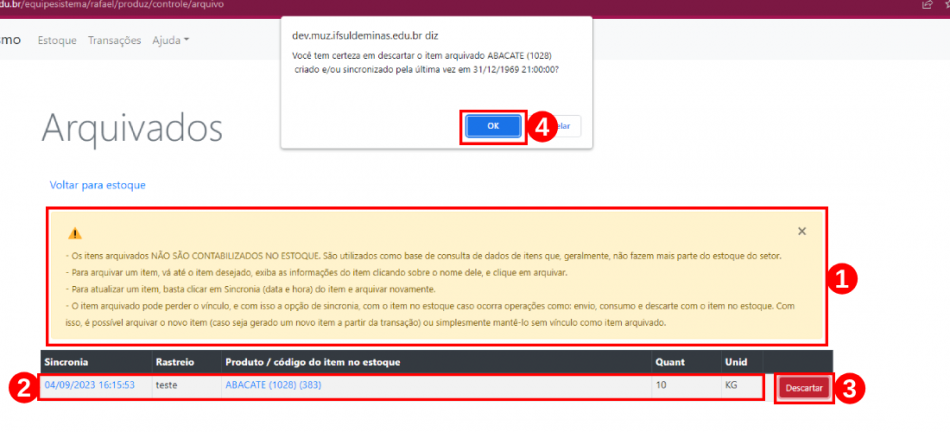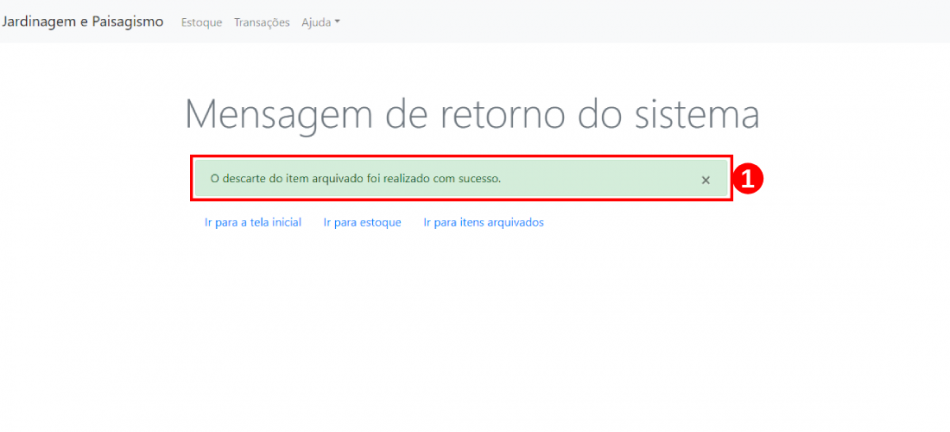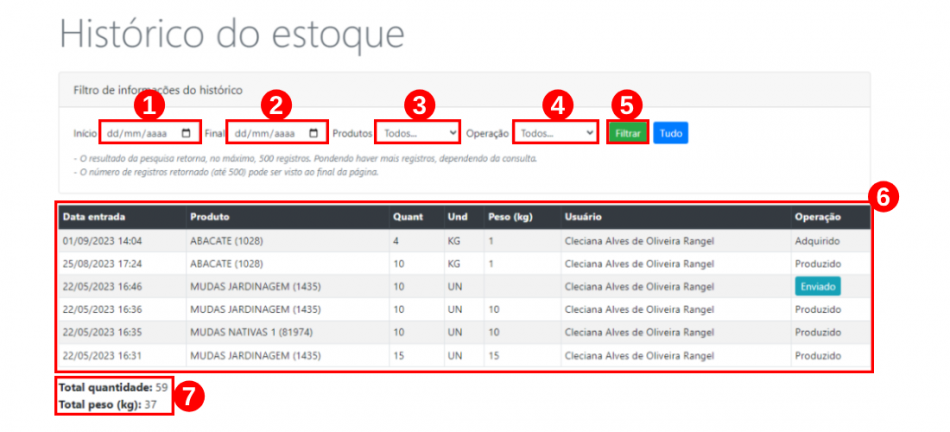Estoque
Considerações Iniciais
Esse tutorial digital te orientará como utilizar o sistema "Produz" para administrar os produtos cadastrados por setores e obter informações de cada produto cadastrado.
Acessar o sistema Produz pelo Administrativo
Primeiramente, para acessar o sistema Produz, dirija-se ao endereço eletrônico https://producao.muz.ifsuldeminas.edu.br. Em seguida, efetue o login utilizando seu “e-mail de usuário”(1), a “senha”(2) e depois selecione a categoria “Administrativo”(3). Por fim, clique no botão “Entrar”(4), conforme ilustrado na Figura 1.
|
Figura 1: Tela de acesso do sistema Produz. |
Após realizar o login no sistema Produz, siga para o menu “Estoque”(1), conforme ilustrado na Figura 2.
|
Figura 2: Tela de acesso ao menu Estoque. |
Arquivar um produto do estoque
Para iniciar o processo de arquivamento do produto, é fundamental estar autenticado no sistema Produz e selecionado a categoria “Controle”. Em seguida, acesse o menu “Estoque”(1), localize a coluna “Produto”(2), na lista de produtos cadastrados, escolha o produto desejado. Por exemplo, “ABACATE (1028)”(3), conforme ilustrado na Figura 7.
|
Figura 7: Tela de acesso para arquivar produtos. |
Na tela seguinte, identifique a coluna “Código”(1), verifique qual item que deseja arquivar do estoque e, em seguida, localize a coluna “Produto”(2), na lista de itens de produtos registrados no estoque. Para ilustrar, clique no produto desejado do estoque, como por exemplo “ABACATE (1028)”(3), conforme demonstrado na Figura 8.
|
Figura 8: Tela de acesso para arquivar um determinado item de produto do estoque. |
Para arquivar o item desejado, clique no botão “Arquivar”(1), conforme demonstrado na Figura 9.
|
Figura 9: Tela de acesso para arquivar o item desejado. |
Após completar o arquivamento do produto no sistema Produz, aparecerá na próxima tela a seguinte mensagem: “Um arquivo existente foi sincronizado com sucesso!”(1), conforme a Figura 10.
|
Figura 10: Tela de finalização do arquivamento do item de produto do estoque. |
Verificar produtos arquivados do estoque
Para visualizar os produtos arquivados do estoque, basta clicar no botão “Arquivados”(2), conforme a Figura 11.
|
Figura 11: Tela de acesso para arquivar produtos do estoque. |
Na tela seguinte, observe o retângulo destacado em amarelo com o símbolo de alerta “⚠”(1), que serve para chamar a atenção para "itens arquivados" nos quais não fazem mais parte do estoque do setor. Em seguida, confira o item arquivado(2). Ao clicar no botão “Descartar”(3), aparecerá uma caixa de texto pop-up perguntando se deseja descartar o item arquivado, clique no botão “OK”(4), conforme a Figura 12.
|
Figura 12: Tela de acesso dos itens arquivados do estoque. |
Após completar o descarte do arquivamento do produto no sistema Produz, aparecerá na próxima tela a seguinte mensagem: “O descarte do item arquivado foi realizado com sucesso.”(1), conforme a Figura 13.
|
Figura 13: Tela de finalização do descarte do item arquivado do estoque. |
Verificar histórico do produto do estoque
Para ter acesso às informações do histórico do estoque de forma rápida e precisa, inicie o processo de histórico de um produto, basta clicar no botão “Histórico”(3), conforme a Figura 14.
|
Figura 14: Tela de acesso para fazer consultas de produtos. |
Na próxima tela, refina a busca das informações do histórico do estoque de forma simples e intuitiva. No campo “Início”(1), digite a data de início ou escolha a data, mês e ano a partir do calendário disponível. Da mesma forma, no campo “Final”(2), digite a data final ou escolha a data, mês e ano a partir do calendário disponível. No campo “Produtos”(3), escolha um dos produtos disponíveis na lista, e no campo “Operação”(4), selecione o tipo de operação desejado a partir das opções disponíveis. Finalize o processo clicando no botão “Filtrar”(5). Abaixo do resultado do filtro de informações do histórico, visualize os campos “Total quantidade”(7) que exibe a quantidade total de produtos em estoque e “Total peso”(7) que apresenta o peso total dos produtos no estoque, conforme indicado na Figura 15.
|
Figura 15: Tela de filtragem do histórico do estoque. |