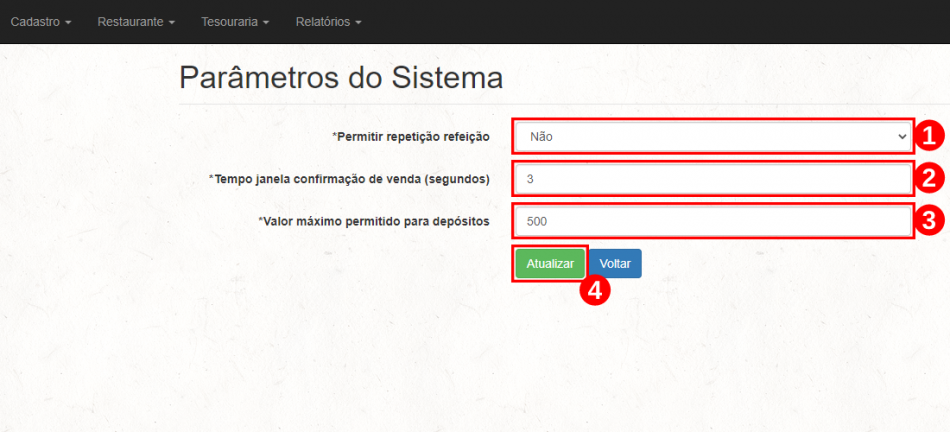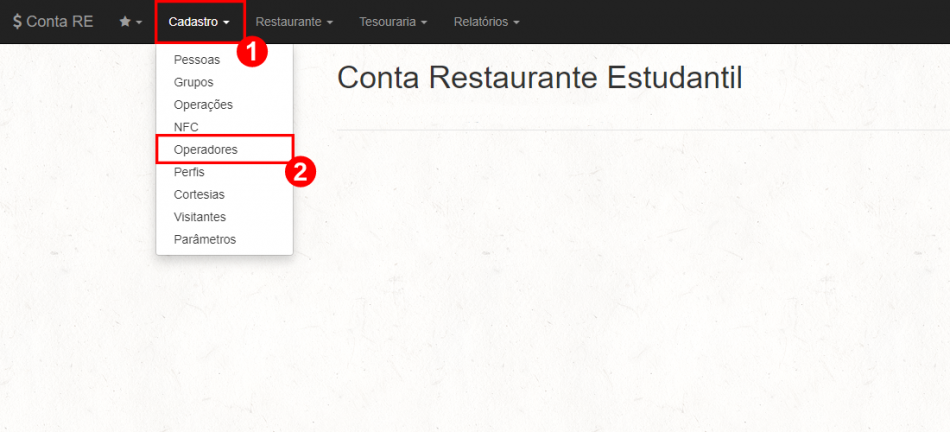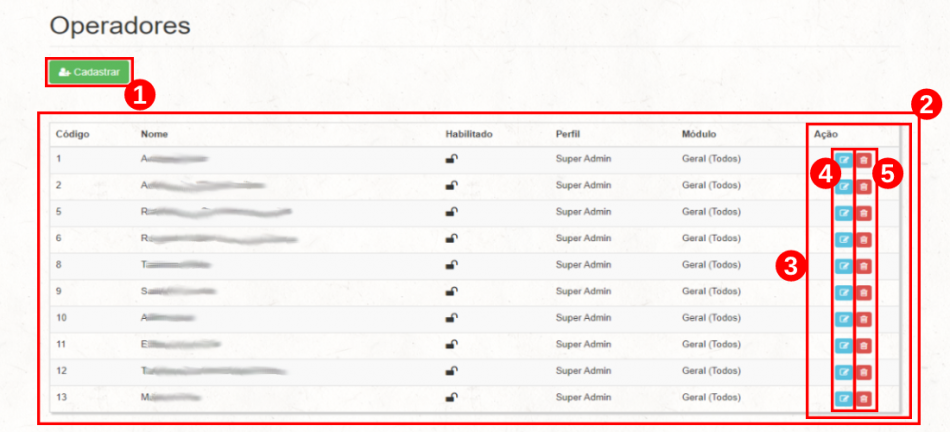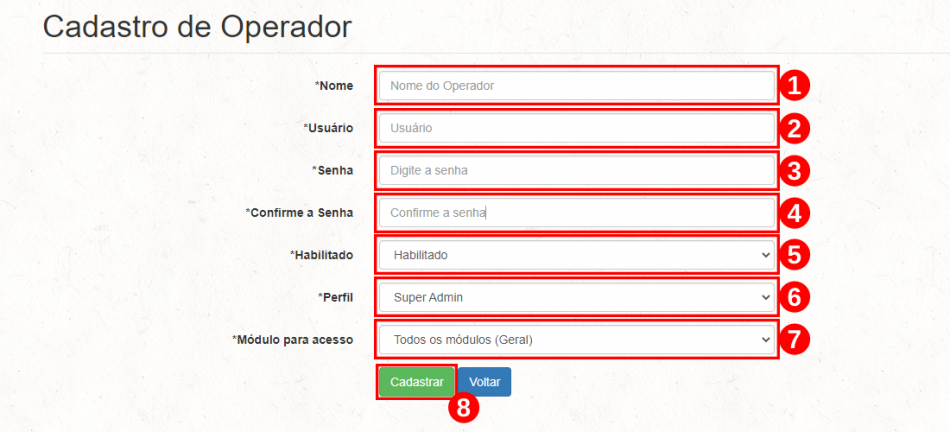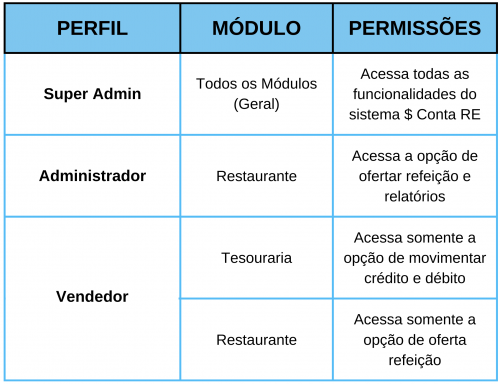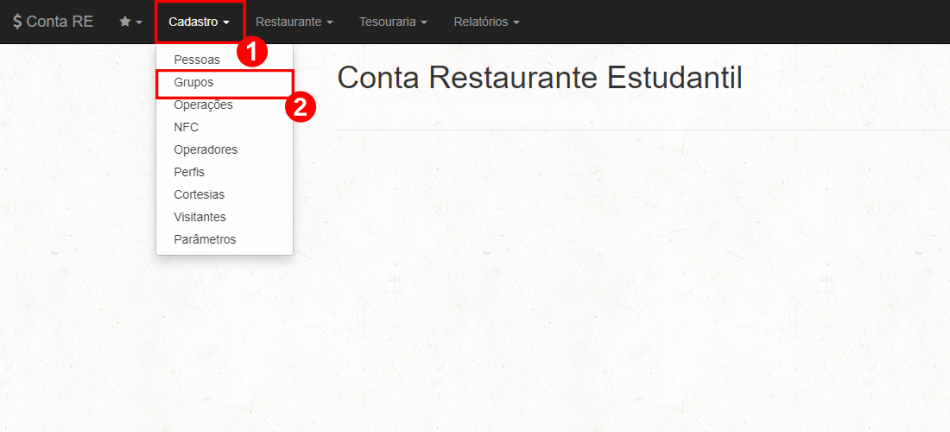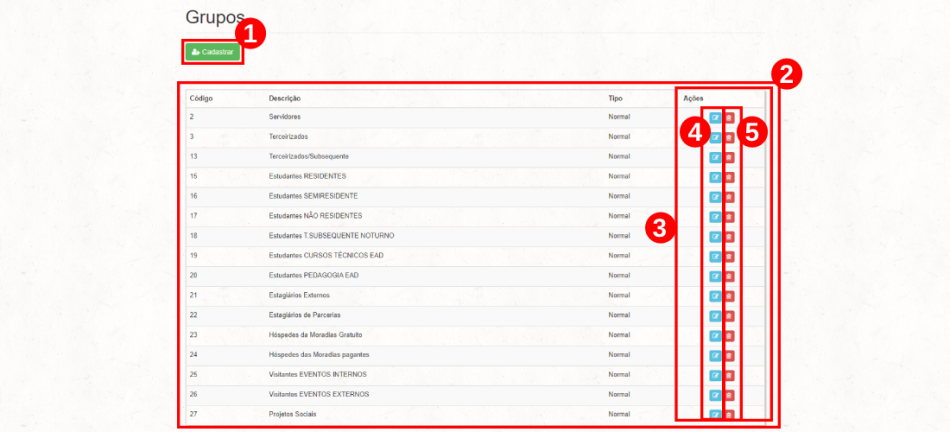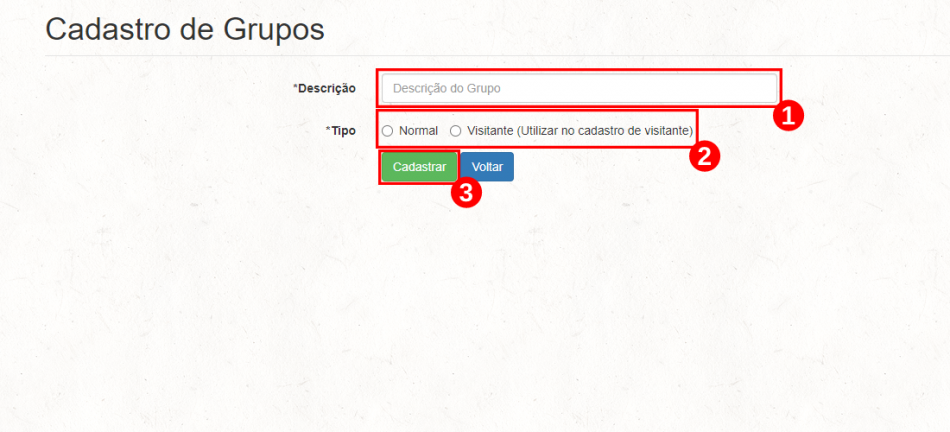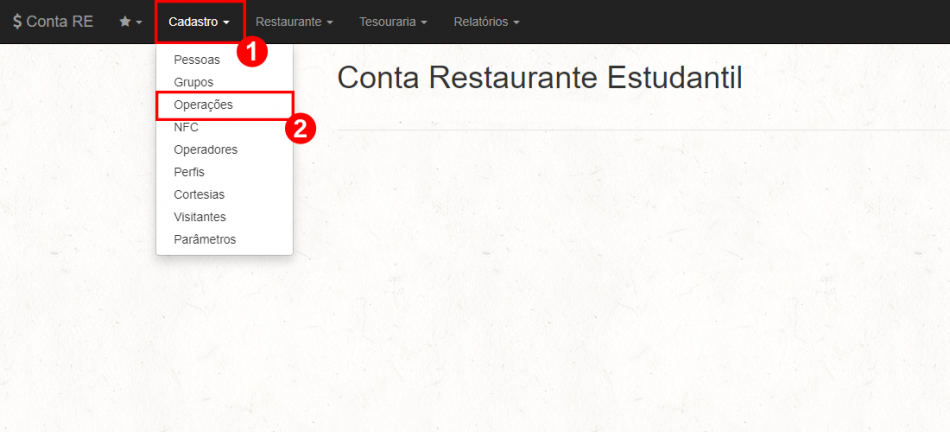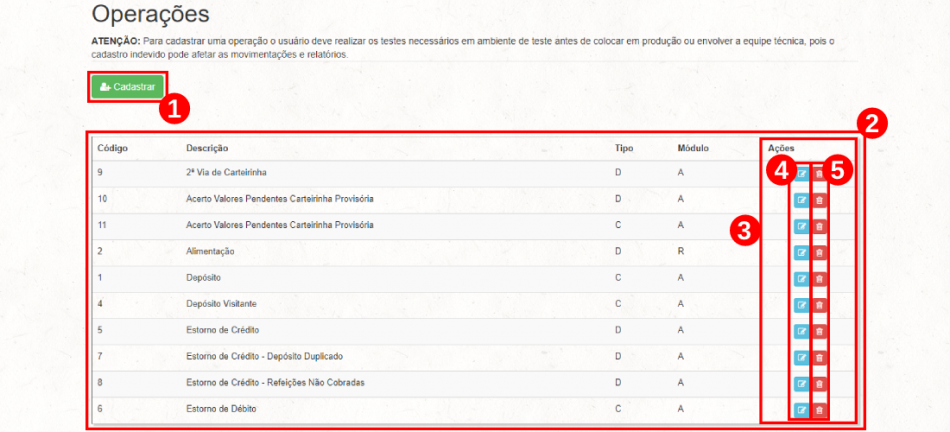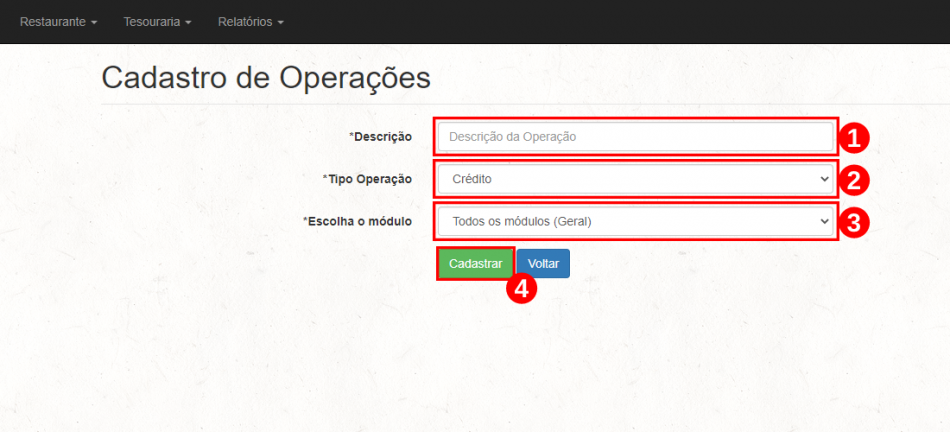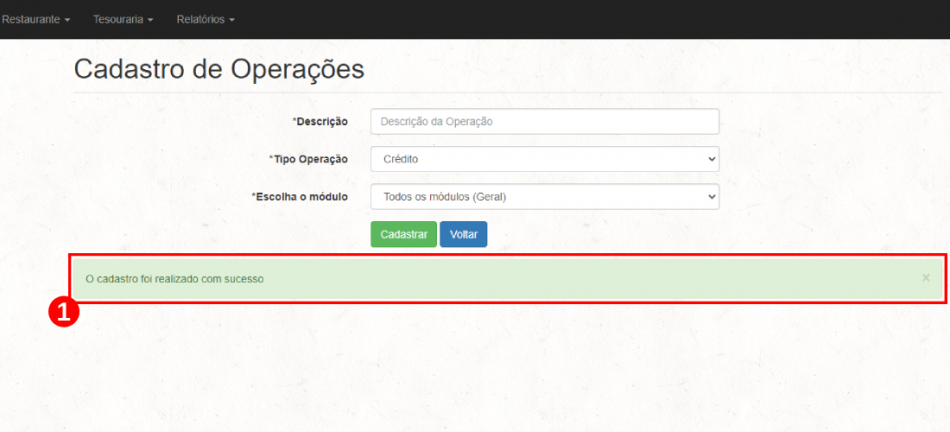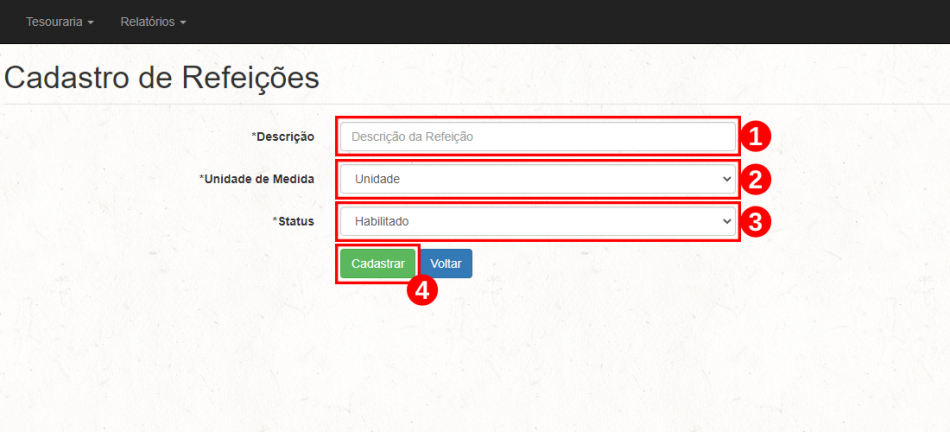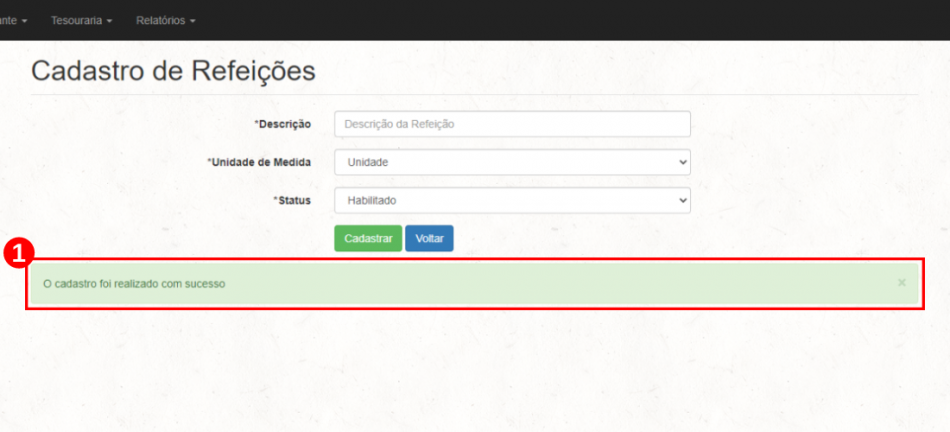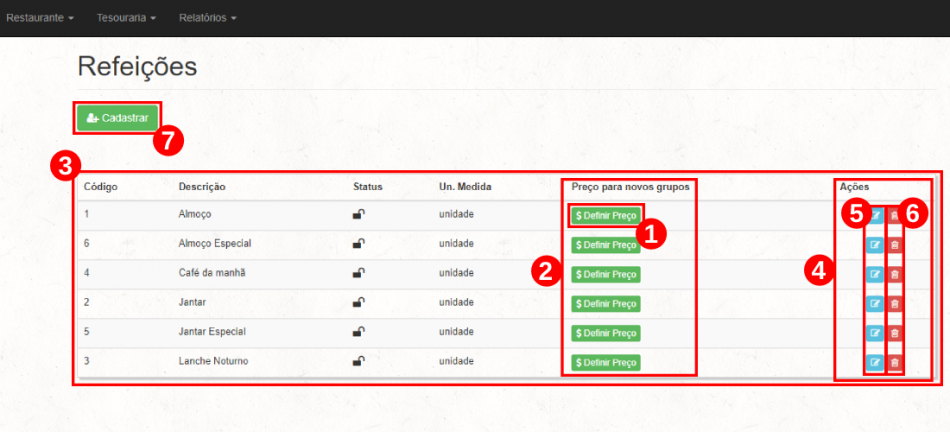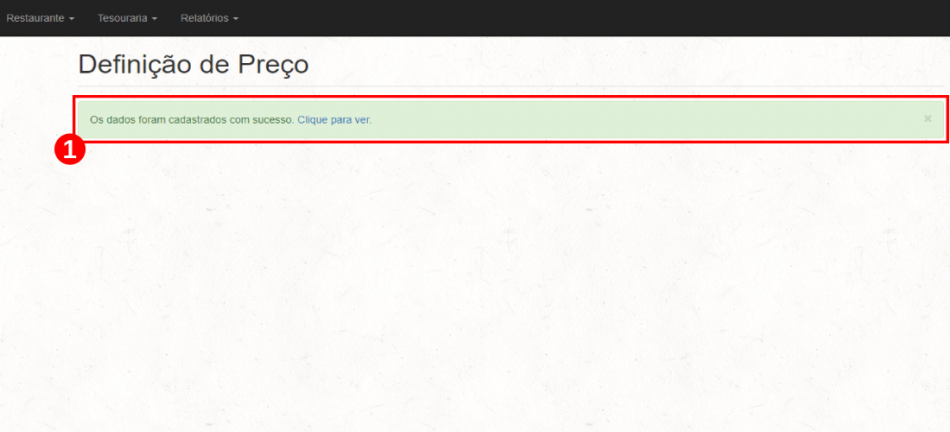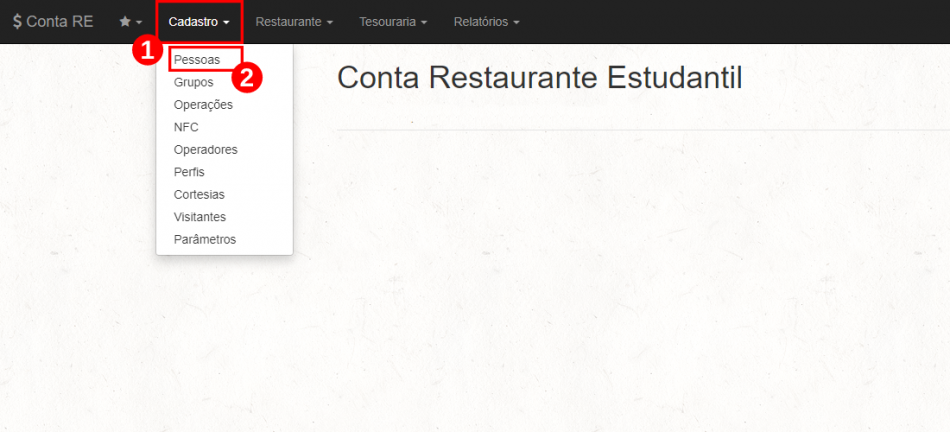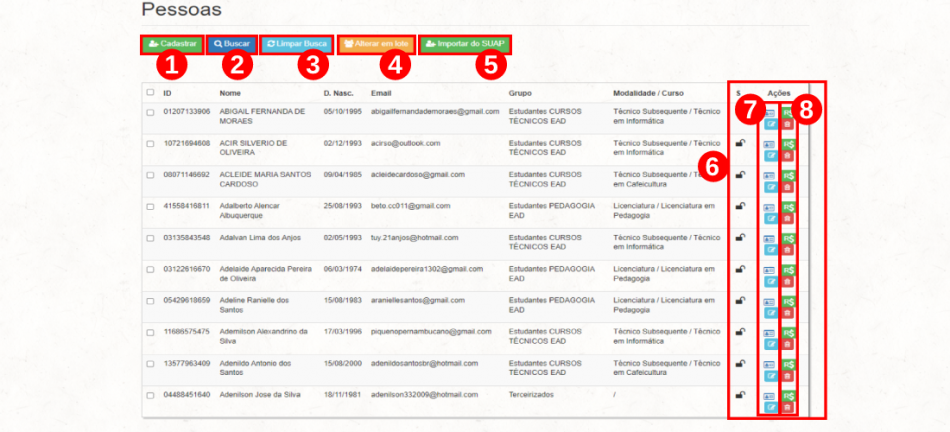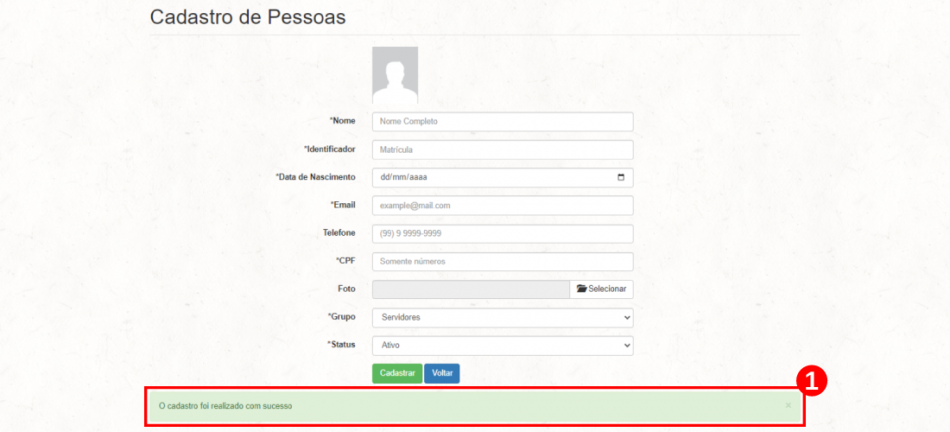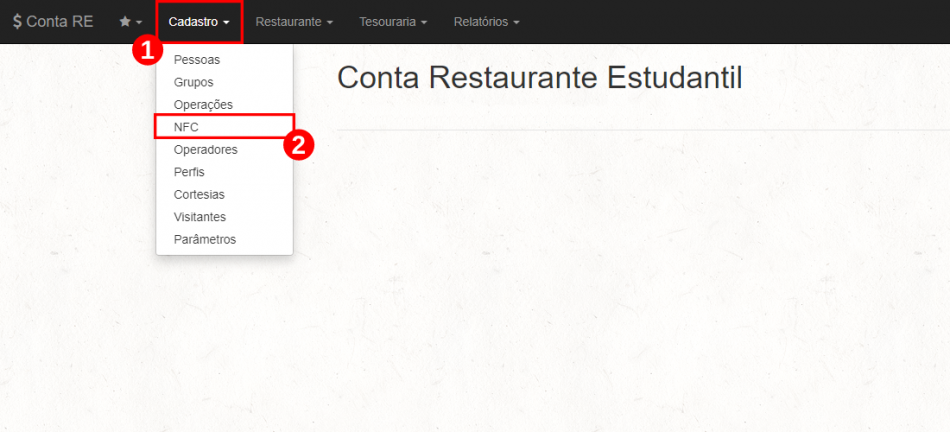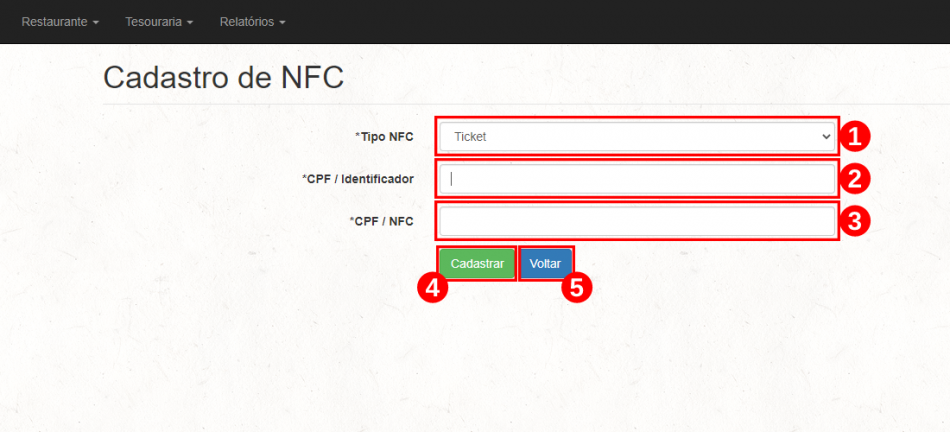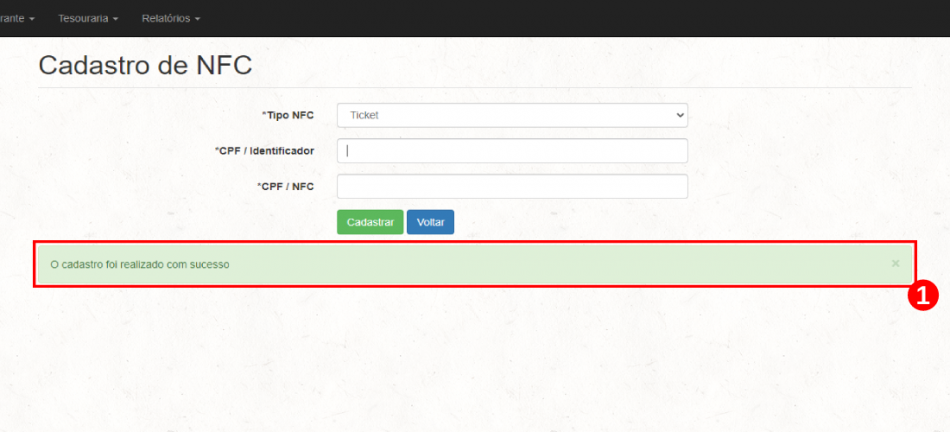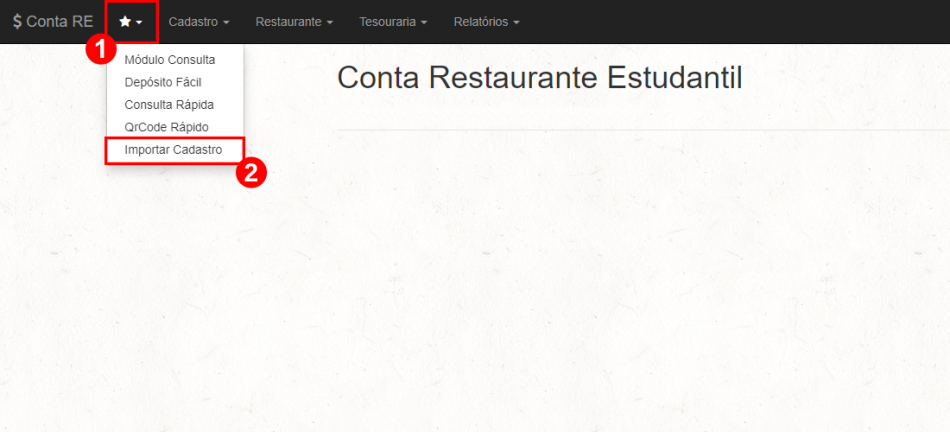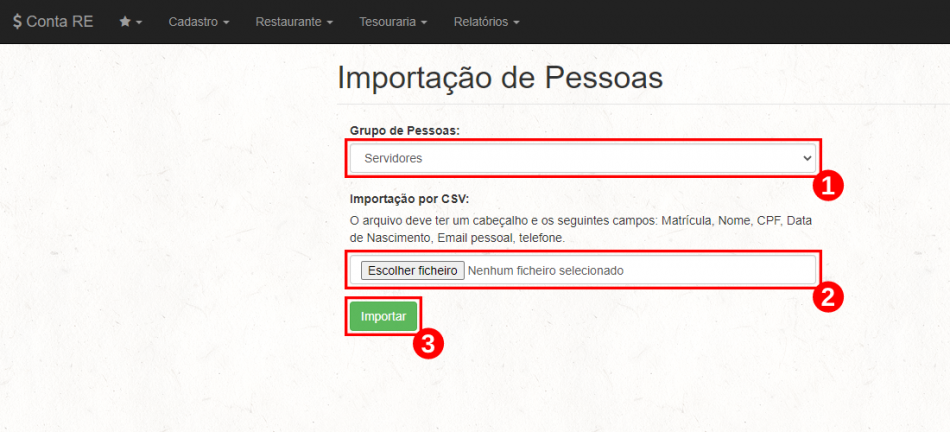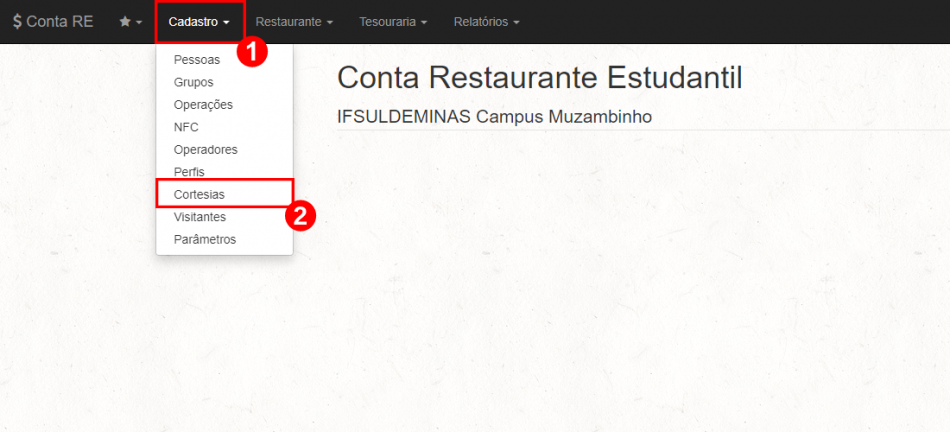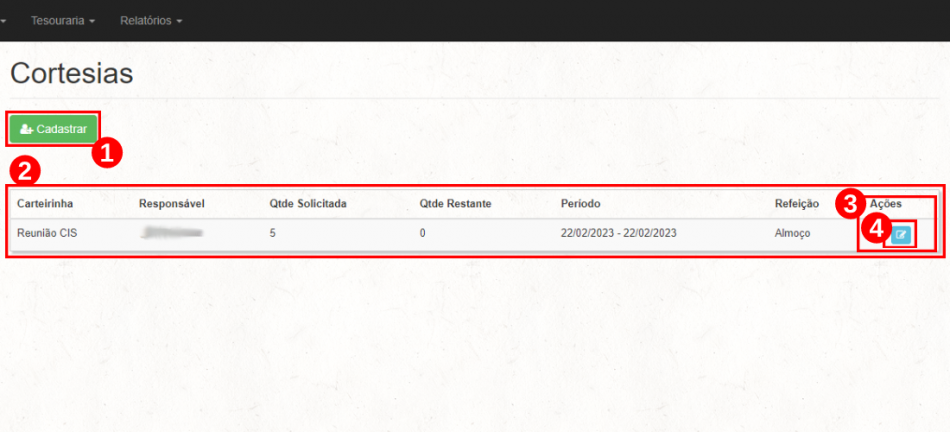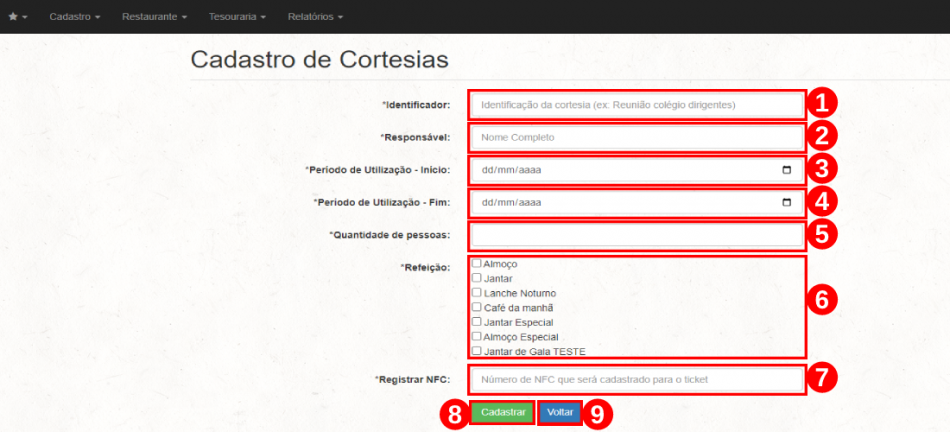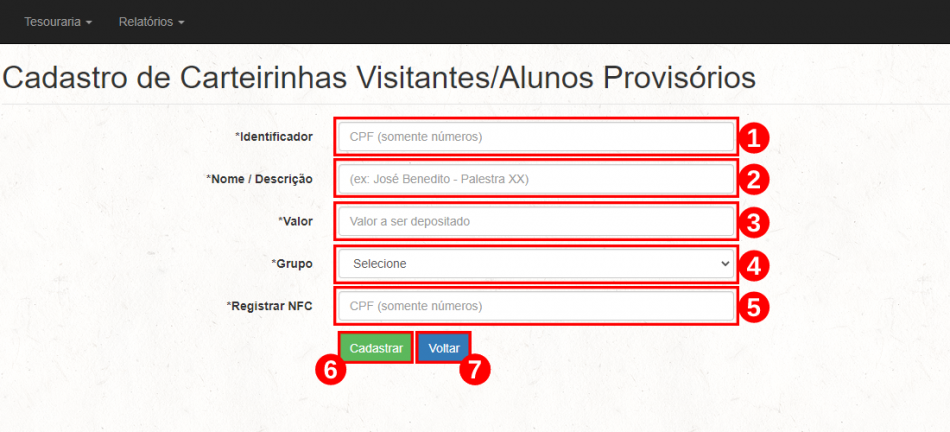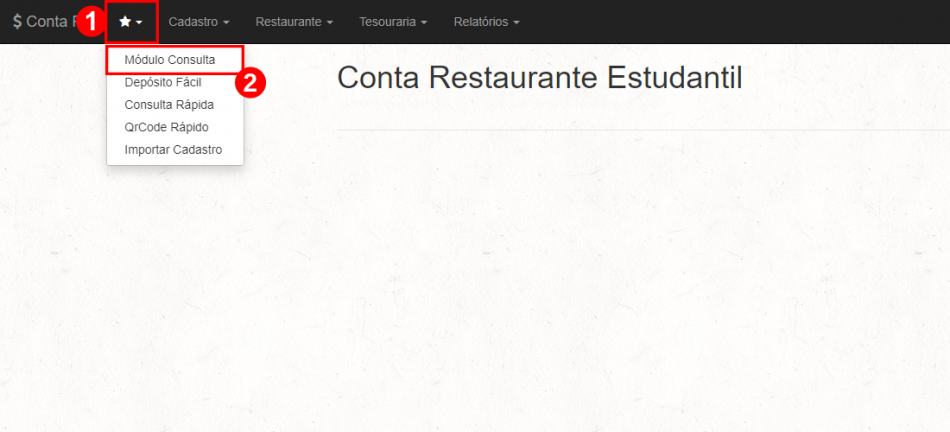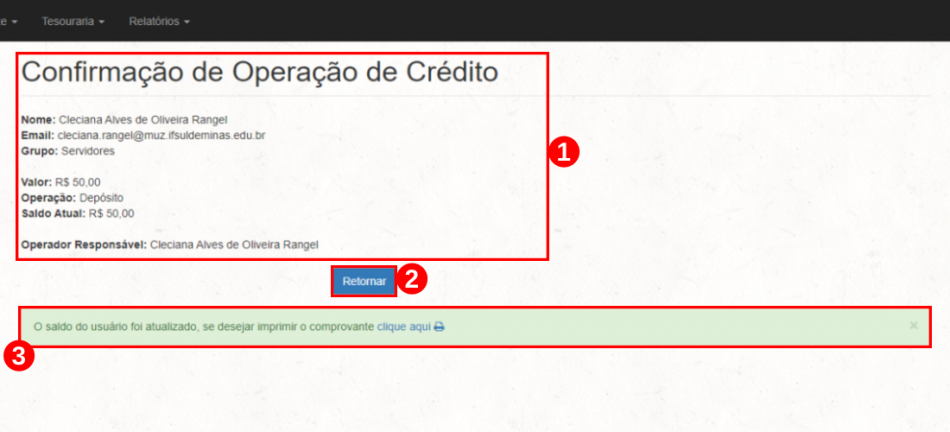Procedimento operacional de modo geral
Considerações Iniciais
Esse tutorial digital te orientará como utilizar o sistema "$ Conta RE" para cadastrar usuários, tipos de operações, movimentações do sistema, emissão de relatórios, relação de usuários por refeição e importação de arquivos com a extensão .txt.
Acessar o sistema $ Conta RE
Acesse o sistema $ Conta RE pelo endereço eletrônico https://contare.muz.ifsuldeminas.edu.br(1) e clique no botão “Acessar Conta”(2), conforme a Figura 1.
|
Figura 1: Tela de acesso do sistema $ Conta RE. |
Efetue o login inserindo o CPF (somente números) e a senha(1), logo, em seguida, clique no botão “Acessar”(2), conforme a Figura 2.
|
Figura 2: Tela para efetuar o login no sistema $ Conta RE. |
Configuração do sistema $ Conta RE - Parâmetros
Após logar no sistema $ Conta RE clique no menu “Cadastro”(1) e depois no submenu “Parâmetros”(2), conforme a Figura 3.
|
Figura 3: Tela de acesso do sistema $ Conta RE em Parâmetros. |
No parâmetro do sistema $ Conta RE, inicie configurando se o usuário do restaurante estudantil poderá repetir as refeições “Permitir repetição refeição”(1), depois coloque o tempo de revisão da venda “Tempo janela confirmação de venda (segundos)”(2), e por último, qual será o valor máximo que o usuário poderá comprar de refeições“Valor máximo permitido para depósitos”(3), conforme a Figura 4.
|
Figura 4: Tela para configuração do sistema $ Conta RE em Parâmetros. |
Configuração do sistema $ Conta RE - Operadores
Após logar no sistema $ Conta RE clique no menu “Cadastro”(1) e depois no submenu “Operadores”(2), conforme a Figura 5.
|
Figura 5: Tela de acesso do sistema $ Conta RE em Operadores. |
Para cadastrar um operador novo no sistema $ Conta RE clique no botão “Cadastrar”(1), depois visualize os operadores criados nas linhas “de 1 a 13”(2). Posteriormente, na coluna “Ação”(3), você poderá “Editar”(4) ou “Excluir”(5) os usuários administrativos, conforme a Figura 6.
|
Figura 6: Tela de visualização dos operadores criados. |
Acrescentar operadores no sistema $ Conta RE
Para cadastrar um novo operador no sistema $ Conta RE, preencha todos os campos. O usuário que exercer o papel de operador, deverá preencher o campo “Nome”(1), no próximo informe o CPF do operador no campo “Usuário”(2), já para acessar o sistema digite uma senha no campo “Senha”(3), em seguida, repita a senha no campo “Confirme a Senha”(4), depois defina a situação do usuário no campo “Habilitado”(5) (Caso escolha a opção "Habilitado", o usuário estará apto para administrar o sistema, mas se escolher a opção "Bloqueado", o usuário estará dispensado de utilizar o sistema), logo, para definir o tipo de acesso do usuário no sistema clique no botão dropdown “Perfil”(6), adiante, defina qual será o tipo de acesso do usuário escolhendo uma das opções do botão dropdown “Módulo para acesso”(7) e para finalizar clique no botão “Cadastrar”(8), conforme a Figura 7. Veja também, a Figura 8, com os perfis dos operadores no sistema $ Conta RE.
|
Figura 7: Tela de acrescentar os operadores pelo tipo de acesso no sistema $ Conta RE. |
|
Figura 8: Tabela de perfis dos operadores. |
Configuração do sistema $ Conta RE - Grupos
Após logar no sistema $ Conta RE, clique no menu “Cadastro”(1) e depois no submenu “Grupos”(2), conforme a Figura 9.
|
Figura 9: Tela de acesso do sistema $ Conta RE em Grupos. |
Para cadastrar um grupo novo no sistema $ Conta RE clique no botão “Cadastrar”(1), depois visualize os grupos criados nas linhas “de 2 a 27”(2). Posteriormente, na coluna “Ações”(3), você poderá “Editar”(4) ou “Excluir”(5) os grupos do sistema, conforme a Figura 10.
|
Figura 10: Tela de visualização dos grupos criados. |
Cadastrar um grupo no sistema $ Conta RE
Para cadastrar um novo grupo no sistema $ Conta RE que utilizará o restaurante estudantil, preencha todos os campos. Os usuários para fazer uso do restaurante estudantil estarão divididos por grupos, portanto, escreva o nome do grupo no campo “Descrição”(1), no próximo informe se o usuário faz parte do IFSULDEMINAS - Campus Muzambinho ou se é apenas visitante“Tipo”(2) e para finalizar clique no botão “Cadastrar”(3), conforme a Figura 11.
|
Figura 11: Tela de cadastrar os grupos de acesso ao sistema $ Conta RE. |
Após cadastrar o novo grupo no sistema $ Conta RE aparecerá a seguinte mensagem: “O cadastro foi realizado com sucesso”(1), conforme a Figura 12.
|
Figura 12: Tela de finalização do processo de cadastrar grupos. |
Configuração do sistema $ Conta RE - Operações
Após logar no sistema $ Conta RE, clique no menu “Cadastro”(1) e depois no submenu “Operações”(2), conforme a Figura 13.
|
Figura 13: Tela inicial para configurar as operações no sistema $ Conta RE. |
Para cadastrar uma nova operação no sistema $ Conta RE clique no botão “Cadastrar”(1), depois visualize as operações criadas nas linhas “de 9 a 6”(2). Posteriormente, na coluna “Ações”(3), você poderá “Editar”(4) ou “Excluir”(5) as operações do sistema, conforme a Figura 14.
|
Figura 14: Tela inicial de apresentação para cadastro de uma nova operação. |
Se deseja cadastrar uma nova operação no sistema $ Conta RE, preencha todos os campos. O usuário deverá definir o nome para essa operação no campo “Descrição”(1), no próximo informe o tipo de operação se é crédito ou débito no campo “Tipo Operação”(2), já para escolher o tipo de módulo que essa operação irá operar escolha uma das opções no campo “Escolha o módulo”(3), em seguida, clique no botão “Cadastrar”(4), conforme a Figura 15.
|
Figura 15: Tela de cadastro de uma nova operação. |
Após cadastrar a nova operação no sistema $ Conta RE aparecerá a seguinte mensagem: “O cadastro foi realizado com sucesso”(1), conforme a Figura 16.
|
Figura 16: Tela de finalização de cadastro de uma nova operação. |
Configuração do sistema $ Conta RE - Refeições
Após logar no sistema $ Conta RE, clique no menu “Restaurante”(1) e depois no submenu “Refeições”(2), conforme a Figura 17.
|
Figura 17: Tela inicial para configurar as refeições no sistema $ Conta RE. |
Para cadastrar uma nova refeição no sistema $ Conta RE clique no botão “Cadastrar”(1), depois visualize as operações criadas nas linhas “de 1 a 3”(2). Posteriormente, na coluna “Ações”(3), você poderá “Editar”(4) ou “Excluir”(5) as operações do sistema, conforme a Figura 18.
|
Figura 18: Tela inicial de apresentação para cadastro de uma nova refeição. |
Se deseja cadastrar uma nova refeição no sistema $ Conta RE, preencha todos os campos. O usuário deverá definir o nome para essa refeição no campo “Descrição”(1), no próximo informe o tipo de refeição se é unidade ou quilo no campo “Unidade de Medida”(2), já para escolher o tipo de acesso se é habilitado ou bloqueado (será utilizado quando uma refeição for criada e não for utilizada mais) que essa refeição irá operar escolha uma das opções no campo “Status”(3), em seguida, clique no botão “Cadastrar”(4), conforme a Figura 19.
|
Figura 19: Tela de cadastro de uma nova refeição. |
Após cadastrar a nova refeição no sistema $ Conta RE aparecerá a seguinte mensagem: “O cadastro foi realizado com sucesso”(1), conforme a Figura 20.
|
Figura 20: Tela de finalização de cadastro de uma nova refeição. |
Definição do preço de uma refeição
Após logar no sistema $ Conta RE, clique no menu “Restaurante”(1) e depois no submenu “Refeições”(2), conforme a Figura 21.
|
Figura 21: Tela inicial para configurar as refeições no sistema $ Conta RE. |
Para cadastrar o preço da refeição no sistema $ Conta RE clique no botão “Definir Preço”(1), que está localizado na coluna "Preço para novos grupos"(2). Logo em seguida, visualize os códigos criados nas linhas “de 1 a 3”(3). Posteriormente, na coluna “Ações”(4), você poderá “Editar”(5) ou “Excluir”(6) as refeições do sistema. Entretanto, para cadastrar uma refeição, clique no botão “Cadastrar”(7), conforme a Figura 22.
|
Figura 22: Tela com as refeições cadastradas de acordo com o seu tipo. |
Ao clicar no botão “Definir Preço”(1), que está localizado na coluna "Preço para novos grupos"(2), veja a Figura 22, aparecerá a próxima tela para especificar o valor da refeição em “unidade em R$”(1), se este grupo cadastrado não puder fazer essa refeição, será necessário marcar a opção "Restringir" (2). Para finalizar, clique no botão “Cadastrar”(3), conforme a Figura 23.
|
Figura 23: Tela para definir o preço da refeição de acordo com o tipo de refeição cadastrada. |
Na tela seguinte, confirmará a finalização do processo com a mensagem "Os dados foram cadastrados com sucesso. Clique para ver."(1), conforme a Figura 24. Caso o preço da refeição já esteja cadastrado aparecerá a mensagem "Já existem dados cadastrados para essa refeição. Clique para ver.".
|
Figura 24: Tela de confirmação do cadastro do preço da refeição. |
Movimentação do sistema $ Conta RE - Cadastro de Pessoas/Usuários
Após logar no sistema $ Conta RE, clique no menu “Cadastro”(1) e depois no submenu “Pessoas”(2), conforme a Figura 25.
|
Figura 25: Tela inicial para configurar o cadastro de pessoas no sistema $ Conta RE. |
Para cadastrar um usuário no sistema $ Conta RE clique no botão “Cadastrar”(1), se deseje localizar um usuário clique no botão "Buscar"(2), mas caso queira excluir os dados clique no botão “Limpar Buscar”(3), no próximo para modificar o usuário cadastro clique no botão “Alterar em lote”(4) e no seguinte para trazer os dados do usuário do SUAP clique no botão “Importar do SUAP”(5). Posteriormente, na coluna “Ações”(6), você poderá ver o “Número NFC”(7) e “Editar”(7) e o “Saldo”(8) e “Excluir”(8) as operações dos usuários no sistema, conforme a Figura 26.
|
Figura 26: Tela inicial para cadastro de usuário(s). |
Cadastro de Pessoas/Usuários como alunos, servidores, visitantes e colaboradores
Após logar no sistema $ Conta RE, clique no menu “Cadastro”(1) e depois no submenu “Pessoas”(2), veja a Figura 25. Agora na Figura 27, preencha com o nome completo no campo “Nome”(1), no campo “Identificador”(2) informe o CPF (somente números), no campo “Data de Nascimento”(3) informe a data que nasceu, no campo “E-mail”(4) informe o endereço de e-mail pessoal, no campo “Telefone”(5) informe o número de telefone respeitando a formatação (99) 9 9999-99999, no campo “CPF”(6) informe o CPF (somente números), no campo “Foto”(7) faça o upload da imagem do seu computador, no campo “Grupo”(8) informe qual o grupo que o usuário será inserido, no campo “Status”(9) informe se o usuário ficará "Ativo" ou "Inativo". Para finalizar, clique no botão “Cadastrar”(10). Caso deseje retornar a tela principal, clique no botão “Voltar”(11).
|
Figura 27: Tela inicial de cadastro de pessoas do IFSULDEMINAS - Campus Muzambinho no sistema $ Conta RE. |
Após cadastrar um novo usuário no sistema $ Conta RE aparecerá a seguinte mensagem: “O cadastro foi realizado com sucesso”(1), conforme a Figura 28.
|
Figura 28: Tela de finalização de cadastro de um novo usuário. |
Movimentação do sistema $ Conta RE - Cadastro de Carteirinha/NFC
Após logar no sistema $ Conta RE, para ter acesso ao cadastro de Carteirinha/NFC clique no menu “Cadastro”(1) e depois no submenu “NFC”(2), conforme a Figura 29.
|
Figura 29: Tela inicial para configurar o cadastro de carteirinha/NFC no sistema $ Conta RE. |
Na próxima tela, iniciará o processo de cadastro do NFC. Portanto, no campo “Tipo NFC”(1), escolha a opção "Ticket" para uso geral, no próximo campo especifique o número de CPF (somente números) “CPF / Identificador”(2) e no outro "CPF / NFC"(3) informe o número de CPF (somente números). Para finalizar, clique no botão “Cadastrar”(4). Caso deseje retornar a tela principal, clique no botão “Voltar”(5), conforme a Figura 30.
|
Figura 30: Tela inicial de cadastro NFC do usuário(s). |
Após cadastrar o NFC do usuário no sistema $ Conta RE aparecerá a seguinte mensagem: “O cadastro foi realizado com sucesso”(1), conforme a Figura 31.
|
Figura 31: Tela de finalização do cadastro NFC do usuário. |
Movimentação do sistema $ Conta RE - Cadastro de pessoas por meio de importação
Após logar no sistema $ Conta RE, para ter acesso à importação de pessoas clique no menu “★”(1) e depois no submenu “Importar Cadastro”(2), conforme a Figura 32.
|
Figura 32: Tela inicial para importar o cadastro de pessoas para o sistema $ Conta RE. |
Na próxima tela, iniciará o processo de importação de cadastros por grupo. Sendo assim, no campo “Grupo de Pessoas”(1), defina qual será o grupo que essas pessoas irão pertencer, no próximo campo "Importação por CSV"(2) importe um arquivo com o cabeçalho: Matrícula, Nome, CPF, Data de Nascimento, E-mail pessoal e Telefone. Para finalizar, clique no botão “Importar”(3), conforme a Figura 33.
Observação: Caso deseje criar o arquivo de importação, confira o passo a passo: Como gerar o arquivo de importação
|
Figura 33: Tela do processo de importação de cadastros por grupo. |
Após cadastrar a importação de cadastros por grupo no sistema $ Conta RE aparecerá a seguinte mensagem: “O cadastro foi realizado com sucesso”(1), conforme a Figura 33.
|
Figura 33: Tela de finalização da importação de cadastros por grupo. |
Movimentação do sistema $ Conta RE - Cadastro de Cortesias
Após logar no sistema $ Conta RE, para ter acesso ao ticket para os usuários de cortesias clique no menu “Cadastro”(1) e depois no submenu “Cortesias”(2), conforme a Figura 34.
|
Figura 34: Tela inicial de cortesias no sistema $ Conta RE. |
Para cadastrar uma cortesia no sistema $ Conta RE clique no botão “Cadastrar”(1), depois visualize a cortesia criada(2). Posteriormente, na coluna “Ações”(3), você poderá “Editar”(4) a cortesia, conforme a Figura 35.
|
Figura 35: Tela de visualização das cortesias criadas. |
Acrescentar cortesias no sistema $ Conta RE
Para cadastrar uma nova cortesia no sistema $ Conta RE, preencha todos os campos. Para identificação da cortesia, deverá preencher o campo “Identificador”(1), no próximo informe o responsável pela cortesia no campo “Responsável”(2), já para saber o período de utilização da cortesia escolha no calendário a data inicial em “Período de Utilização - Início”(3), em seguida, para saber o período de utilização da cortesia escolha no calendário a data final em “Período de Utilização - Fim”(4), depois defina quantas cortesias serão disponibilizadas no campo “Quantidade de pessoas”(5), logo, para definir o tipo de refeição que será ofertado como cortesia clique no botão checkbox “Refeição”(6), adiante, defina qual será o NFC do ticket de cortesia no campo “Registrar NFC”(7) e para finalizar clique no botão “Cadastrar”(8) ou clique no botão “Voltar”(9), conforme a Figura 36.
Observações:
- Caso haja a utilização do ticket de cortesia, não será possível a alteração ou exclusão;
- Para ceder o ticket aos usuários de cortesia, será necessário gerar um ticket como mostra o passo a passo a seguir: Gerar QrCode.
|
Figura 36: Tela de cadastro do ticket de cortesia no sistema $ Conta RE. |
Após cadastrar o ticket de cortesia no sistema $ Conta RE aparecerá a seguinte mensagem: “O cadastro foi realizado com sucesso”(1), conforme a Figura 37.
|
Figura 37: Tela de finalização do cadastro do ticket de cortesia. |
Movimentação do sistema $ Conta RE - Cadastro de Visitantes
Após logar no sistema $ Conta RE, para ter acesso ao cadastro de visitantes clique no menu “Cadastro”(1) e depois no submenu “Visitantes”(2), conforme a Figura 38.
|
Figura 38: Tela inicial de cortesias no sistema $ Conta RE. |
Para cadastrar o ticket de visitante no sistema $ Conta RE clique no botão “Cadastrar”(1), depois visualize o ticket criado(2). Posteriormente, na coluna “Ações”(3), você poderá “Editar”(4) o ticket de visitante, conforme a Figura 39.
|
Figura 39: Tela de visualização dos tickets de visitantes criados. |
Acrescentar visitantes no sistema $ Conta RE
Para cadastrar um novo ticket de visitante no sistema $ Conta RE, preencha todos os campos. Para identificação do ticket de visitante, deverá preencher o campo “Identificador”(1), no próximo informe o nome e a descrição do evento no campo “Nome / Descrição”(2), já para saber o valor a ser inserido em sua carteirinha de visitante preencha o campo “Valor”(3), em seguida, para saber o grupo que pertence este visitante selecione uma das opções em “Grupo”(4), depois escreva o CPF (somente números) no campo “Registrar NFC”(5). Para finalizar clique no botão “Cadastrar”(8) ou clique no botão “Voltar”(9), conforme a Figura 40.
Observações:
- O ticket de visitante deverá ser cadastrado para cada usuário utilizar no restaurante estudantil, pois não é permitido a repetição de refeições no mesmo dia.
|
Figura 40: Tela de cadastro do ticket de visitante no sistema $ Conta RE. |
Após cadastrar o ticket de visitante no sistema $ Conta RE aparecerá a seguinte mensagem: “O cadastro foi realizado com sucesso”(1), conforme a Figura 41.
|
Figura 41: Tela de finalização do cadastro do ticket de visitante. |
Movimentação do sistema $ Conta RE - Módulo Consulta
Após logar no sistema $ Conta RE, para ter acesso ao módulo "Consulta" clique no menu “★”(1) e depois no submenu “Depósito Fácil”(2), conforme a Figura 42.
|
Figura 42: Tela inicial de acesso ao módulo consulta no sistema $ Conta RE. |
Para realizar um depósito rápido de crédido para o usuário no sistema $ Conta RE preencha o campo “Valor”(1), depois preencha o campo com o CPF (sem números) no campo “Carteirinha”(2). Para finalizar clique no botão “Depositar”(3) ou clique no botão “Voltar”(4), conforme a Figura 43.
|
Figura 43: Tela de depósito rápido de crédito para o usuário no sistema. |
Ao finalizar o processo de depósito de crédito no sistema $ Conta RE, aparecerá na tela a “Confirmação de Operação de Crédito”(1), caso queira voltar para a tela incial do sistema clique no botão “Retornar”(2) ou caso queira imprimir o recibo de depósito aparecerá a mensagem de confirmação do processo, confira: “O saldo do usuário foi atualizado, se desejar imprimir o comprovante clique aqui ”(3), conforme a Figura 44.
|
Figura 44: Tela de finalização de depósito de crédito. |
Movimentação do sistema $ Conta RE - Módulo Consulta para o usuário verificar o saldo, extratos e ticket alimentação
xxxxxxxxxxxxxxxxxApós logar no sistema $ Conta RE, para ter acesso ao módulo "Consulta" clique no menu “★”(1) e depois no submenu “Depósito Fácil”(2), conforme a Figura 42.
|
Figura 42: Tela inicial de acesso ao módulo consulta no sistema $ Conta RE. |
Acesse o sistema $ Conta RE pelo endereço eletrônico https://contare.muz.ifsuldeminas.edu.br(1) e clique no botão “Acessar Conta”(2), conforme a Figura 1.
|
Figura 1: Tela de acesso do sistema $ Conta RE. |
Efetue o login inserindo o CPF (somente números) e a senha(1), logo, em seguida, clique no botão “Acessar”(2), conforme a Figura 2.
|
Figura 2: Tela para efetuar o login no sistema $ Conta RE. |