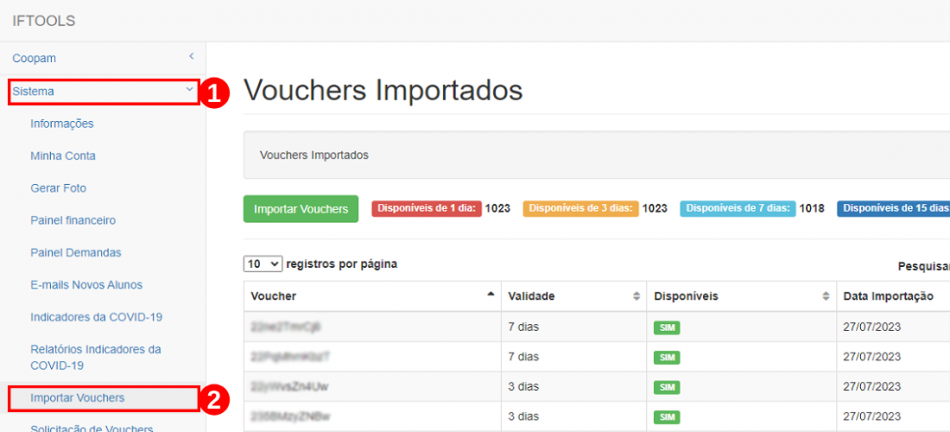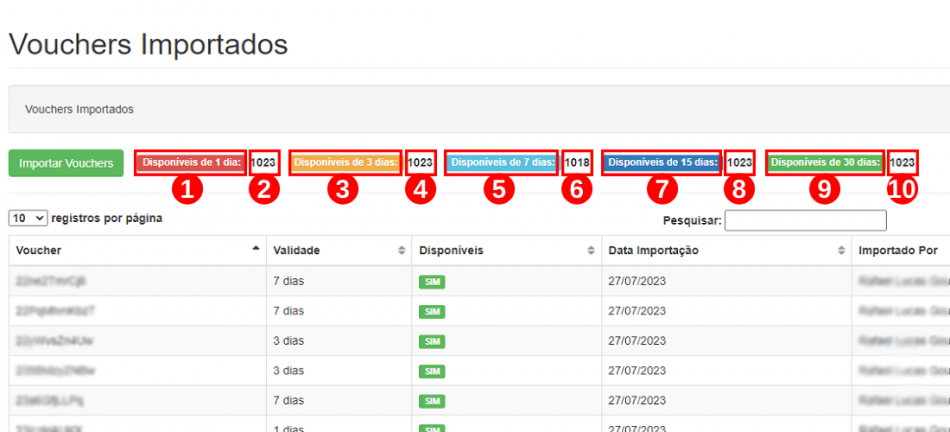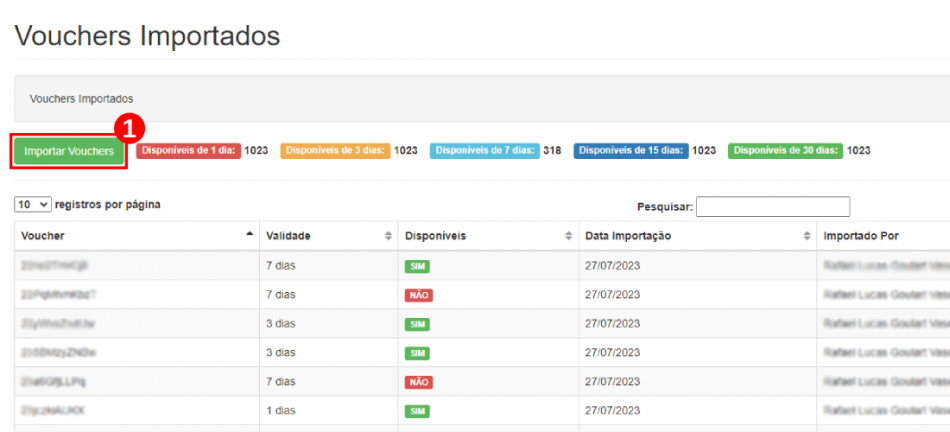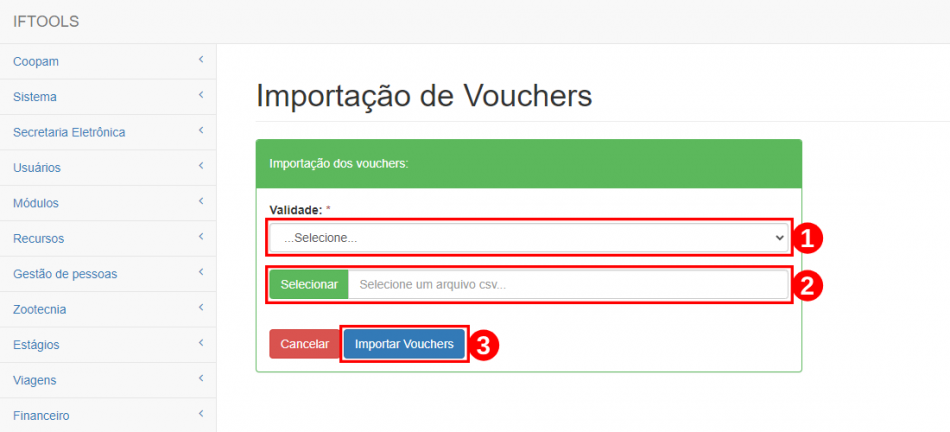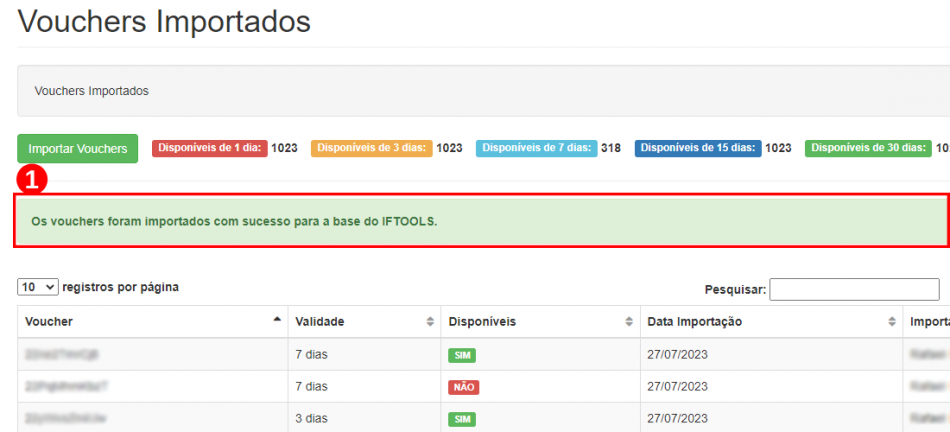Procedimento de importação: mudanças entre as edições
Sem resumo de edição |
|||
| Linha 1: | Linha 1: | ||
== Início do processo de importação == | == Início do processo de importação == | ||
<div style=" | <div style="background-color: #eef5e7; padding: 1em;"> | ||
<p>Em seu navegador, abra o link a seguir: <b>[https://iftools.muz.ifsuldeminas.edu.br/login https://iftools.muz.ifsuldeminas.edu.br/login]</b></p> | <p>Em seu navegador, abra o link a seguir: <b>[https://iftools.muz.ifsuldeminas.edu.br/login https://iftools.muz.ifsuldeminas.edu.br/login]</b></p> | ||
<p>Efetue o login inserindo o <b>"Usuário"<font color="red">(1)</font></b> e a <b>"Senha"<font color="red">(2)</font></b>, logo, em seguida, clique no botão <b>“Entrar”<font color="red">(3)</font></b>, conforme a <b>Figura 1</b>.</p> | <p>Efetue o login inserindo o <b>"Usuário"<font color="red">(1)</font></b> e a <b>"Senha"<font color="red">(2)</font></b>, logo, em seguida, clique no botão <b>“Entrar”<font color="red">(3)</font></b>, conforme a <b>Figura 1</b>.</p> | ||
| Linha 20: | Linha 20: | ||
<div style=" | <div style="background-color: #eef5e7; padding: 1em;"> | ||
<p>Após logar no sistema IFTOOLS, clique no menu <b>“Sistema”<font color="red">(1)</font></b> e depois no submenu <b>“Importar Vouchers”<font color="red">(2)</font></b>, conforme a <b>Figura 2</b>.</p> | <p>Após logar no sistema IFTOOLS, clique no menu <b>“Sistema”<font color="red">(1)</font></b> e depois no submenu <b>“Importar Vouchers”<font color="red">(2)</font></b>, conforme a <b>Figura 2</b>.</p> | ||
</div> | </div> | ||
| Linha 38: | Linha 38: | ||
<br> | <br> | ||
<div style=" | <div style="background-color: #eef5e7; padding: 1em;"> | ||
<p>Antes de solicitar o(s) voucher(s), confira a quantidade de vouchers disponíveis por período em dias, conforme a <b>Figura 3</b>:<br> - <b>Disponíveis de 1 dia<font color="red">(1)</font></b> | <b>Quantidade<font color="red">(2)</font></b>;<br> | <p>Antes de solicitar o(s) voucher(s), confira a quantidade de vouchers disponíveis por período em dias, conforme a <b>Figura 3</b>:<br> - <b>Disponíveis de 1 dia<font color="red">(1)</font></b> | <b>Quantidade<font color="red">(2)</font></b>;<br> | ||
- <b>Disponíveis de 3 dias<font color="red">(3)</font></b> | <b>Quantidade<font color="red">(4)</font></b>;<br> | - <b>Disponíveis de 3 dias<font color="red">(3)</font></b> | <b>Quantidade<font color="red">(4)</font></b>;<br> | ||
| Linha 61: | Linha 61: | ||
<br> | <br> | ||
<div style=" | <div style="background-color: #eef5e7; padding: 1em;"> | ||
Após a abertura de um chamado no sistema GLPI, a equipe responsável pelo Setor de Infraestrutura e Redes irá atender à demanda apresentada. Como parte do processo, eles anexarão um arquivo no formato .CSV ao chamado, contendo os dados necessários para a importação do(s) voucher(s), considerando a quantidade de vouchers disponíveis para o período especificado em dias. Uma vez concluída a importação, o chamado no sistema GLPI será devidamente encerrado e marcado como solucionado. | Após a abertura de um chamado no sistema GLPI, a equipe responsável pelo Setor de Infraestrutura e Redes irá atender à demanda apresentada. Como parte do processo, eles anexarão um arquivo no formato .CSV ao chamado, contendo os dados necessários para a importação do(s) voucher(s), considerando a quantidade de vouchers disponíveis para o período especificado em dias. Uma vez concluída a importação, o chamado no sistema GLPI será devidamente encerrado e marcado como solucionado. | ||
<p>Em seguida, clique no botão <b>“Importar Vouchers”<font color="red">(1)</font></b>, conforme a <b>Figura 4</b>.</p> | <p>Em seguida, clique no botão <b>“Importar Vouchers”<font color="red">(1)</font></b>, conforme a <b>Figura 4</b>.</p> | ||
| Linha 80: | Linha 80: | ||
<br> | <br> | ||
<div style=" | <div style="background-color: #eef5e7; padding: 1em;"> | ||
<p>Na tela seguinte, proceda com a etapa de "Importação dos vouchers". Inicie o processo escolhendo uma das opções do botão dropdown <b>“Validade:”<font color="red">(1)</font></b>, indicando o período de disponibilidade desejado para o(s) voucher(s) - escolhendo entre as opções de 1 dia, 3 dias, 7 dias, 15 dias ou 30 dias. No campo <b>“Selecionar:”<font color="red">(2)</font></b>, realize o upload do arquivo no formato .CSV, o qual foi fornecido pelo Setor de Infraestrutura e Redes do NTI e está disponível no sistema GLPI. Para concluir, clique no botão <b>"Importar Vouchers"<font color="red">(3)</font></b>, como demonstrado na <b>Figura 5</b>.</p> | <p>Na tela seguinte, proceda com a etapa de "Importação dos vouchers". Inicie o processo escolhendo uma das opções do botão dropdown <b>“Validade:”<font color="red">(1)</font></b>, indicando o período de disponibilidade desejado para o(s) voucher(s) - escolhendo entre as opções de 1 dia, 3 dias, 7 dias, 15 dias ou 30 dias. No campo <b>“Selecionar:”<font color="red">(2)</font></b>, realize o upload do arquivo no formato .CSV, o qual foi fornecido pelo Setor de Infraestrutura e Redes do NTI e está disponível no sistema GLPI. Para concluir, clique no botão <b>"Importar Vouchers"<font color="red">(3)</font></b>, como demonstrado na <b>Figura 5</b>.</p> | ||
</div> | </div> | ||
| Linha 98: | Linha 98: | ||
<br> | <br> | ||
<div style=" | <div style="background-color: #eef5e7; padding: 1em;"> | ||
<p>Após a conclusão, você visualizará a mensagem a seguir: <b>"Os vouchers foram importados com sucesso para a base do IFTOOLS."<font color="red">(1)</font></b>, como demonstrado na <b>Figura 6</b>.</p> | <p>Após a conclusão, você visualizará a mensagem a seguir: <b>"Os vouchers foram importados com sucesso para a base do IFTOOLS."<font color="red">(1)</font></b>, como demonstrado na <b>Figura 6</b>.</p> | ||
</div> | </div> | ||
Edição atual tal como às 16h19min de 20 de março de 2025
Início do processo de importação
Em seu navegador, abra o link a seguir: https://iftools.muz.ifsuldeminas.edu.br/login
Efetue o login inserindo o "Usuário"(1) e a "Senha"(2), logo, em seguida, clique no botão “Entrar”(3), conforme a Figura 1.
|
Figura 1: Tela de acesso ao IFTOOLS. |
Após logar no sistema IFTOOLS, clique no menu “Sistema”(1) e depois no submenu “Importar Vouchers”(2), conforme a Figura 2.
|
Figura 2: Tela de acesso para importar o(s) voucher(s). |
Antes de solicitar o(s) voucher(s), confira a quantidade de vouchers disponíveis por período em dias, conforme a Figura 3:
- Disponíveis de 1 dia(1) | Quantidade(2);
- Disponíveis de 3 dias(3) | Quantidade(4);
- Disponíveis de 7 dias(5) | Quantidade(6);
- Disponíveis de 15 dias(7) | Quantidade(8);
- Disponíveis de 30 dias(9) | Quantidade(10).
Caso não tenha a quantidade desejada, abra um chamado pelo sistema GLPI clicando no endereço eletrônico clique aqui e siga as instruções para efetuar o login.
|
Figura 3: Tela com a quantidade de vouchers por período. |
Após a abertura de um chamado no sistema GLPI, a equipe responsável pelo Setor de Infraestrutura e Redes irá atender à demanda apresentada. Como parte do processo, eles anexarão um arquivo no formato .CSV ao chamado, contendo os dados necessários para a importação do(s) voucher(s), considerando a quantidade de vouchers disponíveis para o período especificado em dias. Uma vez concluída a importação, o chamado no sistema GLPI será devidamente encerrado e marcado como solucionado.
Em seguida, clique no botão “Importar Vouchers”(1), conforme a Figura 4.
|
Figura 4: Tela para iniciar a importação de voucher(s). |
Na tela seguinte, proceda com a etapa de "Importação dos vouchers". Inicie o processo escolhendo uma das opções do botão dropdown “Validade:”(1), indicando o período de disponibilidade desejado para o(s) voucher(s) - escolhendo entre as opções de 1 dia, 3 dias, 7 dias, 15 dias ou 30 dias. No campo “Selecionar:”(2), realize o upload do arquivo no formato .CSV, o qual foi fornecido pelo Setor de Infraestrutura e Redes do NTI e está disponível no sistema GLPI. Para concluir, clique no botão "Importar Vouchers"(3), como demonstrado na Figura 5.
|
Figura 5: Tela de importação dos vouchers. |
Após a conclusão, você visualizará a mensagem a seguir: "Os vouchers foram importados com sucesso para a base do IFTOOLS."(1), como demonstrado na Figura 6.
|
Figura 6: Tela de finalização dos vouchers importados. |