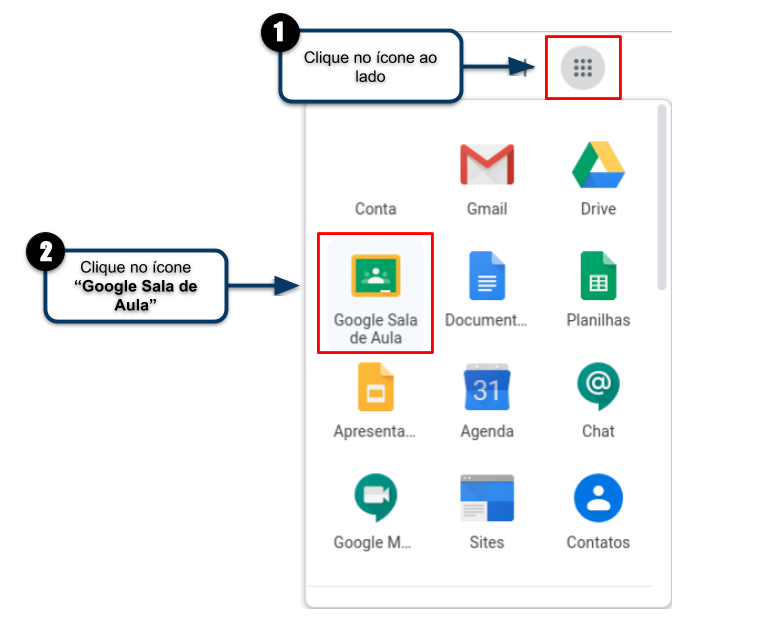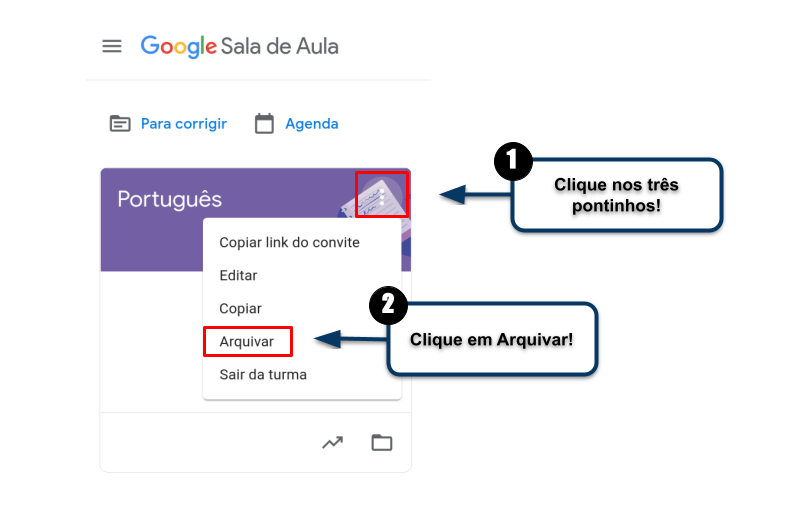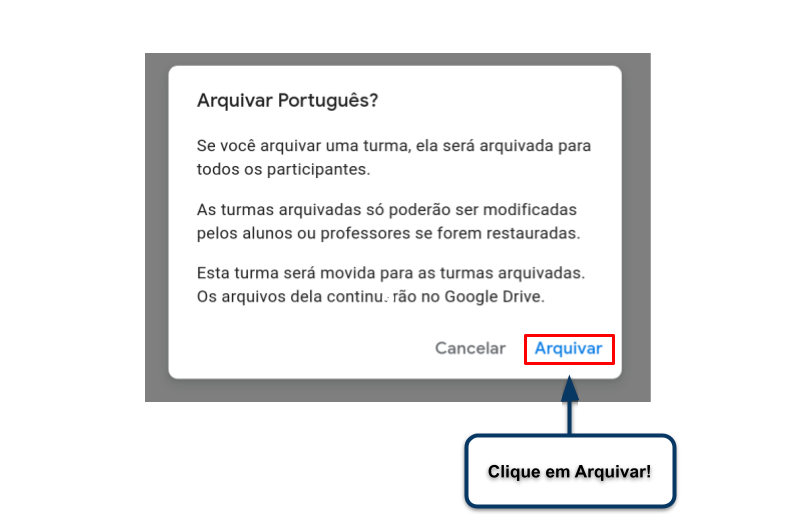Arquivar turmas do Google Sala de Aula: mudanças entre as edições
De nti
Criou página com '== Considerações Iniciais == <div style="border: 2px solid #d6d2c5; background-color: #f9f4e6; padding: 1em; font-size: 16px;"> Esse tutorial orienta como arquivar Turmas u...' |
Sem resumo de edição |
||
| Linha 1: | Linha 1: | ||
== Considerações Iniciais == | == Considerações Iniciais == | ||
<div style=" | <div style="background-color: #eef5e7; padding: 1em;"> | ||
Esse tutorial orienta como arquivar Turmas utilizando a ferramenta do Google: <b>Google Sala de Aula</b>. | Esse tutorial orienta como arquivar Turmas utilizando a ferramenta do Google: <b>Google Sala de Aula</b>. | ||
</div> | </div> | ||
== Acessar Apps do Google == | == Acessar Apps do Google == | ||
<div style=" | <div style="background-color: #eef5e7; padding: 1em;"> | ||
<p>Após ter logado na sua conta do Google, acesse os apps do Google, localizado no canto superior direito, conforme ilustrado na <b>Figura 1</b>.</p> | <p>Após ter logado na sua conta do Google, acesse os apps do Google, localizado no canto superior direito, conforme ilustrado na <b>Figura 1</b>.</p> | ||
<p>1- Role a barra até encontrar o Google Sala de Aula;</p> | <p>1- Role a barra até encontrar o Google Sala de Aula;</p> | ||
| Linha 25: | Linha 25: | ||
== Arquivando uma turma == | == Arquivando uma turma == | ||
<div style=" | <div style="background-color: #eef5e7; padding: 1em;"> | ||
Após ter acessado o app Google Sala de Aula: | Após ter acessado o app Google Sala de Aula: | ||
# Escolha a turma que será arquivada e clique nos três pontinhos, como mostra a <b>figura 1</b> no <b>balão de destaque 1</b>; | # Escolha a turma que será arquivada e clique nos três pontinhos, como mostra a <b>figura 1</b> no <b>balão de destaque 1</b>; | ||
| Linha 45: | Linha 45: | ||
== Confirmando o Arquivamento de uma turma == | == Confirmando o Arquivamento de uma turma == | ||
<div style=" | <div style="background-color: #eef5e7; padding: 1em;"> | ||
Após ter clicado em arquivar e ler os termos do arquivamento da turma, clique em <b>Arquivar</b> para finalizar. | Após ter clicado em arquivar e ler os termos do arquivamento da turma, clique em <b>Arquivar</b> para finalizar. | ||
</div> | </div> | ||
Edição das 20h51min de 21 de outubro de 2024
Considerações Iniciais
Esse tutorial orienta como arquivar Turmas utilizando a ferramenta do Google: Google Sala de Aula.
Acessar Apps do Google
Após ter logado na sua conta do Google, acesse os apps do Google, localizado no canto superior direito, conforme ilustrado na Figura 1.
1- Role a barra até encontrar o Google Sala de Aula;
2- Clique em Google Sala de Aula.
|
Figura 1: Acessar Apps do Google. |
Arquivando uma turma
Após ter acessado o app Google Sala de Aula:
- Escolha a turma que será arquivada e clique nos três pontinhos, como mostra a figura 1 no balão de destaque 1;
- Clique em arquivar como mostra a figura 1 no balão de destaque 2;
|
Figura 2: Arquivar turmas. |
Confirmando o Arquivamento de uma turma
Após ter clicado em arquivar e ler os termos do arquivamento da turma, clique em Arquivar para finalizar.
|
Figura 3: Confirmação. |