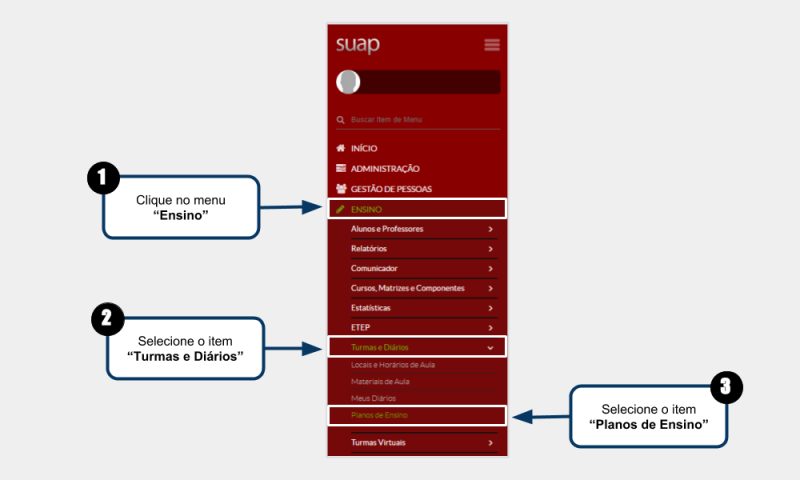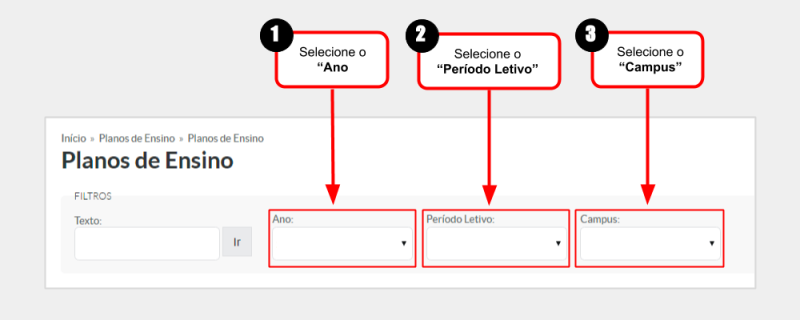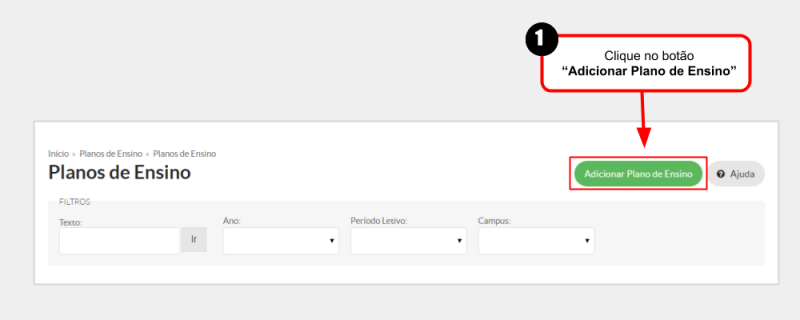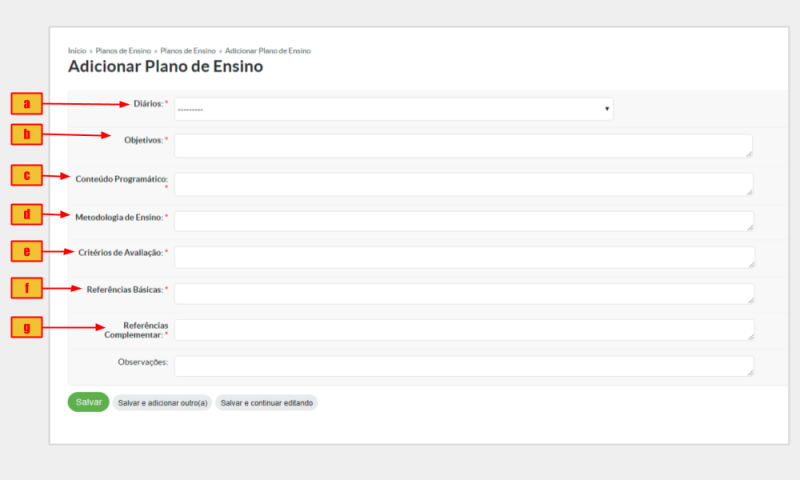Adicionar Plano de Ensino - SUAP EDU: mudanças entre as edições
Sem resumo de edição |
|||
| Linha 1: | Linha 1: | ||
== Considerações Iniciais == | == Considerações Iniciais == | ||
<div style=" | <div style="background-color: #eef5e7; padding: 1em;"> | ||
Esse tutorial orienta como adicionar um plano de ensino em um diário. | Esse tutorial orienta como adicionar um plano de ensino em um diário. | ||
</div> | </div> | ||
== Acessar tela "Plano de Ensino" == | == Acessar tela "Plano de Ensino" == | ||
<div style=" | <div style="background-color: #eef5e7; padding: 1em;"> | ||
<p>Para acessar a tela <b>"Plano de Ensino"</b>, siga as instruções abaixo e observe a <b>Figura 1</b>:</p> | <p>Para acessar a tela <b>"Plano de Ensino"</b>, siga as instruções abaixo e observe a <b>Figura 1</b>:</p> | ||
<p>1. Clique no menu <b>"Ensino"</b>;</p> | <p>1. Clique no menu <b>"Ensino"</b>;</p> | ||
| Linha 26: | Linha 26: | ||
== Conferir "Planos de Ensino" cadastrados == | == Conferir "Planos de Ensino" cadastrados == | ||
<div style=" | <div style="background-color: #eef5e7; padding: 1em;"> | ||
<p>Após ter acessado a tela <b>"Planos de Ensino"</b> e antes de adicionar um novo, verifique se ele já não existe utilizando os filtros de acordo com o ilustrado na <b>Figura 2</b>.</p><br> | <p>Após ter acessado a tela <b>"Planos de Ensino"</b> e antes de adicionar um novo, verifique se ele já não existe utilizando os filtros de acordo com o ilustrado na <b>Figura 2</b>.</p><br> | ||
| Linha 51: | Linha 51: | ||
== Adicionar um "Plano de Ensino" == | == Adicionar um "Plano de Ensino" == | ||
<div style=" | <div style="background-color: #eef5e7; padding: 1em;"> | ||
<p>Caso o <b>"Plano de Ensino"</b> ainda não tenha sido cadastrado, clique no botão <b>"Adicionar Plano de Ensino"</b> como ilustrado na <b>Figura 3</b>.</p> | <p>Caso o <b>"Plano de Ensino"</b> ainda não tenha sido cadastrado, clique no botão <b>"Adicionar Plano de Ensino"</b> como ilustrado na <b>Figura 3</b>.</p> | ||
</div> | </div> | ||
| Linha 69: | Linha 69: | ||
== Preencher informações do "Plano de Ensino" == | == Preencher informações do "Plano de Ensino" == | ||
<div style=" | <div style="background-color: #eef5e7; padding: 1em;"> | ||
<p>Será aberta a tela <b>"Adicionar Planos de Ensino"</b> como ilustrado na <b>Figura 4</b>. Logo após essa figura, estão indicados quais campos devem ser preenchidos.</p> | <p>Será aberta a tela <b>"Adicionar Planos de Ensino"</b> como ilustrado na <b>Figura 4</b>. Logo após essa figura, estão indicados quais campos devem ser preenchidos.</p> | ||
</div> | </div> | ||
Edição das 19h15min de 21 de outubro de 2024
Considerações Iniciais
Esse tutorial orienta como adicionar um plano de ensino em um diário.
Acessar tela "Plano de Ensino"
Para acessar a tela "Plano de Ensino", siga as instruções abaixo e observe a Figura 1:
1. Clique no menu "Ensino";
2. Selecione o item "Turmas e Diários";
3. Selecione o item "Planos de Ensino";
|
Figura 1: Abrir tela "Plano de Ensino". |
Conferir "Planos de Ensino" cadastrados
Após ter acessado a tela "Planos de Ensino" e antes de adicionar um novo, verifique se ele já não existe utilizando os filtros de acordo com o ilustrado na Figura 2.
A opção "Período Letivo" diz respeito ao "Semestre", sendo assim, selecione:
1 para 1º Semestre
2 para 2º Semestre
Na opção "Campus" deve-se selecionar "IFM" para exibir os "Planos de Ensino" de cursos do "Campus Muzambinho".
Caso queira visualizar seu planos de ensino cadastrados, clique no botão azul "Meus planos de Ensino".
|
Figura 2: Conferir os "Planos de Ensino" cadastrados. |
Adicionar um "Plano de Ensino"
Caso o "Plano de Ensino" ainda não tenha sido cadastrado, clique no botão "Adicionar Plano de Ensino" como ilustrado na Figura 3.
|
Figura 3: Abrir tela "Adicionar Planos de Ensino". |
Preencher informações do "Plano de Ensino"
Será aberta a tela "Adicionar Planos de Ensino" como ilustrado na Figura 4. Logo após essa figura, estão indicados quais campos devem ser preenchidos.
|
Figura 4: Preencher informações do "Plano de Ensino". |
A seguir estão as indicações dos campos para serem preenchidos na tela "Adicionar Plano de Ensino" (Figura 4):
a - Diário: selecione a disciplina da qual se está cadastrando o "Plano de Ensino".
Dica: Para facilitar a criação do Plano de Ensino visualize e anote os números dos diários atribuídos a você:
b - Objetivos;
c - Conteúdo Programático;
d - Metodologia de Ensino;
e - Critérios de Avaliação;
f - Referências Básicas;
g - Referências Complementares;
Após preenchido corretamente todos os campos, basta clicar no botão 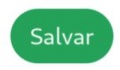 .
.