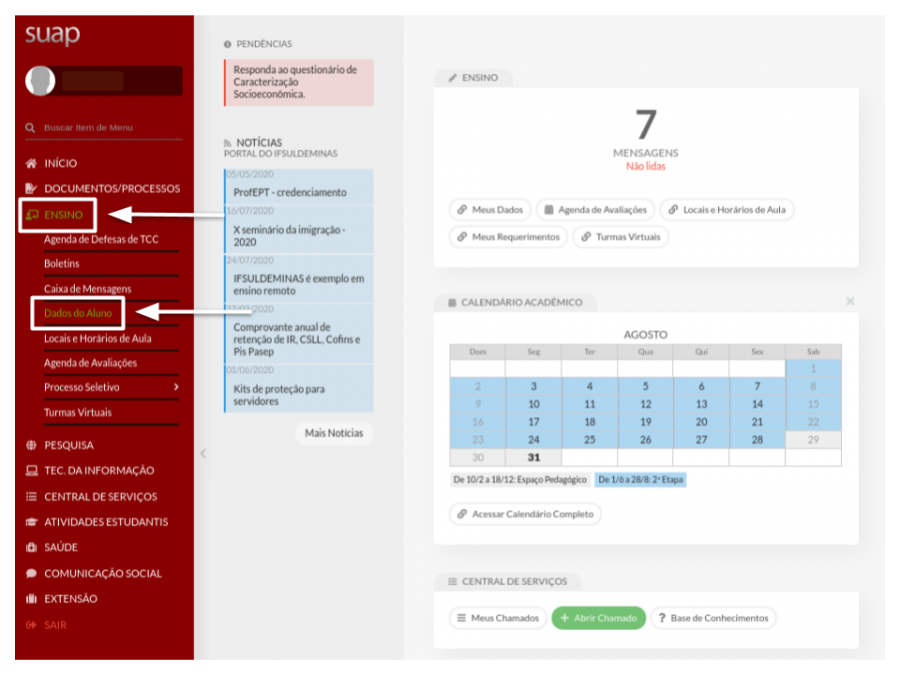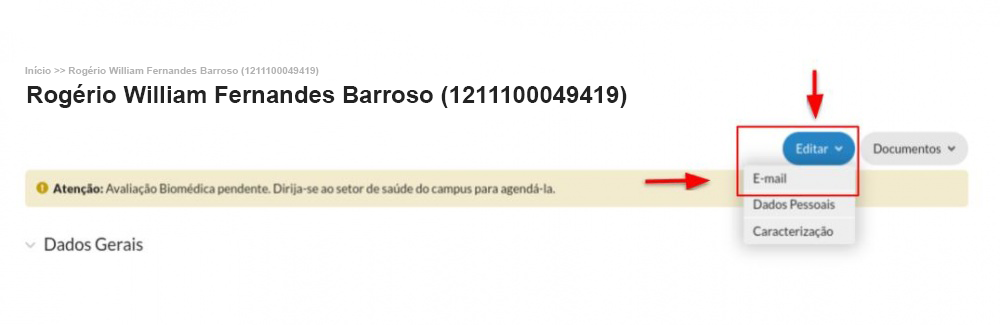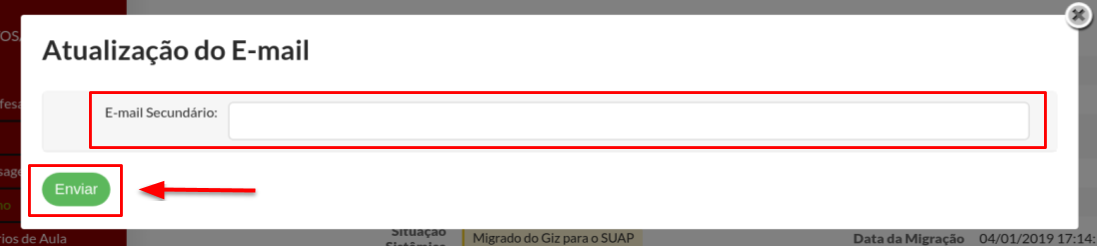Wiki - Secretaria: mudanças entre as edições
De nti
Criou página com 'Secretaria' |
Sem resumo de edição |
||
| Linha 1: | Linha 1: | ||
Secretaria | Secretaria | ||
<div style="border: 2px solid #d6d2c5; background-color: #f9f4e6; padding: 1em; font-size: 12px;"></div> | |||
<font style="font-size: 16px; color:red;" ><b>IMPORTANTE: Após realizar a troca do e-mail secundário (e-mail pessoal) no SUAP, o sistema pode demorar até 24 horas para sincronizar seu e-mail com o ID@IFSULDEMINAS para permitir uma troca de senha do SUAP.</b></font> | |||
</div> | |||
<p></p> | |||
<p></p> | |||
== Primeiro passo - Acessar o SUAP EDU == | |||
<div style="border: 2px solid #d6d2c5; background-color: #f9f4e6; padding: 1em;"> | |||
Em seu navegador, abra o link a seguir: <b>[https://suap.ifsuldeminas.edu.br suap.ifsuldeminas.edu.br]</b></div> | |||
<br> | |||
== Segundo passo - Entrar na aba do Aluno == | |||
<div style="border: 2px solid #d6d2c5; background-color: #f9f4e6; padding: 1em;"> | |||
Acesse o menu principal do SUAP, depois vá até o item <b>“ENSINO”</b>, e clique em <b>“Dados dos Alunos”</b> (Figura 1). | |||
</div> | |||
<br> | |||
<table border='0' style="width:100%;"> | |||
<tr> | |||
<td valign="top" align='center'> | |||
<b>Figura 1:</b> Acessar a aba do aluno. | |||
</td> | |||
</tr> | |||
<tr> | |||
<td valign="top" align='center'> | |||
[[Arquivo:1 - Acessar a aba dados do aluno.png|900px]] | |||
</td> | |||
</tr> | |||
</table> | |||
<br> | |||
== Terceiro passo - Editar e-mail == | |||
<div style="border: 2px solid #d6d2c5; background-color: #f9f4e6; padding: 1em;"> | |||
Na tela do aluno, no canto superior direito clique no botão <b>“Editar”</b> e depois em <b>“E-mail”</b>.</div> | |||
<br> | |||
<table border='0' style="width:100%;"> | |||
<tr> | |||
<td valign="top" align='center'> | |||
<b>Figura 2:</b> Clicar em Editar. | |||
</td> | |||
</tr> | |||
<tr> | |||
<td valign="top" align='center'> | |||
[[Arquivo:Trocar e-mail secundario1_.png|1000px]] | |||
</td> | |||
</tr> | |||
</table> | |||
<br> | |||
== Quarto passo - Digitar o e-mail == | |||
<div style="border: 2px solid #d6d2c5; background-color: #f9f4e6; padding: 1em;"> | |||
Digite um e-mail válido e clique em <b>“Enviar”</b>. | |||
<p> <font style="font-size: 14px; color:red;">O e-mail <b>"secundário"</b> corresponde ao seu <b>"e-mail pessoal"</b>.</font><br><br> | |||
</div> | |||
<br> | |||
<table border='0' style="width:100%;"> | |||
<tr> | |||
<td valign="top" align='center'> | |||
<b>Figura 3:</b> Digitar seu e-mail. | |||
</td> | |||
</tr> | |||
<tr> | |||
<td valign="top" align='center'> | |||
[[Arquivo:3 - Digitar email.png|1100px]] | |||
</td> | |||
</tr> | |||
</table> | |||
<br> | |||
Edição das 13h26min de 14 de fevereiro de 2022
Secretaria
IMPORTANTE: Após realizar a troca do e-mail secundário (e-mail pessoal) no SUAP, o sistema pode demorar até 24 horas para sincronizar seu e-mail com o ID@IFSULDEMINAS para permitir uma troca de senha do SUAP.
Primeiro passo - Acessar o SUAP EDU
Em seu navegador, abra o link a seguir: suap.ifsuldeminas.edu.br
Segundo passo - Entrar na aba do Aluno
Acesse o menu principal do SUAP, depois vá até o item “ENSINO”, e clique em “Dados dos Alunos” (Figura 1).
|
Figura 1: Acessar a aba do aluno. |
Terceiro passo - Editar e-mail
Na tela do aluno, no canto superior direito clique no botão “Editar” e depois em “E-mail”.
|
Figura 2: Clicar em Editar. |
Quarto passo - Digitar o e-mail
Digite um e-mail válido e clique em “Enviar”.
O e-mail "secundário" corresponde ao seu "e-mail pessoal".
|
Figura 3: Digitar seu e-mail. |