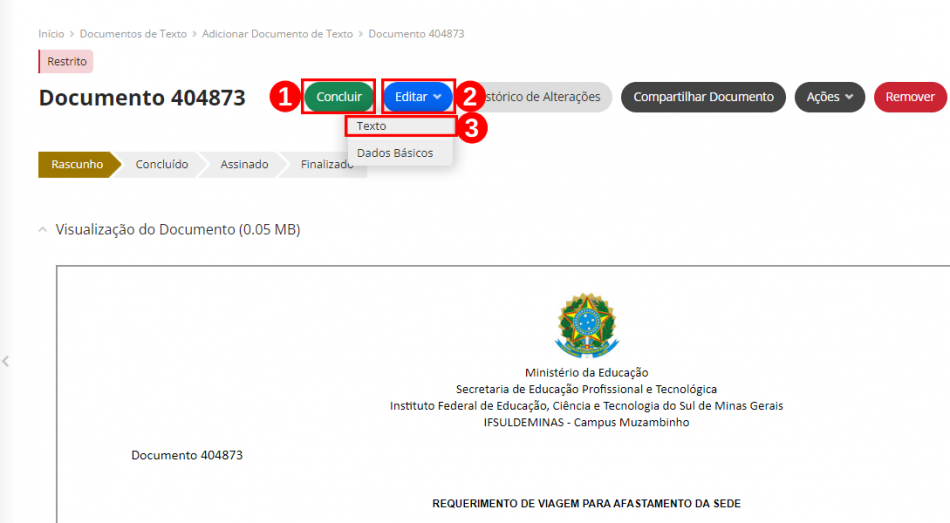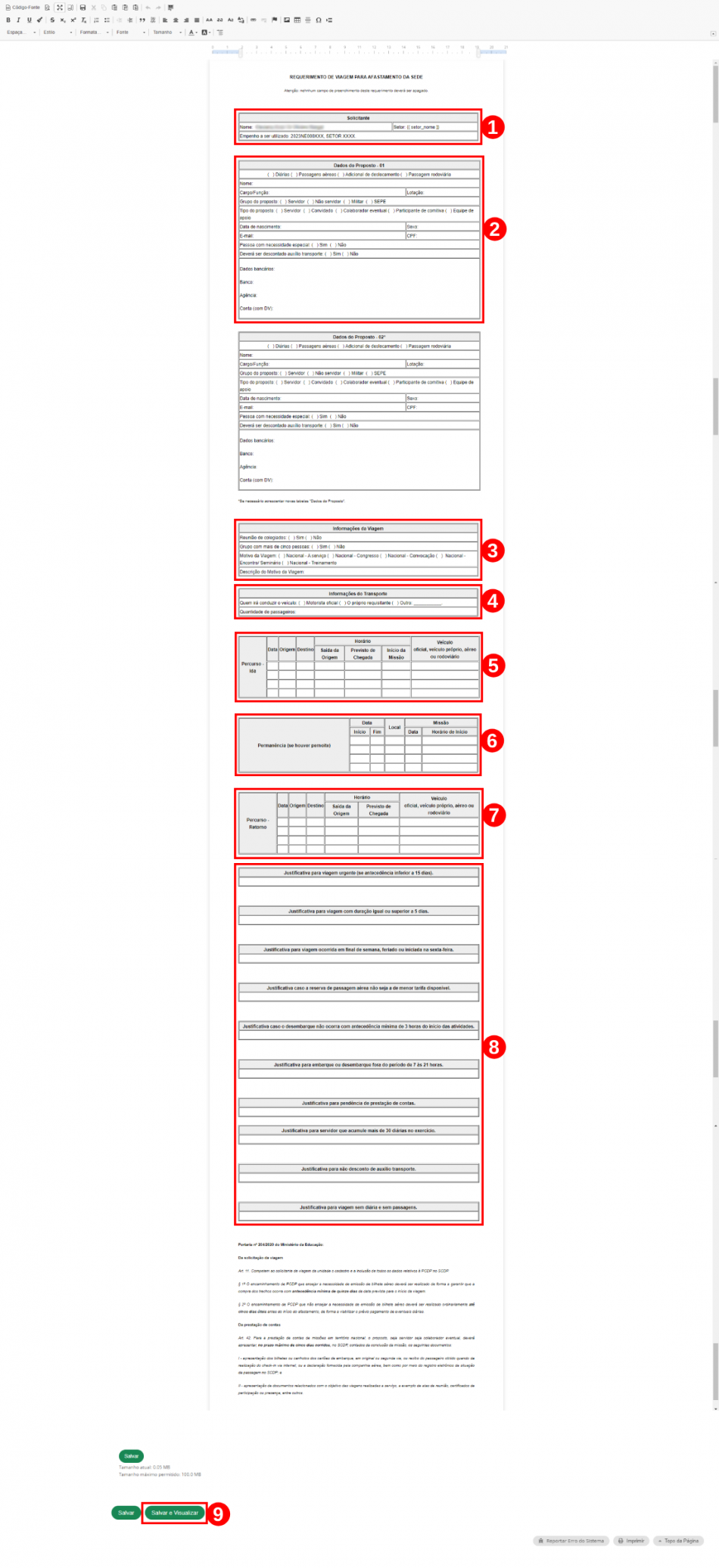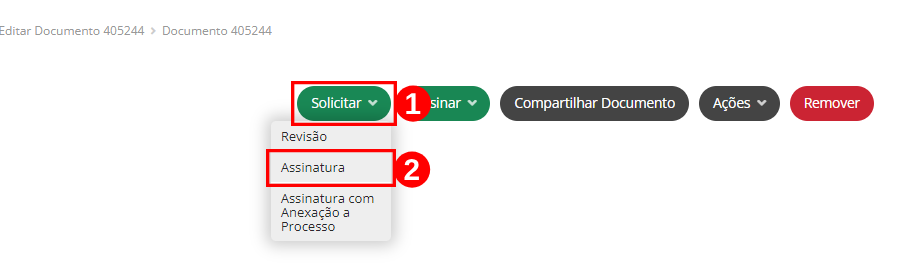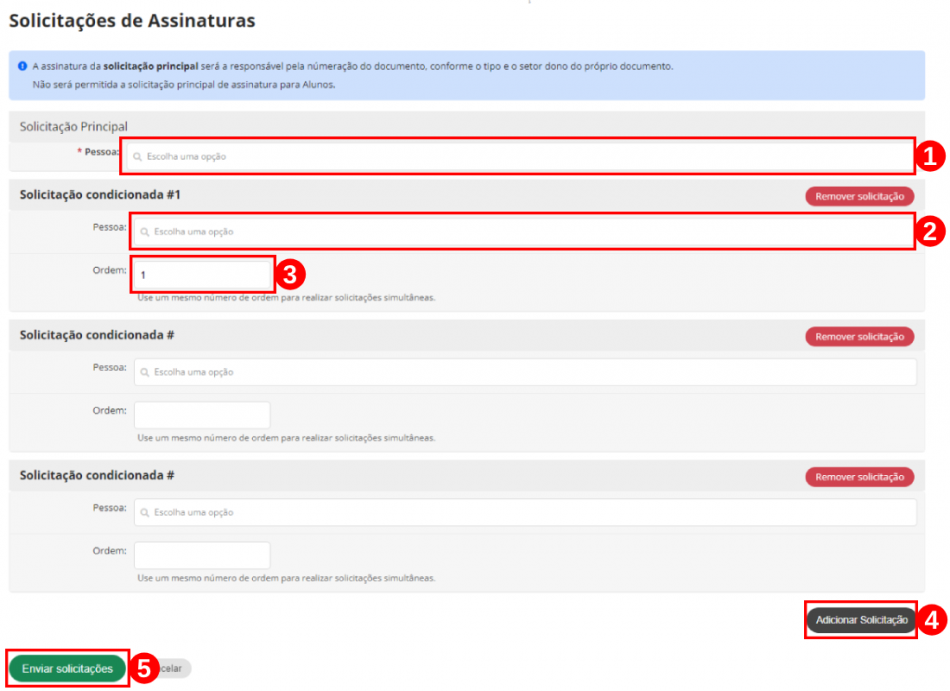Acesso ao sistema SUAP: mudanças entre as edições
| Linha 102: | Linha 102: | ||
<p>- No campo <b>“Espécie:”<font color="red">(1)</font></b>, escolha a opção <b>"Requerimento"</b>.</p> | <p>- No campo <b>“Espécie:”<font color="red">(1)</font></b>, escolha a opção <b>"Requerimento"</b>.</p> | ||
<p>- Nos campos <b>“Tipo:”<font color="red">(2)</font></b> e <b>“Modelo:”<font color="red">(3)</font></b>, escolha a opção <b>"Requerimento de viagem para afastamento da sede"</b>.</p> | <p>- Nos campos <b>“Tipo:”<font color="red">(2)</font></b> e <b>“Modelo:”<font color="red">(3)</font></b>, escolha a opção <b>"Requerimento de viagem para afastamento da sede"</b>.</p> | ||
<p>- No campo <b>“Assunto:”<font color="red">(4)</font></b>, escreva o motivo da viagem.<b>Ex.:</b> Viagem para Congresso em São Paulo-SP.</p> | <p>- No campo <b>“Assunto:”<font color="red">(4)</font></b>, escreva o motivo da viagem. <b>Ex.:</b> Viagem para Congresso em São Paulo-SP.</p> | ||
<p>- No campo <b>“Setor Dono:”<font color="red">(5)</font></b>, escolha a sua identificação institucional.</p> | <p>- No campo <b>“Setor Dono:”<font color="red">(5)</font></b>, escolha a sua identificação institucional.</p> | ||
<p>- No campo <b>“Classificações:”<font color="red">(6)</font></b>, escolha uma das opções disponíveis. Caso seja disponibilizado ao seu usuário.</p> | <p>- No campo <b>“Classificações:”<font color="red">(6)</font></b>, escolha uma das opções disponíveis. Caso seja disponibilizado ao seu usuário.</p> | ||
Edição das 18h58min de 20 de dezembro de 2023
Considerações Iniciais
Este tutorial orienta como confeccionar um documento para solicitação de diárias e passagens.
Acessar o sistema Suap
Primeiramente, para acessar o sistema Suap, dirija-se ao endereço eletrônico https://suap.ifsuldeminas.edu.br. Em seguida, efetue o login utilizando seu “usuário(Servidores (Nº SIAPE) / Contratados (CPF) / Alunos (RA))”(1), a “senha”(2) e depois clique no botão “Acessar”(3) ou clique no botão cinza para efetuar o processo de login na plataforma do governo “Entrar com gov.br”(4), conforme ilustrado na Figura 1.
|
Figura 1: Tela de acesso do sistema Suap. |
Clicando no botão cinza “Entrar com gov.br”(4), conforme ilustrado na Figura 1, será realizado o redirecionamento para o endereço eletrônico https://suap.ifsuldeminas.edu.br/login/govbr. Na próxima tela identifique-se digitando no campo “CPF”(1) o seu número de CPF (somente os números) e depois clique no botão “Continuar”(2). Veja a Figura 2.
|
Figura 2: Tela de acesso ao sistema Suap pelo gov.br. |
Na próxima tela, digite no campo “Senha”(1) a sua senha e depois clique no botão “Entrar”(2), conforme ilustrado na Figura 3. Em seguida, o seu usuário será autenticado e logado no SUAP.
|
Figura 3: Tela de autenticação. |
Acessar o módulo Diárias e Passagens
Após realizar o login no sistema Suap, siga para o menu “Documentos/Processos”(1), depois acesse o submenu “Documentos Eletrônicos”(2) e, em seguida, “Documentos”(3), conforme ilustrado na Figura 2.
|
Figura 2: Tela de inicialização do documento eletrônico. |
Na tela seguinte, clique no botão “Adicionar Documento de Texto”(1), conforme ilustrado na Figura 3.
|
Figura 3: Tela para adicionar o documento de texto. |
Na próxima tela, na sessão "Dados do Documento", adicione os dados para confeccionar o documento de texto. Portanto, confira os campos abaixo:
- No campo “Espécie:”(1), escolha a opção "Requerimento".
- Nos campos “Tipo:”(2) e “Modelo:”(3), escolha a opção "Requerimento de viagem para afastamento da sede".
- No campo “Assunto:”(4), escreva o motivo da viagem. Ex.: Viagem para Congresso em São Paulo-SP.
- No campo “Setor Dono:”(5), escolha a sua identificação institucional.
- No campo “Classificações:”(6), escolha uma das opções disponíveis. Caso seja disponibilizado ao seu usuário.
Já na sessão "Nível de Acesso:", defina o nível de visualização do documento de texto. Portanto, confira os campos abaixo:
- No campo “Nível de Acesso:”(7), entre as opções disponíveis, recomenda-se deixar marcado a opção "Restrito", somente as pessoas lotadas no setor dono do documento podem ter acesso às informações e as pessoas solicitadas para assinar o respectivo documento;
- No campo “Hipótese Legal:”(8), escolha a opção disponível.
- No campo “Ciência sobre LGPD, Lei n° 13.709/2018”(9), clique na caixa checkbox ☐. Este campo ficará assim: ✅.
Para continuar, clique no botão “Salvar”(10). Caso clique no botão “Salvar e adicionar outro(a)”(11), salvará o documento atual e poderá adicionar um outro documento, já no botão “Salvar e continuar editando”(12), salva o documento atual e mantém editando o documento, conforme ilustrado na Figura 4.
|
Figura 4: Tela de preenchimento do documento de texto. |
Ao salvar o documento, aparecerá a mensagem “Cadastro realizado com sucesso. Acesse o cadastro.”(1), conforme ilustrado na Figura 5.
|
Figura 5: Tela de finalização do documento de texto. |
Na próxima tela, para concluir o documento clique no botão-menu “Concluir”(1), caso queira editar o modelo do documento clique no botão-menu “Editar”(2) e depois no botão-submenu “Texto”(3), conforme ilustrado na Figura 6.
|
Figura 6: Tela para editar o documento de texto. |
Na sessão "Solicitante"(1) os campos que não podem ficar sem preencher: Nome e Setor;
Já na sessão "Dados do Proposto - 01"(2). Preencha todos campos. Observação: Caso seja marcado o campo "Sem Ônus", não será necessário preencher os dados bancários. *Se necessário preencha "Dados do Proposto - 02", e também, poderá acrescentar novas tabelas "Dados do Proposto".
Na sessão "Informações da Viagem"(3) preencher todos os campos.
Na sessão "Informações do Transporte"(4) preencher todos os campos. Observação: Caso seja necessário fornecer uma lista de passageiros com o CPF, clique no campo "Quantidade de passageiros" e pressione a tecla <ENTER> do seu teclado e depois digite a sua lista ou pressione as teclas Ctrl+V para colar a sua lista, pois o seu navegador não permitirá colar pelos botões da barra de tarefas ou pelo menu de contexto.
Na sessão "Percurso - Ida"(5) preencher todos os campos. Observação: na coluna "Início da Missão" preencha o horário do início do evento.
Na sessão "Permanência (se houver pernoite)"(6) preencha se for necessário.
Na sessão "Percurso - Retorno"(7) preencher todos os campos.
Para as demais sessões "Justificativa ..."(8) preeencher o campo, caso o solicitante achar necessário.
Após o preenchimento do documento, clique no botão "Salvar e Visualizar"(9).
|
Figura 7: Tela de preenchimento do documento de texto. |
Na próxima tela, verifique todas as informações preenchidas no documento "REQUERIMENTO DE VIAGEM PARA AFASTAMENTO DA SEDE". Para concluir o documento clique no botão-menu “Concluir”(1), caso queira editar o modelo do documento clique no botão-menu “Editar”(2) e depois no botão-submenu “Texto”(3), conforme ilustrado na Figura 8.
|
Figura 8: Tela de finalização ou edição do documento de texto. |
Aparecerá uma caixa pop-up perguntando se "Tem certeza que deseja continuar?, clique no botão "ok" para prosseguir. Aparecerá a mensagem "Operação realizada com sucesso."(1), conforme ilustrado na Figura 9.
|
Figura 9: Tela de conclusão do documento. |
Na tela posterior, clique no botão-menu “Solicitar”(1), depois clique no botão-submenu “Assinatura”(2), conforme ilustrado na Figura 10.
|
Figura 10: Tela de solicitação de assinatura para o documento. |
Em seguida, na sessão "Solicitações de Assinaturas" assinar e solicitar as assinaturas da chefia imediata(1) em "Solicitação Principal". Já em "Solicitação condicionada #" no campo “Pessoa”(2) informe uma pessoa para assinar o documento e no campo “Ordem”(3) use um mesmo número de ordem para realizar solicitações simultâneas. Observação: sempre adicione os servidores Zélia Dias de Souza e Pedro Lúcio dos Reis Riboli na solicitação de assinatura do documento. Caso seja necessário adicionar mais pessoas, clique no botão "Adicionar Solicitação"(4). Ao terminar, clique no botão "Enviar solicitações"(4) para concluir o documento, conforme ilustrado na Figura 11.
|
Figura 11: Tela de solicitação de assinatura para o documento. |
Após a conclusão do documento, aparecerá a mensagem "Sua solicitação foi enviada com sucesso."(1), conforme ilustrado na Figura 12.
|
Figura 12: Tela de conclusão do documento. |
Neste momento, aguarde as pessoas envolvidas assinarem o documento para encerrar o processo.