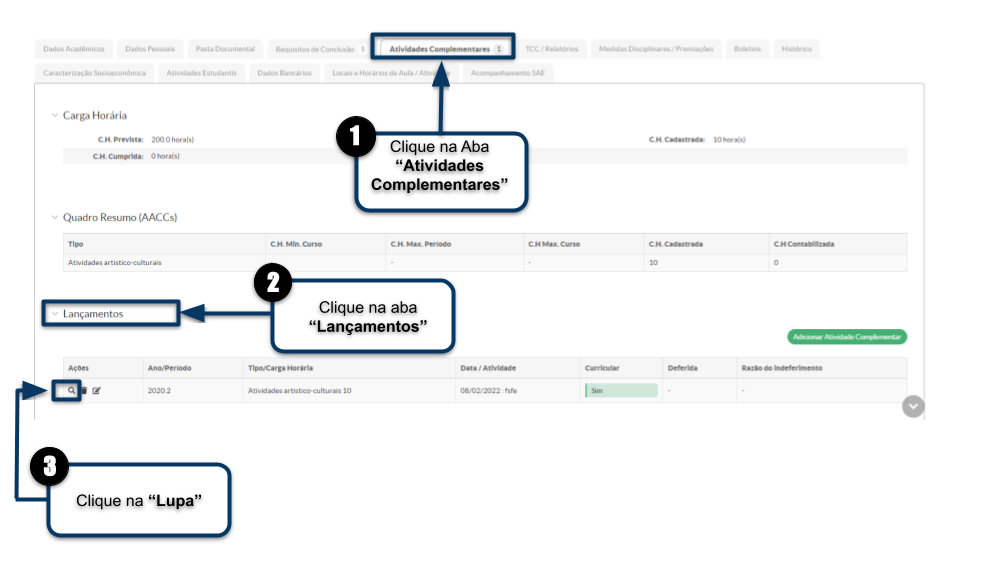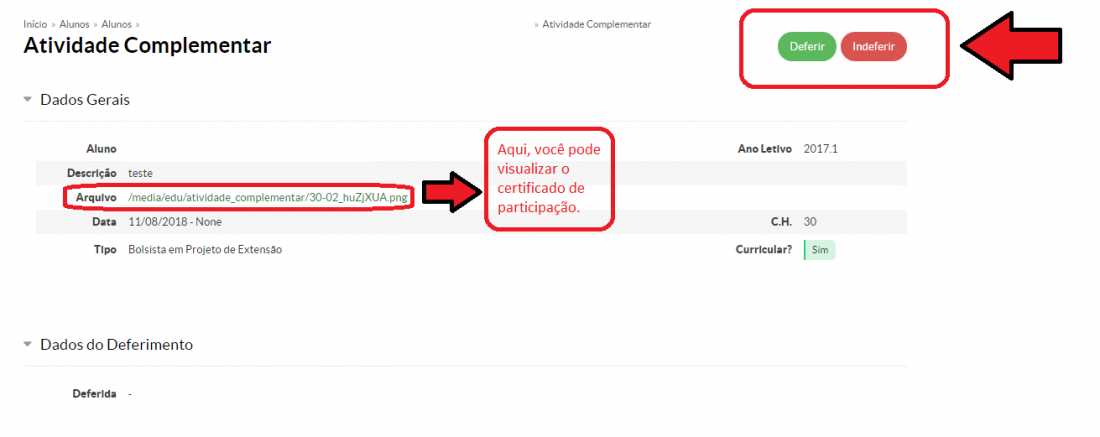Avaliar AACC - SUAP EDU: mudanças entre as edições
De nti
Sem resumo de edição |
Sem resumo de edição |
||
| Linha 1: | Linha 1: | ||
== Acessando o menu Ensino == | == Acessando o menu Ensino == | ||
<div style="border: 2px solid #d6d2c5; background-color: #f9f4e6; padding: 1em; font-size: 16px;"> | <div style="border: 2px solid #d6d2c5; background-color: #f9f4e6; padding: 1em; font-size: 16px;"> | ||
| Linha 75: | Linha 63: | ||
== Acessando a tela Atividade Complementar == | == Acessando a tela Atividade Complementar == | ||
<div style="border: 2px solid #d6d2c5; background-color: #f9f4e6; padding: 1em; font-size: 16px;"> | <div style="border: 2px solid #d6d2c5; background-color: #f9f4e6; padding: 1em; font-size: 16px;"> | ||
<p>Na tela que se abrir, haverá as opções de deferir ou indeferir | <p>Na tela que se abrir, haverá as opções de <b>deferir</b> ou <b>indeferir</b> a atividade.</p> | ||
</div> | </div> | ||
Edição das 11h29min de 9 de fevereiro de 2022
Para acessar a tela "Dados do Aluno", siga as instruções abaixo e observe a Figura 1:
1. Clique no menu "Ensino";
2. Selecione o item "Dados do Aluno";
|
Figura 1: Acessando o menu Ensino. |
Acessando o aluno
Para acessar o "Aluno", siga as instruções abaixo e observe a Figura 2:
1. Aplique os "Filtros";
2. Selecione o "Aluno", clicando na lupa.
|
Figura 2: Acessando o aluno. |
Acessando a tela Lançamentos
1. Selecione a aba "Atividades Complementares";
2. No item "Lançamentos", será possível visualizar os lançamentos de AACC's feitos pelo aluno.
3. Clique na "Lupa" para acessar o lançamento da atividade do aluno.
|
Figura 3: Acessando a tela Lançamentos. |
Acessando a tela Atividade Complementar
Na tela que se abrir, haverá as opções de deferir ou indeferir a atividade.
|
Figura 4: Acessando a tela Atividade Complementar. |