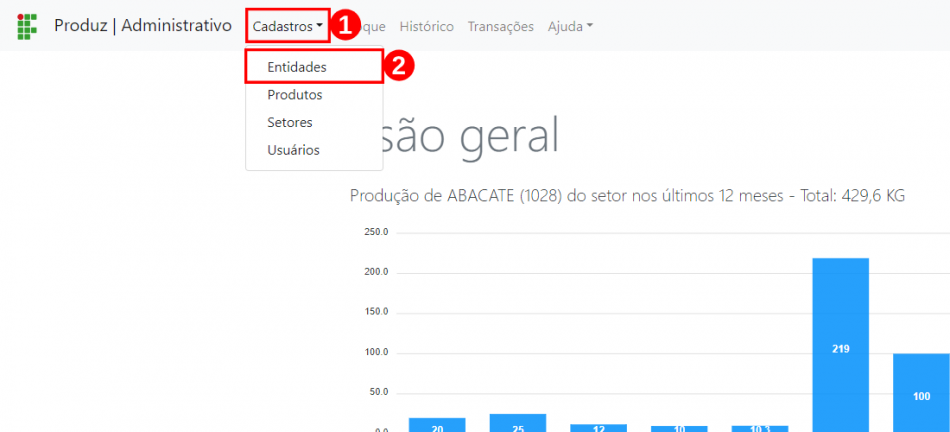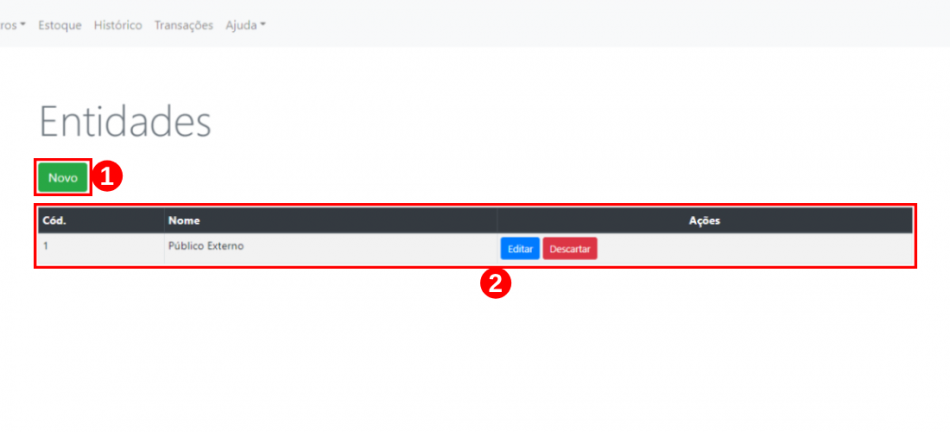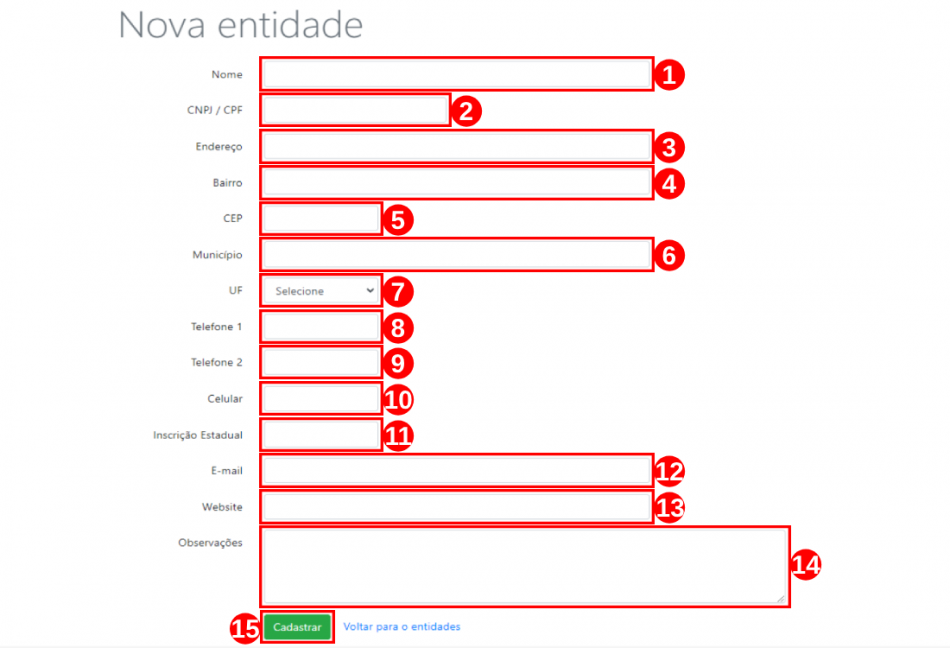Cadastros: mudanças entre as edições
| Linha 62: | Linha 62: | ||
<div style="border: 2px solid #d6d2c5; background-color: #f9f4e6; padding: 1em; font-size: 16px;"> | <div style="border: 2px solid #d6d2c5; background-color: #f9f4e6; padding: 1em; font-size: 16px;"> | ||
<p>Ao clicar no botão <b>“Novo”<font color="red">(1)</font></b> da <b>Figura 3</b>, será disponibilizado na próxima tela um formulário para cadastrar uma nova entidade preenchendo os seguintes campos: | <p>Ao clicar no botão <b>“Novo”<font color="red">(1)</font></b> da <b>Figura 3</b>, será disponibilizado na próxima tela um formulário para cadastrar uma nova entidade preenchendo os seguintes campos:<br> | ||
<b>Nome<font color="red">(1)</font></b> - Escolha entre as opções de servidor, convidado ou colaborador eventual.<br> | <b>Nome<font color="red">(1)</font></b> - Escolha entre as opções de servidor, convidado ou colaborador eventual.<br> | ||
Edição das 20h35min de 6 de setembro de 2023
Considerações Iniciais
Esse tutorial digital te orientará como utilizar o sistema "Produz" para administrar o cadastro de produtos, setores, usuários, pessoas físicas e jurídicas, além do estoque de produtos, histórico de operações nos setores e transações entre setores.
Acessar o sistema Produz pelo Administrativo
Primeiramente, para acessar o sistema Produz, dirija-se ao endereço eletrônico https://producao.muz.ifsuldeminas.edu.br. Em seguida, efetue o login utilizando seu “e-mail de usuário”(1), a “senha”(2) e depois selecione a categoria “Administrativo”(3). Por fim, clique no botão “Entrar”(4), conforme ilustrado na Figura 1.
|
Figura 1: Tela de acesso do sistema Produz. |
Após realizar o login no sistema Produz, siga para o menu “Cadastros”(1). Logo, em seguida, clique no submenu “Entidades”(2), conforme ilustrado na Figura 2.
|
Figura 2: Tela de acesso ao menu Cadastros. |
Para registrar uma nova entidade, seja ela uma pessoa física ou jurídica, clique no botão “Novo”(1). Na tabela abaixo, os registros de pessoas físicas ou jurídicas, além de ter a opção de editar ou excluir as informações das “Entidades”(2), como exemplificado na Figura 3.
|
Figura 3: Tela de acesso às entidades cadastradas. |
Ao clicar no botão “Novo”(1) da Figura 3, será disponibilizado na próxima tela um formulário para cadastrar uma nova entidade preenchendo os seguintes campos:
Nome(1) - Escolha entre as opções de servidor, convidado ou colaborador eventual.
CNPJ/CPF(2) - Insira o número do CPF.
Endereço(3) - Digite o nome.
Bairro(4) - Insira o número da matrícula SIAPE (caso o beneficiário seja Servidor).
CEP(5) - Digite o número do RG (somente números).
Município(6) - Insira o órgão emissor do RG.
UF(7) - Digite o endereço de e-mail.
Telefone 1(8) - Digite o número de telefone.
Telefone 2(9) - Digite o número de celular.
Celular(10) - Digite o número de telefone.
Inscrição Estadual(9) - Digite o número de celular.
E-mail(11) - Digite o número de celular.
Website(12) - Digite o número de celular.
Observações(13) - Digite o número de celular.
Para continuar, clique no botão "Cadastrar"(14) conforme ilustrado na Figura 4.
|
Figura 4: Tela de registro de uma nova entidade. |