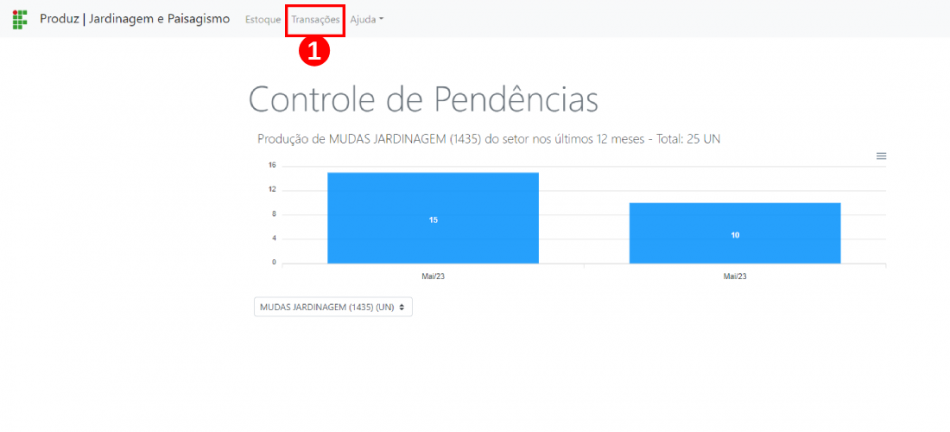Estoque: mudanças entre as edições
Sem resumo de edição |
|||
| Linha 37: | Linha 37: | ||
<td valign="top" align='center'> | <td valign="top" align='center'> | ||
[[Arquivo:produz002.png|950px]] | [[Arquivo:produz002.png|950px]] | ||
</td> | |||
</tr> | |||
</table> | |||
<br> | |||
<div style="border: 2px solid #d6d2c5; background-color: #f9f4e6; padding: 1em; font-size: 16px;"> | |||
<p>Na tela seguinte você poderá visualizar o tipo de <b>“Produto”<font color="red">(1)</font></b>, a <b>“Quantidade”<font color="red">(1)</font></b> disponível no estoque e qual é a <b>“Unidade”<font color="red">(3)</font></b> específica de cada produto, conforme ilustrado na <b>Figura 3</b>.</p> | |||
</div> | |||
<table border='0' style="width:100%;"> | |||
<tr> | |||
<td valign="top" align='center'> | |||
<b>Figura 3:</b> Tela de . | |||
</td> | |||
</tr> | |||
<tr> | |||
<td valign="top" align='center'> | |||
[[Arquivo:produz003.png|950px]] | |||
</td> | </td> | ||
</tr> | </tr> | ||
Edição das 17h34min de 25 de agosto de 2023
Considerações Iniciais
Esse tutorial digital te orientará como utilizar o sistema "Produz" para controlar os produtos, setores, pessoas físicas e jurídicas.
Acessar o sistema Produz
Primeiramente, para acessar o sistema Produz, dirija-se ao endereço eletrônico https://producao.muz.ifsuldeminas.edu.br(1). Em seguida, efetue o login utilizando seu “nome de usuário”(2) e “senha”(3). Após a autenticação, selecione a categoria desejada a partir das opções disponíveis, escolhendo “Controle”(4). Por fim, clique no botão “Entrar”(2), conforme ilustrado na Figura 1.
|
Figura 1: Tela de acesso do sistema Produz por meio do módulo "Controle". |
Acesse o menu “Estoque”(1), conforme ilustrado na Figura 2.
|
Figura 2: Tela de . |
Na tela seguinte você poderá visualizar o tipo de “Produto”(1), a “Quantidade”(1) disponível no estoque e qual é a “Unidade”(3) específica de cada produto, conforme ilustrado na Figura 3.
|
Figura 3: Tela de . |
Acesse o menu “Transações”(1), conforme ilustrado na Figura 3.
|
Figura 3: Tela de . |
Acesse o menu “Ajuda”(1), conforme ilustrado na Figura 4.
|
Figura 4: Tela de . |