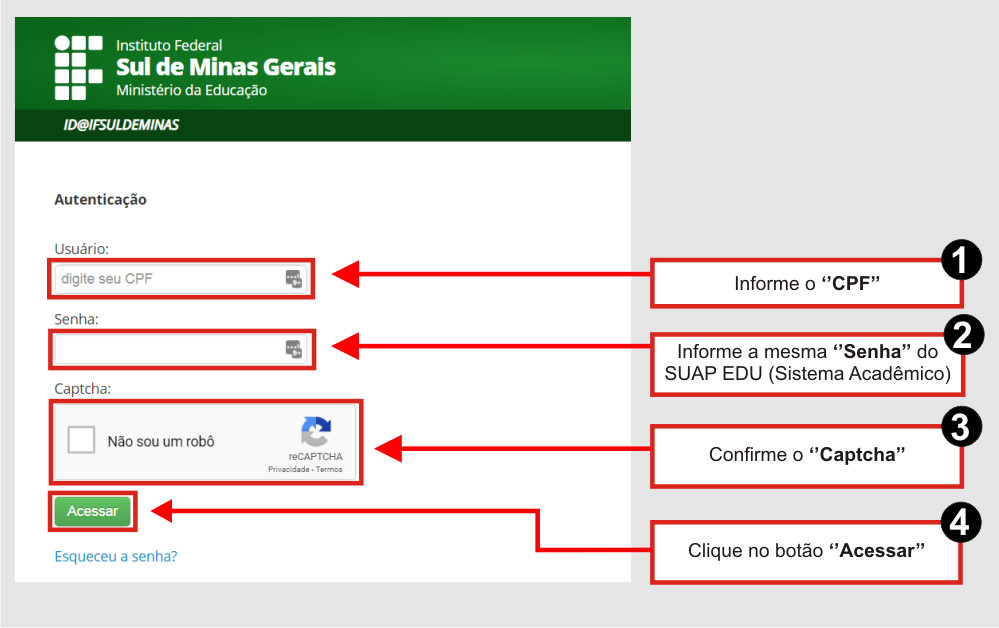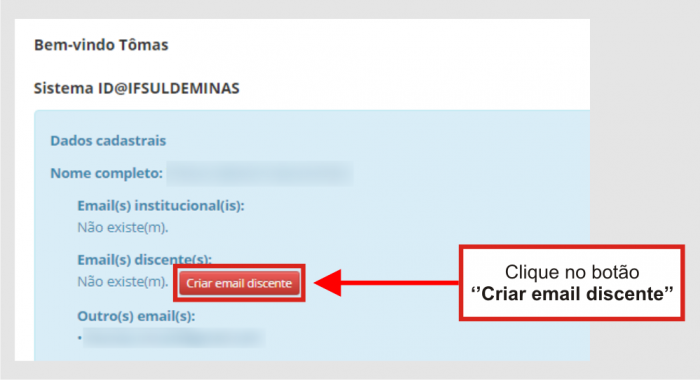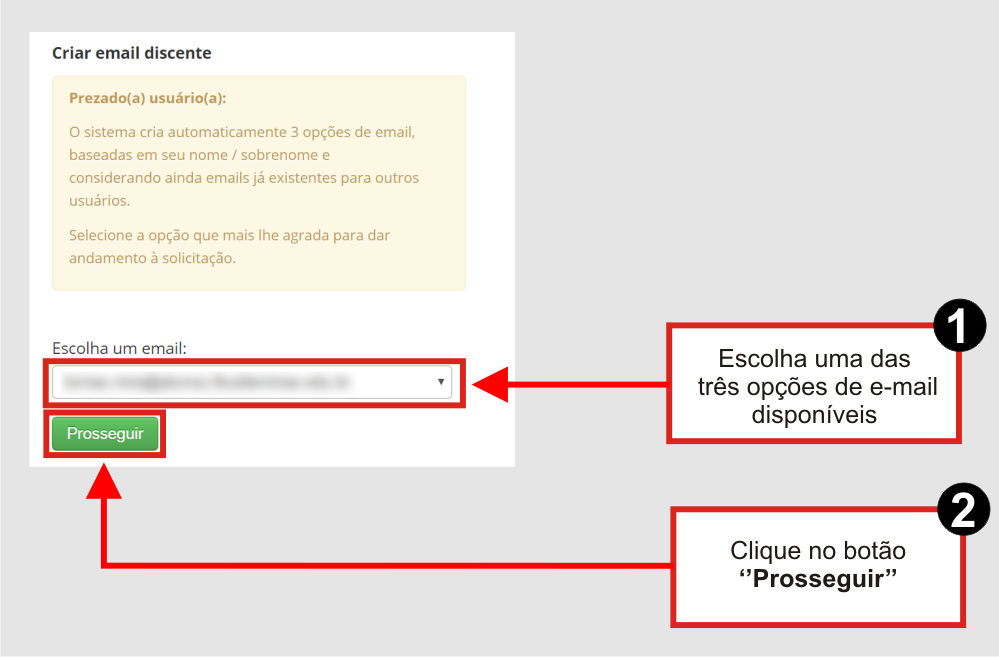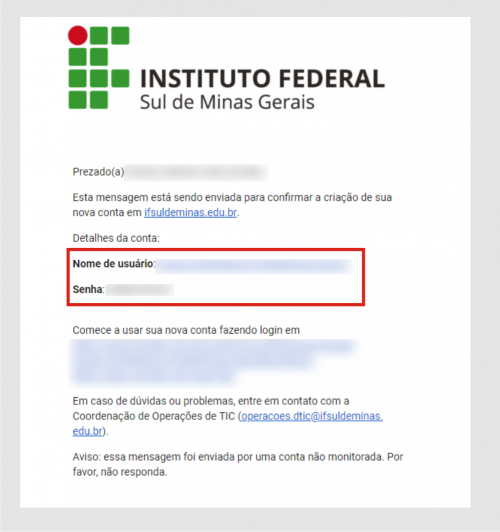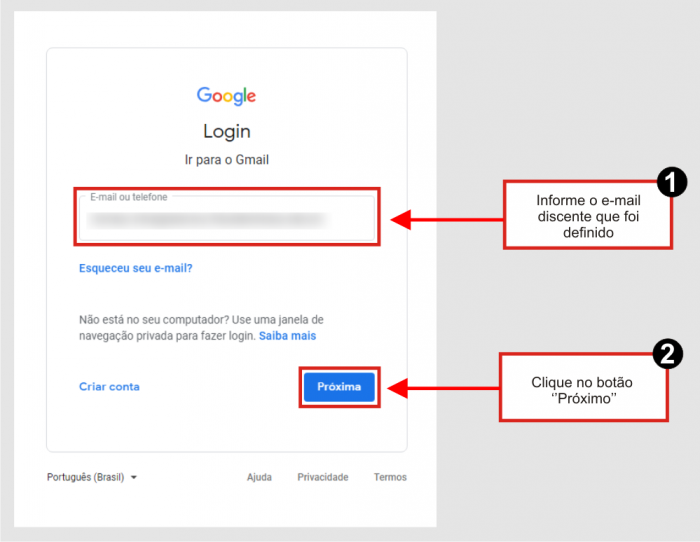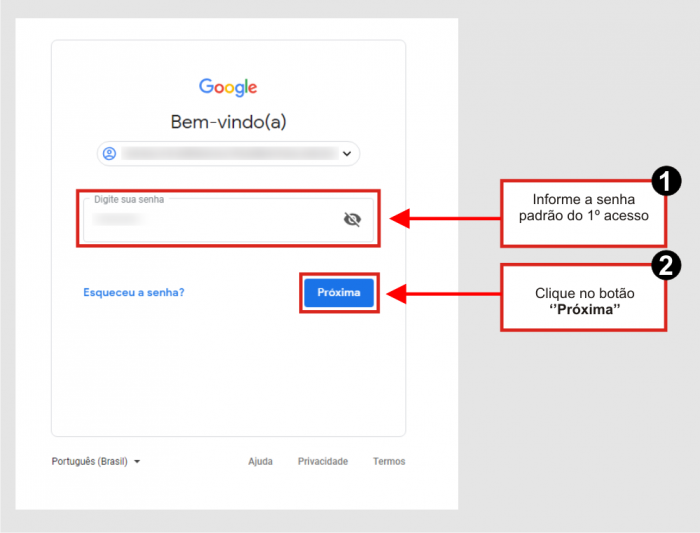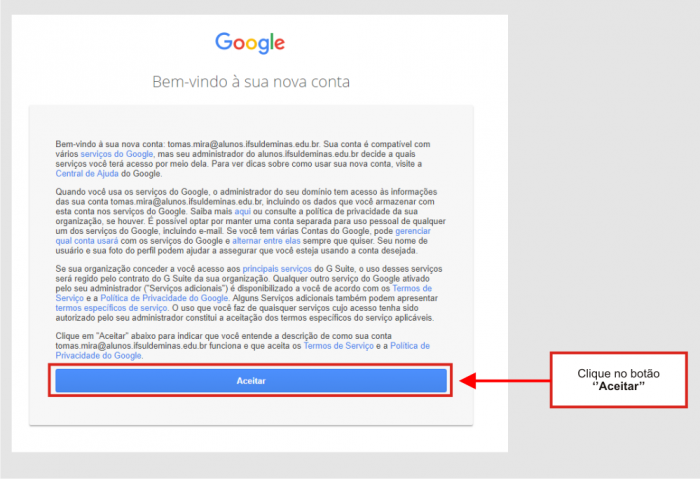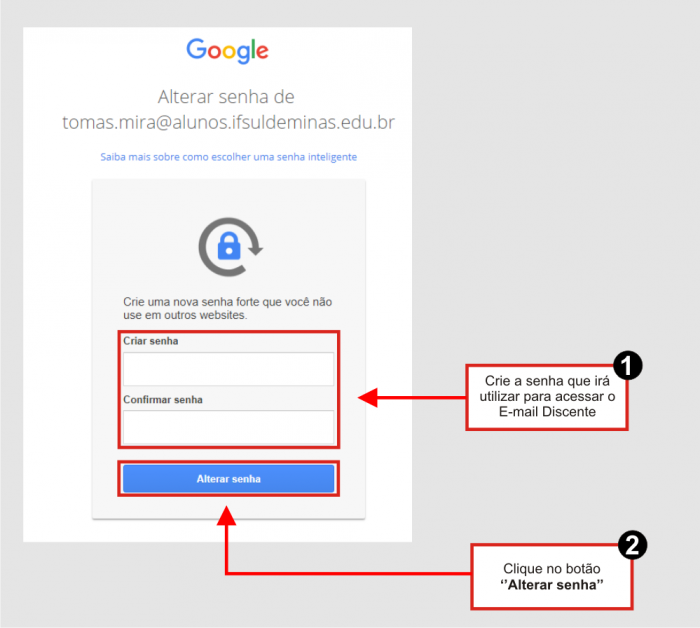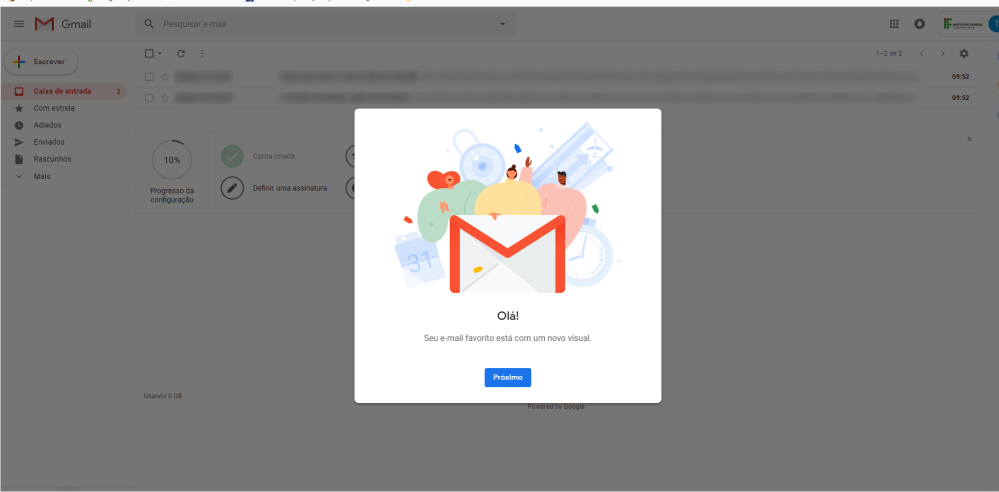Criar E-mail Discente: mudanças entre as edições
Criou página com '== Considerações Iniciais == <div style="border: 2px solid #d6d2c5; background-color: #f9f4e6; padding: 1em; font-size: 16px;"> Esse tutorial orienta a como criar o e-mail...' |
Sem resumo de edição |
||
| Linha 32: | Linha 32: | ||
<div style="border: 2px solid #d6d2c5; background-color: #f9f4e6; padding: 1em; font-size: 16px;"> | <div style="border: 2px solid #d6d2c5; background-color: #f9f4e6; padding: 1em; font-size: 16px;"> | ||
<p>Após ter realizado login no <b>"ID@IFSULDEMINAS"</b>, será exibido uma página contendo algumas informações sobre o aluno e, nessa tela, clique no botão <b>"Criar | <p>Após ter realizado login no <b>"ID@IFSULDEMINAS"</b>, será exibido uma página contendo algumas informações sobre o aluno e, nessa tela, clique no botão <b>"Criar e-mail discente"</b>, como demonstrado na <b>Figura 2</b>.</p> | ||
</div> | </div> | ||
| Linha 50: | Linha 50: | ||
== Escolher seu E-mail == | == Escolher seu E-mail == | ||
<div style="border: 2px solid #d6d2c5; background-color: #f9f4e6; padding: 1em; font-size: 16px;"> | <div style="border: 2px solid #d6d2c5; background-color: #f9f4e6; padding: 1em; font-size: 16px;"> | ||
<p>Será exibido a tela <b>"Criar | <p>Será exibido a tela <b>"Criar e-mail discente"</b> e nela, selecione uma das 3 opções de e-mail disponíveis pelo sistema como ilustrado na <b>Figura 3</b>.</p> | ||
</div> | </div> | ||
| Linha 56: | Linha 56: | ||
<tr> | <tr> | ||
<td valign="top" align='center'> | <td valign="top" align='center'> | ||
<b>Figura 3:</b> Tela "Criar | <b>Figura 3:</b> Tela "Criar e-mail discente" | ||
</td> | </td> | ||
</tr> | </tr> | ||
Edição das 08h11min de 9 de fevereiro de 2022
Considerações Iniciais
Esse tutorial orienta a como criar o e-mail discente e a como alterar a senha de acesso em caso de esquecimento.
Acessando o ID@IFSULDEMINAS
Em seu navegador, abra o link a seguir: id.ifsuldeminas.edu.br
Fazer login no ID@IFSULDEMINAS
Para fazer login, siga as instruções abaixo e observe a Figura 1.
1. Preencha o "Usuário" com o seu "CPF".
2. Preencha a "Senha" com a mesma senha utilizada para fazer login no SUAP EDU (Sistema Acadêmico) ou solicite a recuperação de senha clicando no link "Esqueceu a senha";
3. Preencha o "Captcha";
4. Clique no botão "Acessar".
|
Figura 1: Como fazer login? |
Após ter realizado login no "ID@IFSULDEMINAS", será exibido uma página contendo algumas informações sobre o aluno e, nessa tela, clique no botão "Criar e-mail discente", como demonstrado na Figura 2.
|
Figura 2: Informações sobre o aluno. |
Escolher seu E-mail
Será exibido a tela "Criar e-mail discente" e nela, selecione uma das 3 opções de e-mail disponíveis pelo sistema como ilustrado na Figura 3.
|
Figura 3: Tela "Criar e-mail discente" |
Após escolher seu e-mail discente, será exibido uma notificação como ilustrado na Figura 4 informando que foi enviado uma mensagem para seu e-mail pessoal (o mesmo cadastrado no Sistema Acadêmico) contendo as instruções sobre como acessar o e-mail discente recém criado.
|
Figura 4: Notificação informando que foi enviado uma mensagem para seu e-mail pessoal. |
Acessar E-mail Pessoal
Após solicitar a criação do E-mail Discente, na caixa de entrada do seu e-mail pessoal constará uma mensagem enviada pelo IFSULDEMINAS como ilustrado na Figura 5.
|
Figura 5: Mensagem recebida na caixa de entrada do seu e-mail pessoal. |
Clique para abrir essa mensagem e observe o "Nome de Usuário" e a "Senha" pois esses dados serão utilizados para fazer o primeiro login no e-mail discente.
Nessa mensagem será exibido também o link de acesso para o e-mail discente, clique nele para acessá-lo como ilustrado na Figura 6.
Também é possível acessar o e-mail discente através do link gmail.com, uma vez que essa conta é gerenciada pelo GMAIL.
|
Figura 6: Informações para o primeiro acesso ao e-mail discente. |
Configurar o E-mail Discente
Após clicar no link de acesso ao e-mail discente, será exibido a tela de login ilustrada na Figura 7 e nela, utiliza o nome "Nome de usuário" que foi definido, por exemplo: "nome.sobrenome@alunos.ifsuldeminas.edu.br" - É necessário informar o "Nome de Usuário" completo, ou seja, incluindo o prefixo "@alunos.ifsuldeminas.edu.br".
Após preencher o "Nome de Usuário", clique no botão "Próximo" para continuar.
|
Figura 7: Tela de login do E-mail. |
Em seguida, informe a senha de primeiro acesso que foi enviada para a sua caixa de entrada pessoal como ilustrado na Figura 8.
|
Figura 8: Informando a senha do primeiro acesso |
Após fazer login, será exibido os termos de uso do serviço de e-mail discente, clique em "Aceitar" como mostrado na Figura 9.
|
Figura 9: Termos de uso do serviço do E-mail. |
Por fim, será exibido uma tela para a criação da senha de acesso ao e-mail discente como mostrado na Figura 10 e nela, crie a senha que irá utilizar.
|
Figura 10: Definir a senha de acesso. |
Após definir a senha de acesso, será exibido a caixa de entrada do seu e-mail discente como ilustrado na Figura 11.
|
Figura 11: Tela da caixa de entrada do seu E-mail discente. |