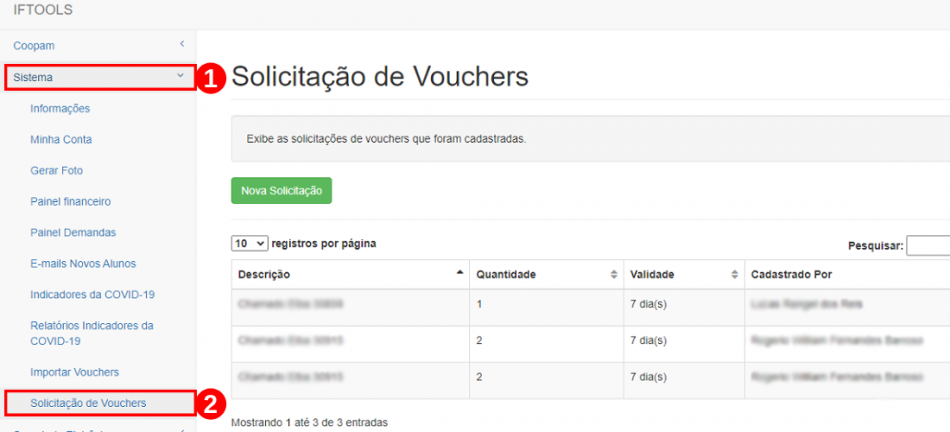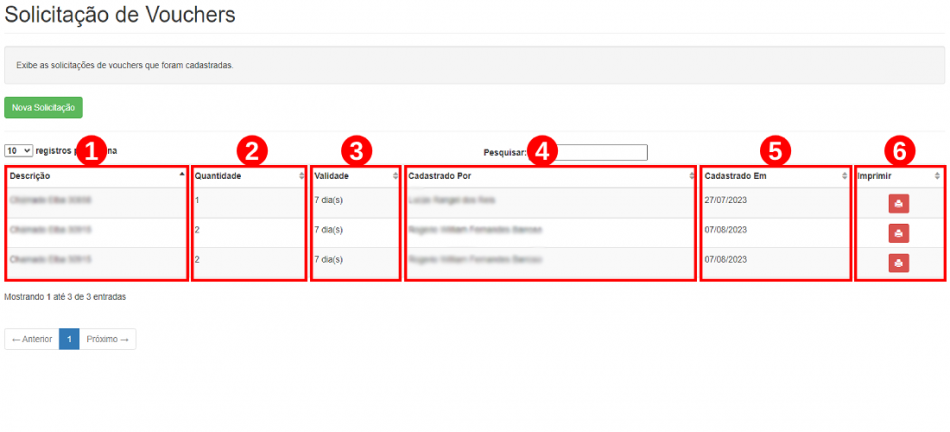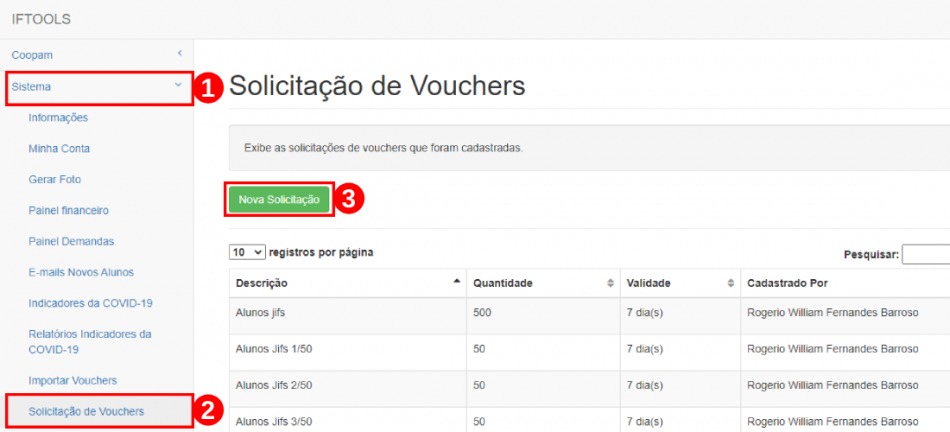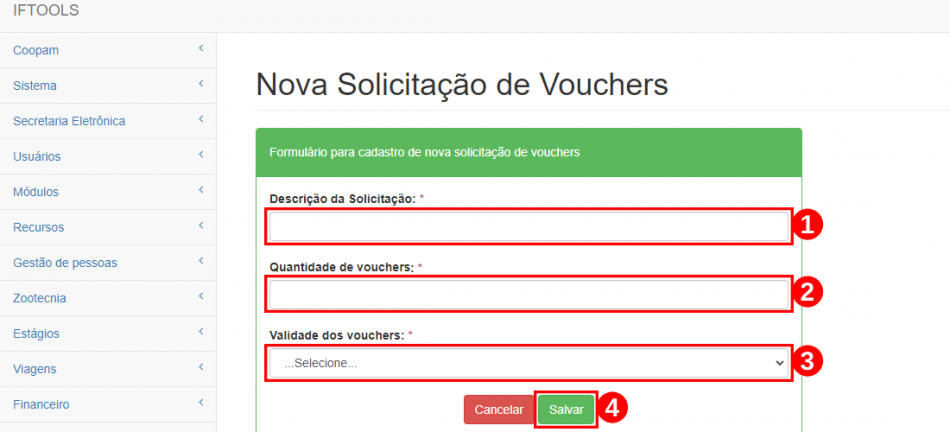Solicitação de um ou mais voucher(s) pelo IFTOOLS: mudanças entre as edições
Sem resumo de edição |
|||
| Linha 82: | Linha 82: | ||
<div style="border: 2px solid #d6d2c5; background-color: #f9f4e6; padding: 1em; font-size: 16px;"> | <div style="border: 2px solid #d6d2c5; background-color: #f9f4e6; padding: 1em; font-size: 16px;"> | ||
<p>Agora, preencha o formulário para cadastrar uma nova solicitação de vouchers. No campo <b>"Descrição da Solicitação:"<font color="red">(1)</font></b> descreva o título da sua solicitação, já no campo <b> | <p>Agora, preencha o formulário para cadastrar uma nova solicitação de vouchers. No campo <b>"Descrição da Solicitação:"<font color="red">(1)</font></b> descreva o título da sua solicitação, já no campo <b>“Quantidade de vouchers:”<font color="red">(2)</font></b> identifique a quantidade necessária de vouchers e no outro campo <b>“Validade dos vouchers:”<font color="red">(3)</font></b> escolha entre as opções de 1 dia, 3 dias, 7 dias, 15 dias ou 30 dias, conforme a <b>Figura 5</b>.</p> | ||
</div> | </div> | ||
| Linha 88: | Linha 88: | ||
<tr> | <tr> | ||
<td valign="top" align='center'> | <td valign="top" align='center'> | ||
<b>Figura 5:</b> Tela para | <b>Figura 5:</b> Tela para cadastrar uma nova solicitação de vouchers. | ||
</td> | </td> | ||
</tr> | </tr> | ||
<tr> | <tr> | ||
<td valign="top" align='center'> | <td valign="top" align='center'> | ||
[[Arquivo: | [[Arquivo:IFTOOLSsolicitacao05.png|950px]] | ||
</td> | </td> | ||
</tr> | </tr> | ||
</table> | </table> | ||
<br> | <br> | ||
Edição das 18h40min de 17 de agosto de 2023
Verificação de vouchers disponíveis no IFTOOLS
Em seu navegador, abra o link a seguir: https://iftools.muz.ifsuldeminas.edu.br/login
Efetue o login inserindo o "Usuário"(1) e a "Senha"(2), logo, em seguida, clique no botão “Entrar”(3), conforme a Figura 1.
|
Figura 1: Tela de acesso ao IFTOOLS. |
Após efetuar o login no sistema IFTOOLS, clique no menu "Sistema"(1), logo, em seguida, clique no submenu “Solicitação de Vouchers”(2), conforme a Figura 2.
|
Figura 2: Tela de exibição das solicitações de vouchers que foram cadastradas. |
Na próxima tela, conforme exemplificado na Figura 3, verifique as requisições de vouchers que foram registradas no sistema IFTOOLS:
- Descrição:(1) exibi o usuário que fez a solicitação e o nº do chamado aberto no sistema GLPI.
- Quantidade:(2) exibi a quantidade de vouchers solicitados.
- Validade:(3) exibi o período de dias que estará disponível o voucher.
- Cadastrado Por:(4) exibi o usuário do NTI que atendeu o chamado do sistema GLPI.
- Cadastrado Em:(5) exibi a data que foi cadastrado o(s) voucher(s) pelo usuário do NTI no IFTOOLS.
- Imprimir:(6) exibi o ícone da impressora, de forma clicável, para efetuar o download do(s) voucher(s) em formato PDF, possibilitando a impressão dos mesmos.
|
Figura 3: Tela de requisições de vouchers que foram registradas no sistema IFTOOLS. |
Como fazer uma solicitação de vouchers
Com o login efetuado no sistema IFTOOLS, clique no menu "Sistema"(1), logo, em seguida, clique no submenu “Solicitação de Vouchers”(2), logo, clique no botão “Nova solicitação”(3), conforme a Figura 4.
|
Figura 4: Tela para fazer uma nova solicitação de vouchers. |
Agora, preencha o formulário para cadastrar uma nova solicitação de vouchers. No campo "Descrição da Solicitação:"(1) descreva o título da sua solicitação, já no campo “Quantidade de vouchers:”(2) identifique a quantidade necessária de vouchers e no outro campo “Validade dos vouchers:”(3) escolha entre as opções de 1 dia, 3 dias, 7 dias, 15 dias ou 30 dias, conforme a Figura 5.
|
Figura 5: Tela para cadastrar uma nova solicitação de vouchers. |