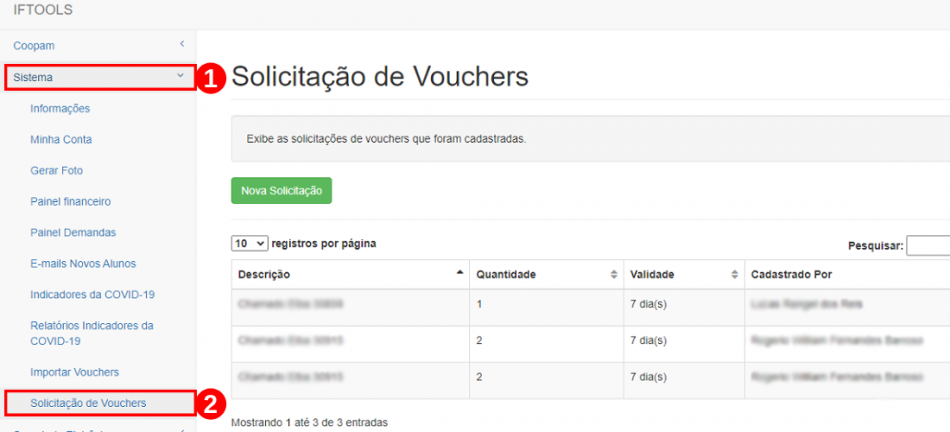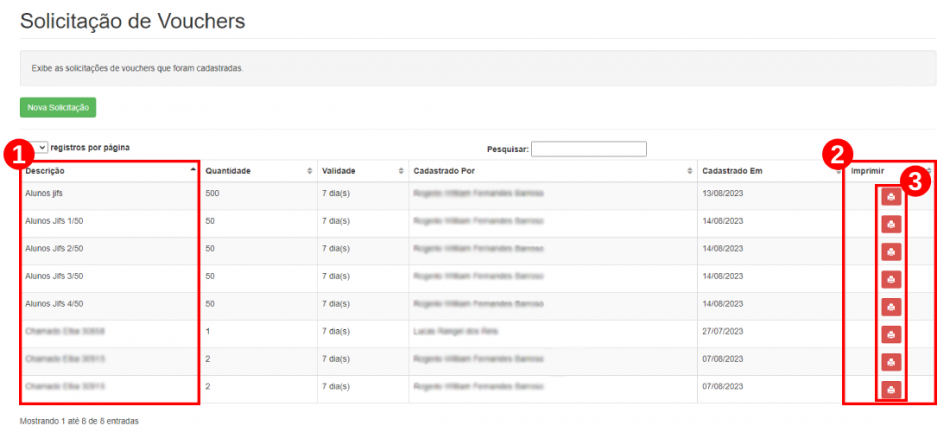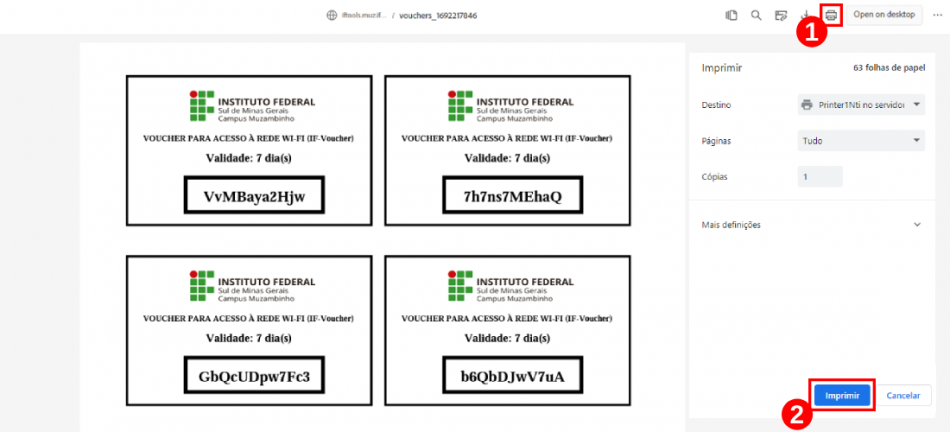Procedimento de impressão: mudanças entre as edições
| Linha 46: | Linha 46: | ||
<tr> | <tr> | ||
<td valign="top" align='center'> | <td valign="top" align='center'> | ||
<b>Figura 3:</b> Tela | <b>Figura 3:</b> Tela destinada à impressão dos vouchers. | ||
</td> | </td> | ||
</tr> | </tr> | ||
| Linha 57: | Linha 57: | ||
<br> | <br> | ||
<div style="border: 2px solid #d6d2c5; background-color: #f9f4e6; padding: 1em; font-size: 16px;"> | <div style="border: 2px solid #d6d2c5; background-color: #f9f4e6; padding: 1em; font-size: 16px;"> | ||
<p>Na tela | <p>Na tela subsequente, clique no <b>"ícone da impressora<font color="red">(1)</font></b> para iniciar a impressão ou utilize o atalho Ctrl+P. Em seguida, clique no botão <b>"Imprimir"<font color="red">(2)</font></b>, conforme ilustrado na <b>Figura 4</b>.</p> | ||
</div> | </div> | ||
| Linha 63: | Linha 63: | ||
<tr> | <tr> | ||
<td valign="top" align='center'> | <td valign="top" align='center'> | ||
<b>Figura 4:</b> Tela | <b>Figura 4:</b> Tela exibindo os vouchers prontos para impressão. | ||
</td> | </td> | ||
</tr> | </tr> | ||
Edição das 21h42min de 16 de agosto de 2023
Início do processo de impressão
Em seu navegador, abra o link a seguir: https://iftools.muz.ifsuldeminas.edu.br/login
Efetue o login inserindo o "Usuário"(1) e a "Senha"(2), logo, em seguida, clique no botão “Entrar”(3), conforme a Figura 1.
|
Figura 1: Tela de acesso ao IFTOOLS. |
Após efetuar o login no sistema IFTOOLS, clique no menu "Sistema"(1), logo, em seguida, clique no submenu “Solicitação de Vouchers”(2), conforme a Figura 2.
|
Figura 2: Tela de exibição das solicitações de vouchers que foram cadastradas. |
Na Figura 3, examine as solicitações de vouchers listadas na coluna "Descrição"(1) para selecionar aquela que você deseja imprimir. Após escolher o tipo desejado, verifique a coluna "Imprimir"(2) e, em seguida, clique no "ícone da impressora"(3) para fazer o download do(s) voucher(s) em formato PDF, permitindo assim a impressão dos vouchers.
|
Figura 3: Tela destinada à impressão dos vouchers. |
Na tela subsequente, clique no "ícone da impressora(1) para iniciar a impressão ou utilize o atalho Ctrl+P. Em seguida, clique no botão "Imprimir"(2), conforme ilustrado na Figura 4.
|
Figura 4: Tela exibindo os vouchers prontos para impressão. |