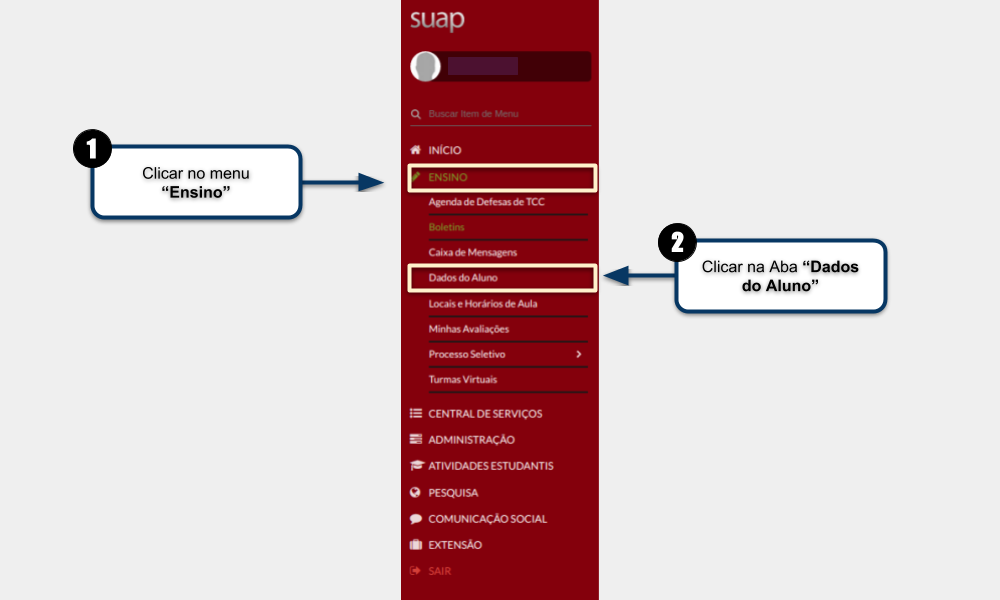|
|
| Linha 1: |
Linha 1: |
|
| |
|
| |
| <font size="3" color="#000000">
| |
|
| |
| <poem style="border: 2px solid #d6d2c5; background-color: #f9f4e6; padding: 1em;"> <b>1° -</b> Acesse o menu "ENSINO > Alunos e Professores > Alunos".</poem> <BR>
| |
| <center> [[Arquivo:Deferir AACC 01.PNG|350px]] </center>
| |
|
| |
|
| |
| <poem style="border: 2px solid #d6d2c5; background-color: #f9f4e6; padding: 1em;"> <b>2° -</b> Na tela em que se abrir, busque pelo aluno que desejas deferir a AACC.</poem> <BR>
| |
| <center> [[Arquivo:Deferir AACC 02.PNG|1100px]] </center>
| |
|
| |
|
| |
| <poem style="border: 2px solid #d6d2c5; background-color: #f9f4e6; padding: 1em;"> <b>3° -</b> Após ter encontrado o aluno, clique no ícone "lupa", destacado na imagem a seguir:</poem><BR>
| |
| <center> [[Arquivo:Deferir AACC 03.PNG|1100px]]</center>
| |
|
| |
|
| |
| <poem style="border: 2px solid #d6d2c5; background-color: #f9f4e6; padding: 1em;"> <b>4° -</b> Fazendo os passos anteriores, você estará na tela de informações do aluno selecionado. Nela, vá até a aba "Atividades Complementares".</poem> <BR>
| |
| <center> [[Arquivo:Deferir AACC 04.PNG|1100px]]</center>
| |
|
| |
|
| |
|
| |
| <poem style="border: 2px solid #d6d2c5; background-color: #f9f4e6; padding: 1em;"><b>5° -</b> No item "Lançamentos", será possível visualizar os lançamentos de AACC's feitos pelo aluno.</poem><BR>
| |
| <center> [[Arquivo:Deferir AACC 05.PNG|1100px]]</center>
| |
|
| |
|
| |
| <poem style="border: 2px solid #d6d2c5; background-color: #f9f4e6; padding: 1em;"><b>6° -</b> Para deferir ou indeferir uma atividade, clique no ícone "lupa" da atividade, destacado na imagem a seguir:</poem><BR>
| |
| <center> [[Arquivo:Deferir AACC 06.PNG|1100px]]</center>
| |
|
| |
|
| |
| <poem style="border: 2px solid #d6d2c5; background-color: #f9f4e6; padding: 1em;"><b>7° -</b> Na tela que se abrir, haverá as opções de deferir ou indeferir a atividade.'''</poem> <BR>
| |
| <center> [[Arquivo:Deferir AACC 07.PNG|1100px]] </center>
| |
|
| |
| </font>
| |
|
| |
| == Considerações Iniciais ==
| |
| <div style="border: 2px solid #d6d2c5; background-color: #f9f4e6; padding: 1em; font-size: 16px;">
| |
| <p>Esse tutorial orienta como fazer a inserção manual das atividades complementares.</p>
| |
| </div>
| |
|
| |
|
| |
|
| |
| == Acessando o menu Ensino == | | == Acessando o menu Ensino == |
| <div style="border: 2px solid #d6d2c5; background-color: #f9f4e6; padding: 1em; font-size: 16px;"> | | <div style="border: 2px solid #d6d2c5; background-color: #f9f4e6; padding: 1em; font-size: 16px;"> |
| <p>Para acessar a tela <b>"Dados do Aluno"</b>, siga as instruções abaixo e observe a <b>Figura 1</b>:</p> | | <p>Para acessar a tela <b>"Dados do Aluno"</b>, siga as instruções abaixo e observe a <b>Figura 1</b>:</p> |
| <p>1. Clique no menu <b>"Ensino"</b>;</p> | | <p>1. Clique no menu <b>"Ensino"</b>;</p> |
| <p>2. Selecione o item <b>"Alunos e Professores"</b>;</p> | | <p>2. Selecione o item <b>"Dados do Aluno"</b>;</p> |
| <p>3. Selecione o item <b>"Alunos".</b></p>
| |
| </div> | | </div> |
|
| |
|
| |
|
| <table border='0' style="width:100%;"> | | <table border='0' style="width:100%;"> |
| <tr> | | <tr> |
| <td valign="top" align='center'> | | <td valign="top" align='center'> |
| <b>Figura 1:</b> Acessando o menu Ensino | | <b>Figura 1:</b> Acessando o menu Ensino. |
| </td> | | </td> |
| </tr> | | </tr> |
| <tr> | | <tr> |
| <td valign="top" align='center'> | | <td valign="top" align='center'> |
| [[Arquivo:Forma 1 - Inserir ACC.jpg|1000px]] | | [[Arquivo:Visualisar forma 01A.png|1100px]] |
| </td> | | </td> |
| </tr> | | </tr> |
| </table> | | </table> |
Acessando o menu Ensino
Para acessar a tela "Dados do Aluno", siga as instruções abaixo e observe a Figura 1:
1. Clique no menu "Ensino";
2. Selecione o item "Dados do Aluno";
|
Figura 1: Acessando o menu Ensino.
|
|
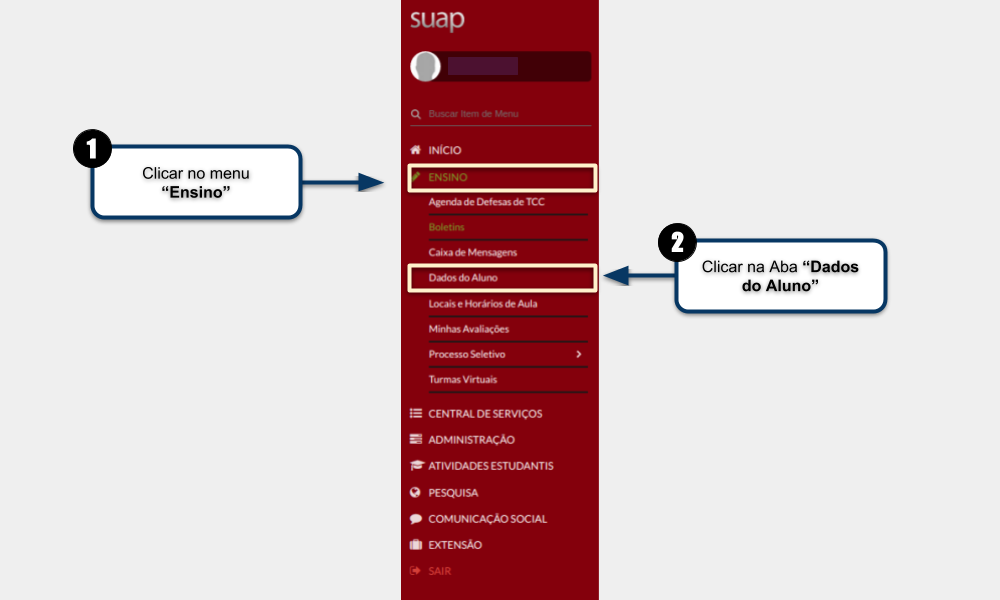
|