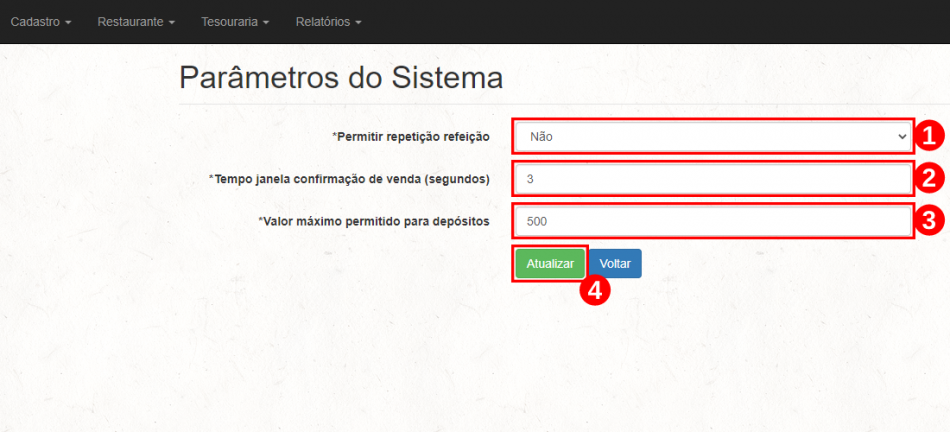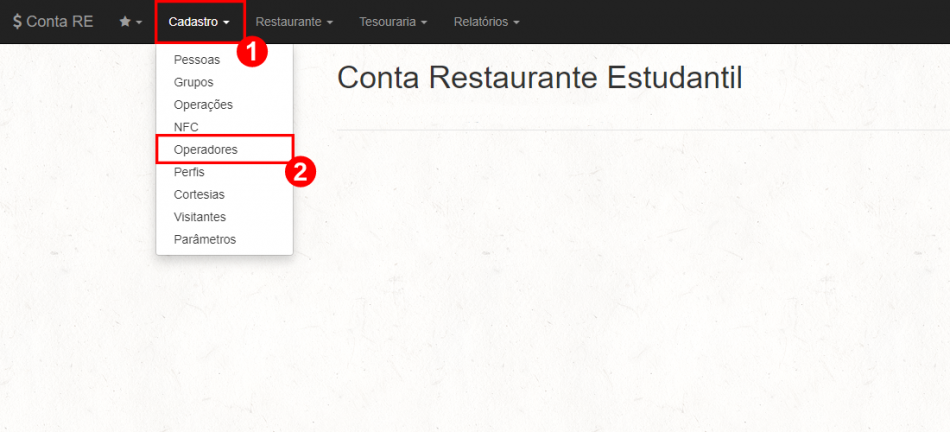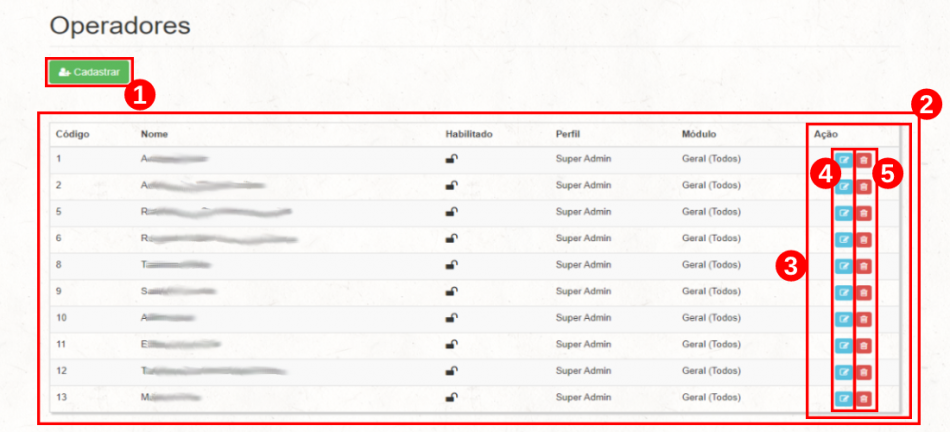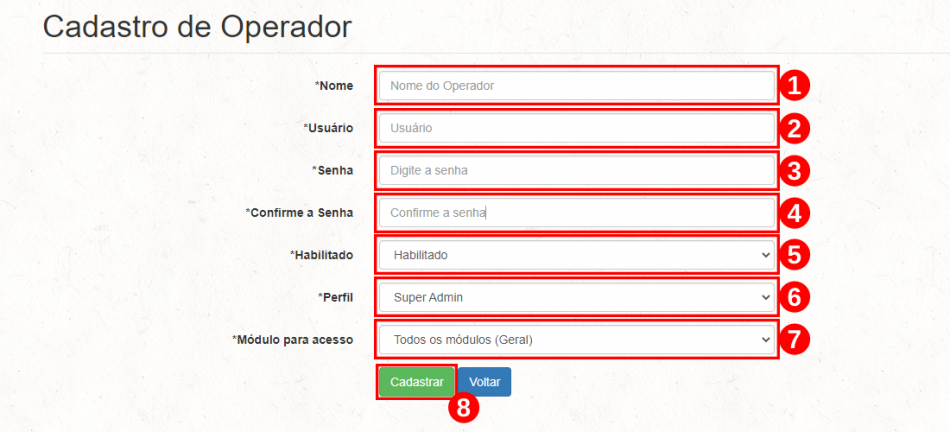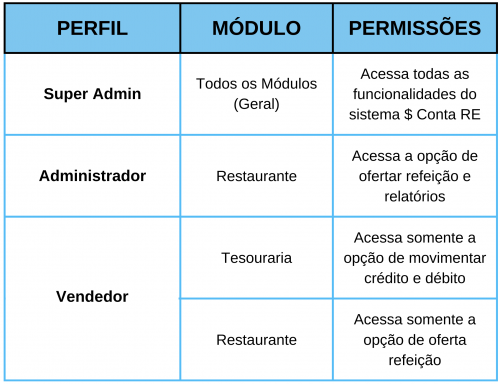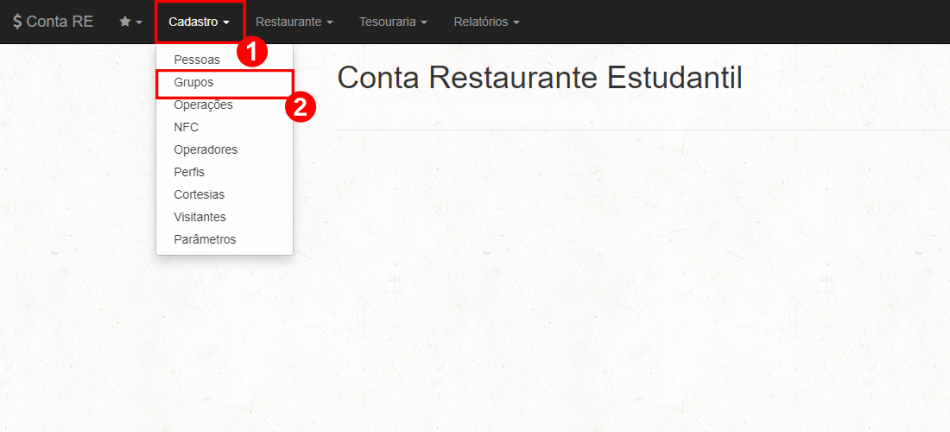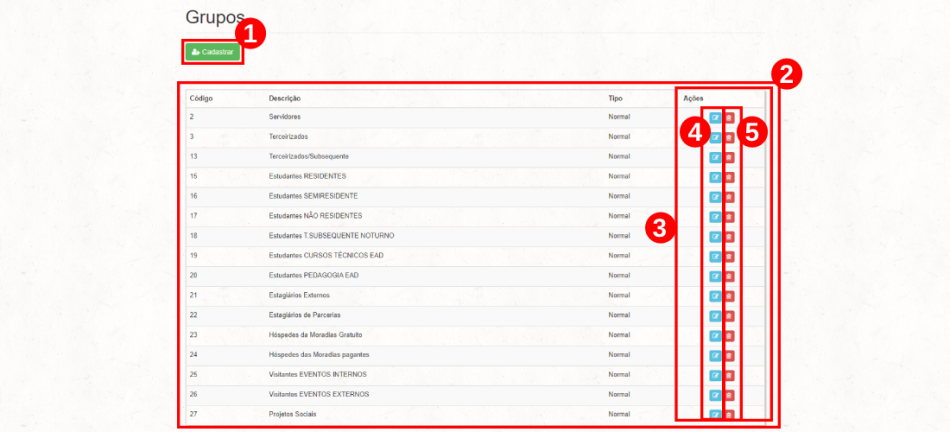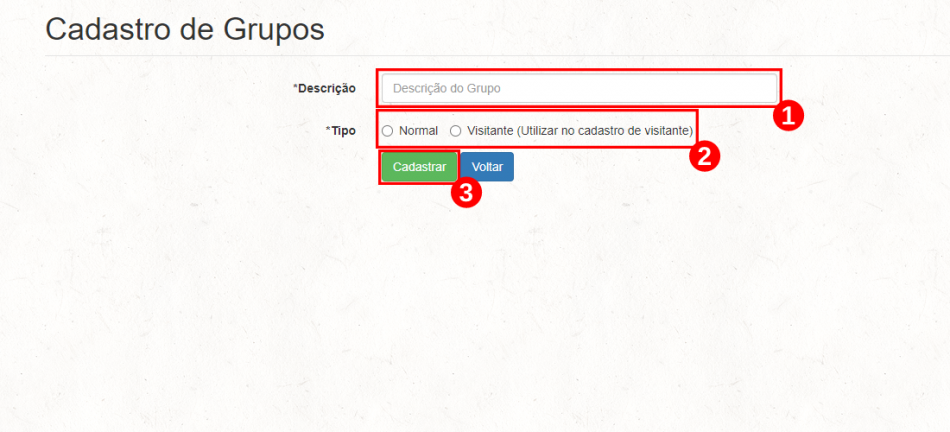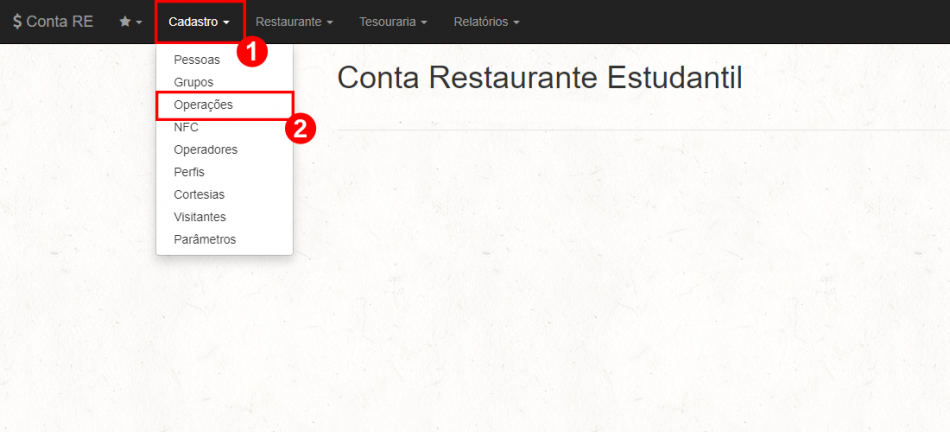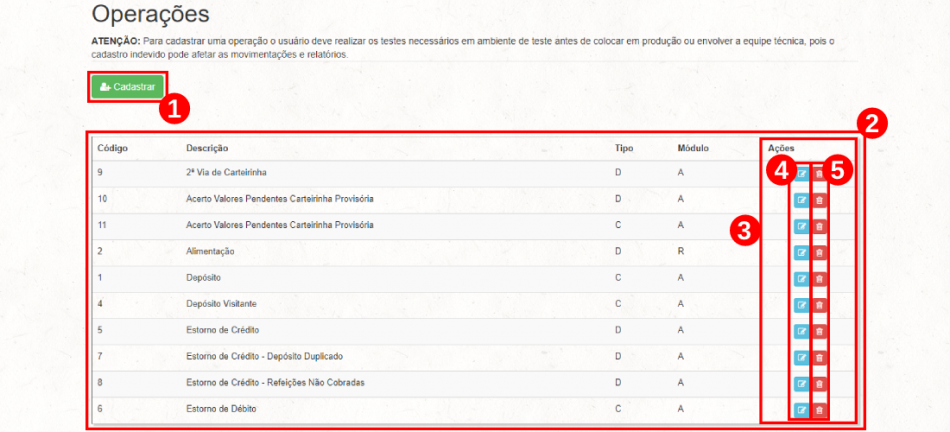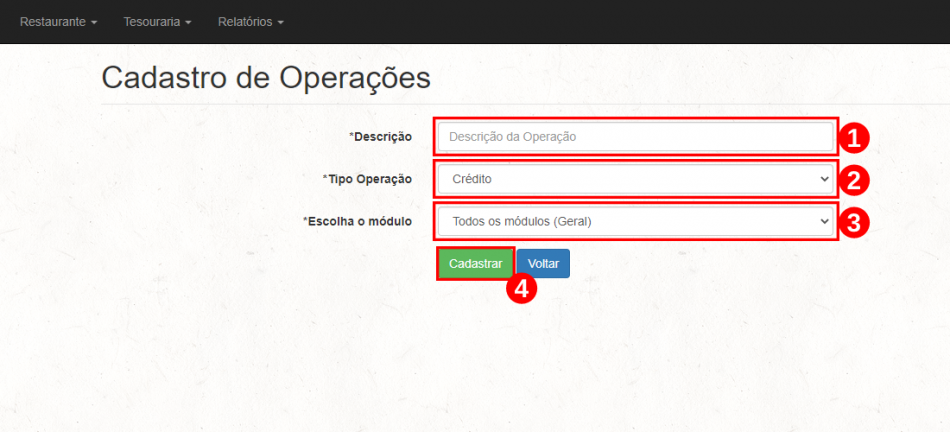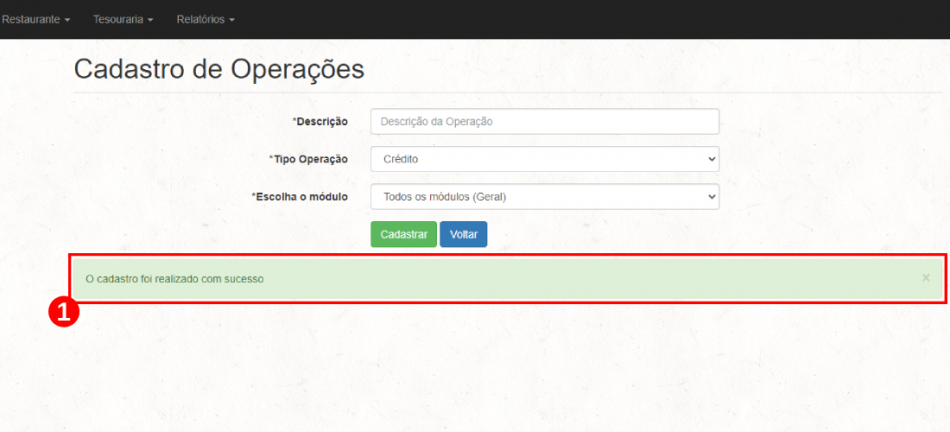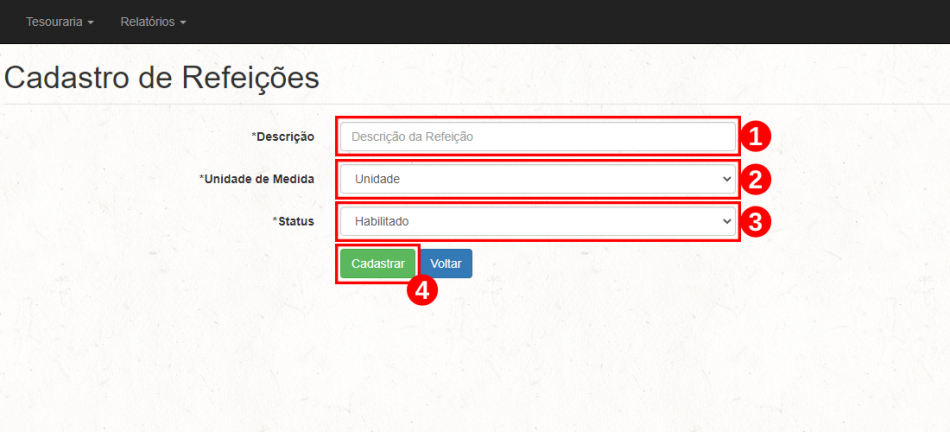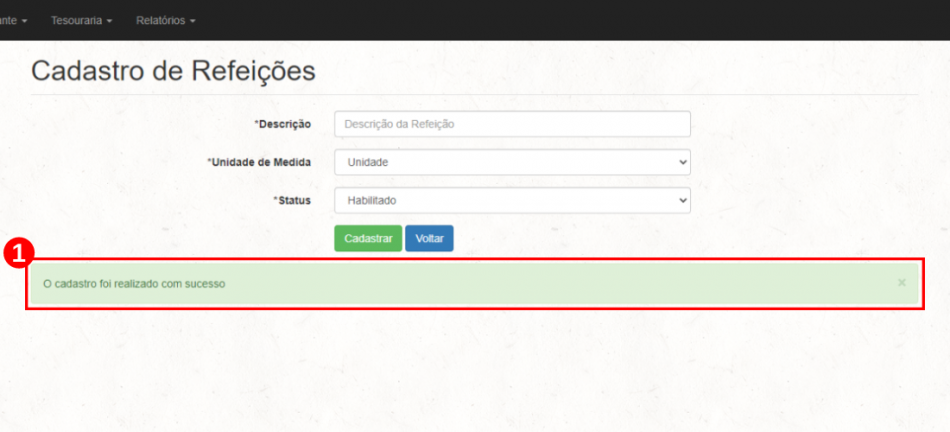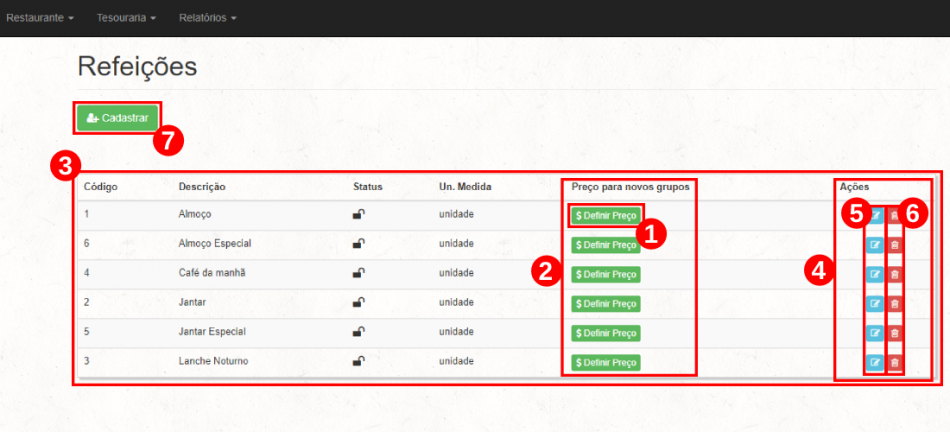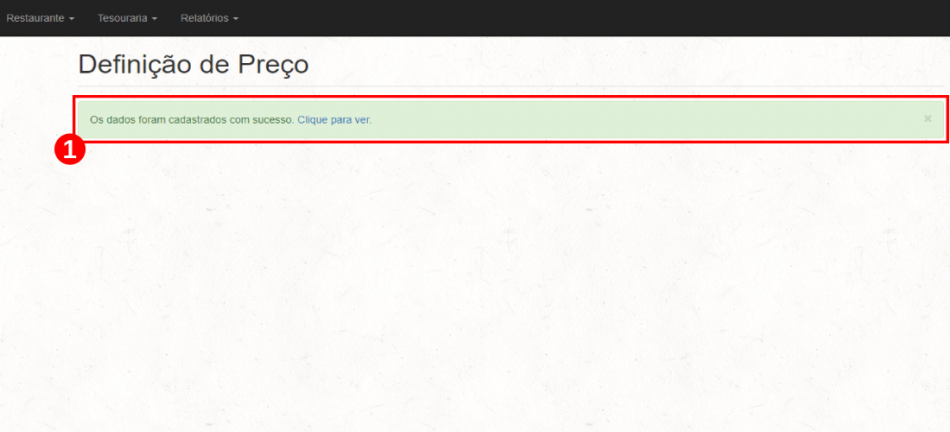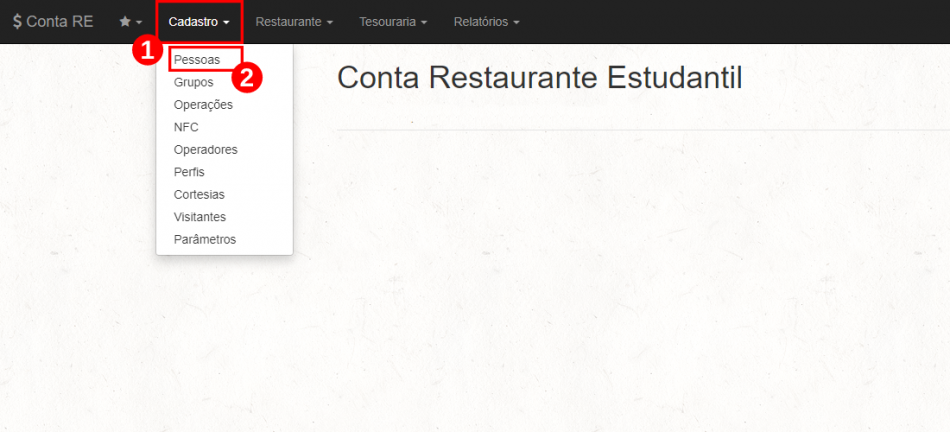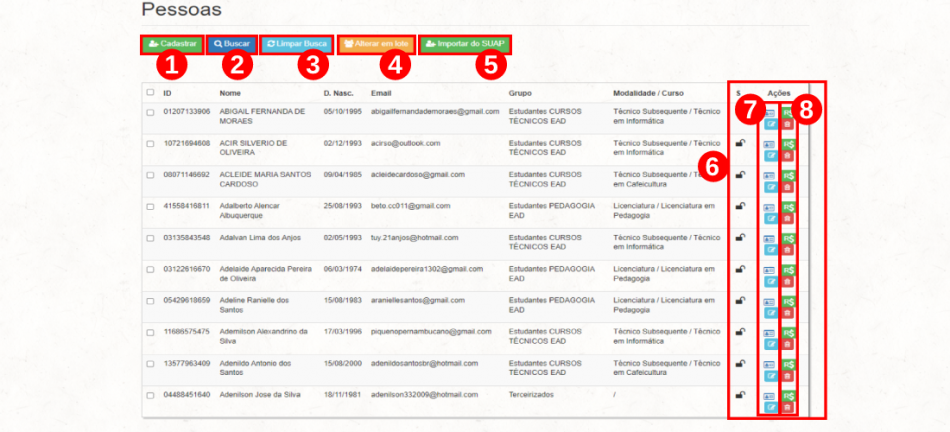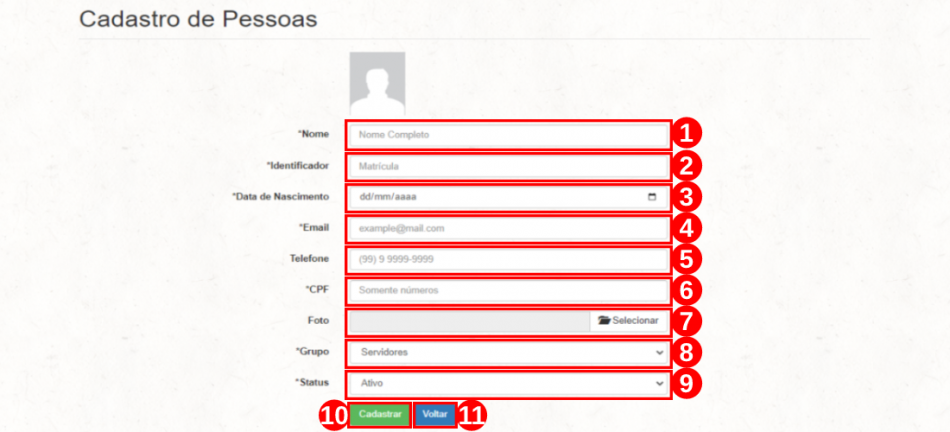Procedimento operacional de modo geral: mudanças entre as edições
| Linha 480: | Linha 480: | ||
==== Cadastro de Pessoas/Usuários como alunos, servidores, visitantes e colaboradores ==== | ==== Cadastro de Pessoas/Usuários como alunos, servidores, visitantes e colaboradores ==== | ||
<div style="border: 2px solid #d6d2c5; background-color: #f9f4e6; padding: 1em; font-size: 16px;"> | <div style="border: 2px solid #d6d2c5; background-color: #f9f4e6; padding: 1em; font-size: 16px;"> | ||
<p>Após logar no sistema $ Conta RE, clique no menu <b> | <p>Após logar no sistema $ Conta RE, clique no menu <b>“Cadastro”<font color="red">(1)</font></b> e depois no submenu <b>“Pessoas”<font color="red">(2)</font></b>, veja a <b>Figura 25</b>. Em seguida, para cadastrar um usuário no sistema clique no botão <b>“Cadastrar”<font color="red">(1)</font></b>, antes de prosseguir veja a <b>Figura 26</b>. Posteriormente, <b>“Cadastrar”<font color="red">(2)</font></b>, clique no botão <b>“Cadastrar”<font color="red">(3)</font></b>, clique no botão <b>“Cadastrar”<font color="red">(4)</font></b>, clique no botão <b>“Cadastrar”<font color="red">(5)</font></b>, clique no botão <b>“Cadastrar”<font color="red">(6)</font></b>, clique no botão <b>“Cadastrar”<font color="red">(7)</font></b>, clique no botão <b>“Cadastrar”<font color="red">(8)</font></b>, clique no botão <b>“Cadastrar”<font color="red">(9)</font></b>, clique no botão <b>“Cadastrar”<font color="red">(10)</font></b>, clique no botão <b>“Cadastrar”<font color="red">(11)</font></b>, a <b>Figura 27</b>.</p> | ||
</div> | </div> | ||
Edição das 18h45min de 9 de março de 2023
Considerações Iniciais
Esse tutorial digital te orientará como utilizar o sistema "$ Conta RE" para cadastrar usuários, tipos de operações, movimentações do sistema, emissão de relatórios, relação de usuários por refeição e importação de arquivos com a extensão .txt.
Acessar o sistema $ Conta RE
Acesse o sistema $ Conta RE pelo endereço eletrônico https://contare.muz.ifsuldeminas.edu.br(1) e clique no botão “Acessar Conta”(2), conforme a Figura 1.
|
Figura 1: Tela de acesso do sistema $ Conta RE . |
Efetue o login inserindo o CPF (somente números) e a senha(1), logo, em seguida, clique no botão “Acessar”(2), conforme a Figura 2.
|
Figura 2: Tela para efetuar o login no sistema $ Conta RE . |
Configuração do sistema $ Conta RE - Parâmetros
Após logar no sistema $ Conta RE clique no menu “Cadastro”(1) e depois no submenu “Parâmetros”(2), conforme a Figura 3.
|
Figura 3: Tela de acesso do sistema $ Conta RE em Parâmetros. |
No parâmetro do sistema $ Conta RE, inicie configurando se o usuário do restaurante estudantil poderá repetir as refeições “Permitir repetição refeição”(1), depois coloque o tempo de revisão da venda “Tempo janela confirmação de venda (segundos)”(2), e por último, qual será o valor máximo que o usuário poderá comprar de refeições“Valor máximo permitido para depósitos”(3), conforme a Figura 4.
|
Figura 4: Tela para configuração do sistema $ Conta RE em Parâmetros. |
Configuração do sistema $ Conta RE - Operadores
Após logar no sistema $ Conta RE clique no menu “Cadastro”(1) e depois no submenu “Operadores”(2), conforme a Figura 5.
|
Figura 5: Tela de acesso do sistema $ Conta RE em Operadores. |
Para cadastrar um operador novo no sistema $ Conta RE clique no botão “Cadastrar”(1), depois visualize os operadores criados nas linhas “de 1 a 13”(2). Posteriormente, na coluna “Ação”(3), você poderá “Editar”(4) ou “Excluir”(5) os usuários administrativos, conforme a Figura 6.
|
Figura 6: Tela de visualização dos operadores criados. |
Acrescentar operadores no sistema $ Conta RE
Para cadastrar um novo operador no sistema $ Conta RE, preencha todos os campos. O usuário que exercer o papel de operador, deverá preencher o campo “Nome”(1), no próximo informe o CPF do operador no campo “Usuário”(2), já para acessar o sistema digite uma senha no campo “Senha”(3), em seguida, repita a senha no campo “Confirme a Senha”(4), depois defina a situação do usuário no campo “Habilitado”(5) (Caso escolha a opção "Habilitado", o usuário estará apto para administrar o sistema, mas se escolher a opção "Bloqueado", o usuário estará dispensado de utilizar o sistema), logo, para definir o tipo de acesso do usuário no sistema clique no botão dropdown “Perfil”(6), adiante, defina qual será o tipo de acesso do usuário escolhendo uma das opções do botão dropdown “Módulo para acesso”(7) e para finalizar clique no botão “Cadastrar”(8), conforme a Figura 7. Veja também, a Figura 8, com os perfis dos operadores no sistema $ Conta RE.
|
Figura 7: Tela de acrescentar os operadores pelo tipo de acesso no sistema $ Conta RE. |
|
Figura 8: Tabela de perfis dos operadores. |
Configuração do sistema $ Conta RE - Grupos
Após logar no sistema $ Conta RE, clique no menu “Cadastro”(1) e depois no submenu “Grupos”(2), conforme a Figura 9.
|
Figura 9: Tela de acesso do sistema $ Conta RE em Grupos. |
Para cadastrar um grupo novo no sistema $ Conta RE clique no botão “Cadastrar”(1), depois visualize os grupos criados nas linhas “de 2 a 27”(2). Posteriormente, na coluna “Ações”(3), você poderá “Editar”(4) ou “Excluir”(5) os grupos do sistema, conforme a Figura 10.
|
Figura 10: Tela de visualização dos grupos criados. |
Cadastrar um grupo no sistema $ Conta RE
Para cadastrar um novo grupo no sistema $ Conta RE que utilizará o restaurante estudantil, preencha todos os campos. Os usuários para fazer uso do restaurante estudantil estarão divididos por grupos, portanto, escreva o nome do grupo no campo “Descrição”(1), no próximo informe se o usuário faz parte do IFSULDEMINAS - Campus Muzambinho ou se é apenas visitante“Tipo”(2) e para finalizar clique no botão “Cadastrar”(3), conforme a Figura 11.
|
Figura 11: Tela de cadastrar os grupos de acesso ao sistema $ Conta RE. |
Após cadastrar o novo grupo no sistema $ Conta RE aparecerá a seguinte mensagem: “O cadastro foi realizado com sucesso”(1), conforme a Figura 12.
|
Figura 12: Tela de finalização do processo de cadastrar grupos. |
Configuração do sistema $ Conta RE - Operações
Após logar no sistema $ Conta RE, clique no menu “Cadastro”(1) e depois no submenu “Operações”(2), conforme a Figura 13.
|
Figura 13: Tela inicial para configurar as operações no sistema $ Conta RE. |
Para cadastrar uma nova operação no sistema $ Conta RE clique no botão “Cadastrar”(1), depois visualize as operações criadas nas linhas “de 9 a 6”(2). Posteriormente, na coluna “Ações”(3), você poderá “Editar”(4) ou “Excluir”(5) as operações do sistema, conforme a Figura 14.
|
Figura 14: Tela inicial de apresentação para cadastro de uma nova operação. |
Se deseja cadastrar uma nova operação no sistema $ Conta RE, preencha todos os campos. O usuário deverá definir o nome para essa operação no campo “Descrição”(1), no próximo informe o tipo de operação se é crédito ou débito no campo “Tipo Operação”(2), já para escolher o tipo de módulo que essa operação irá operar escolha uma das opções no campo “Escolha o módulo”(3), em seguida, clique no botão “Cadastrar”(4), conforme a Figura 15.
|
Figura 15: Tela de cadastro de uma nova operação. |
Após cadastrar a nova operação no sistema $ Conta RE aparecerá a seguinte mensagem: “O cadastro foi realizado com sucesso”(1), conforme a Figura 16.
|
Figura 16: Tela de finalização de cadastro de uma nova operação. |
Configuração do sistema $ Conta RE - Refeições
Após logar no sistema $ Conta RE, clique no menu “Restaurante”(1) e depois no submenu “Refeições”(2), conforme a Figura 17.
|
Figura 17: Tela inicial para configurar as refeições no sistema $ Conta RE. |
Para cadastrar uma nova refeição no sistema $ Conta RE clique no botão “Cadastrar”(1), depois visualize as operações criadas nas linhas “de 1 a 3”(2). Posteriormente, na coluna “Ações”(3), você poderá “Editar”(4) ou “Excluir”(5) as operações do sistema, conforme a Figura 18.
|
Figura 18: Tela inicial de apresentação para cadastro de uma nova refeição. |
Se deseja cadastrar uma nova refeição no sistema $ Conta RE, preencha todos os campos. O usuário deverá definir o nome para essa refeição no campo “Descrição”(1), no próximo informe o tipo de refeição se é unidade ou quilo no campo “Unidade de Medida”(2), já para escolher o tipo de acesso se é habilitado ou bloqueado (será utilizado quando uma refeição for criada e não for utilizada mais) que essa refeição irá operar escolha uma das opções no campo “Status”(3), em seguida, clique no botão “Cadastrar”(4), conforme a Figura 19.
|
Figura 19: Tela de cadastro de uma nova refeição. |
Após cadastrar a nova refeição no sistema $ Conta RE aparecerá a seguinte mensagem: “O cadastro foi realizado com sucesso”(1), conforme a Figura 20.
|
Figura 20: Tela de finalização de cadastro de uma nova refeição. |
Definição do preço de uma refeição
Após logar no sistema $ Conta RE, clique no menu “Restaurante”(1) e depois no submenu “Refeições”(2), conforme a Figura 21.
|
Figura 21: Tela inicial para configurar as refeições no sistema $ Conta RE. |
Para cadastrar o preço da refeição no sistema $ Conta RE clique no botão “Definir Preço”(1), que está localizado na coluna "Preço para novos grupos"(2). Logo em seguida, visualize os códigos criados nas linhas “de 1 a 3”(3). Posteriormente, na coluna “Ações”(4), você poderá “Editar”(5) ou “Excluir”(6) as refeições do sistema. Entretanto, para cadastrar uma refeição, clique no botão “Cadastrar”(7), conforme a Figura 22.
|
Figura 22: Tela com as refeições cadastradas de acordo com o seu tipo. |
Ao clicar no botão “Definir Preço”(1), que está localizado na coluna "Preço para novos grupos"(2), veja a Figura 22, aparecerá a próxima tela para especificar o valor da refeição em “unidade em R$”(1), se este grupo cadastrado não puder fazer essa refeição, será necessário marcar a opção "Restringir" (2). Para finalizar, clique no botão “Cadastrar”(3), conforme a Figura 23.
|
Figura 23: Tela para definir o preço da refeição de acordo com o tipo de refeição cadastrada. |
Na tela seguinte, confirmará a finalização do processo com a mensagem "Os dados foram cadastrados com sucesso. Clique para ver."(1), conforme a Figura 24. Caso o preço da refeição já esteja cadastrado aparecerá a mensagem "Já existem dados cadastrados para essa refeição. Clique para ver.".
|
Figura 24: Tela de confirmação do cadastro do preço da refeição. |
Movimentação do sistema $ Conta RE - Cadastro de Pessoas/Usuários
Após logar no sistema $ Conta RE, clique no menu “Cadastro”(1) e depois no submenu “Pessoas”(2), conforme a Figura 25.
|
Figura 25: Tela inicial para configurar o cadastro de pessoas no sistema $ Conta RE. |
Para cadastrar um usuário no sistema $ Conta RE clique no botão “Cadastrar”(1), se deseje localizar um usuário clique no botão "Buscar"(2), mas caso queira excluir os dados clique no botão “Limpar Buscar”(3), no próximo para modificar o usuário cadastro clique no botão “Alterar em lote”(4) e no seguinte para trazer os dados do usuário do SUAP clique no botão “Importar do SUAP”(5). Posteriormente, na coluna “Ações”(6), você poderá ver o “Número NFC”(7) e “Editar”(7) e o “Saldo”(8) e “Excluir”(8) as operações dos usuários no sistema, conforme a Figura 26.
|
Figura 26: Tela inicial para cadastro de usuário(s). |
Cadastro de Pessoas/Usuários como alunos, servidores, visitantes e colaboradores
Após logar no sistema $ Conta RE, clique no menu “Cadastro”(1) e depois no submenu “Pessoas”(2), veja a Figura 25. Em seguida, para cadastrar um usuário no sistema clique no botão “Cadastrar”(1), antes de prosseguir veja a Figura 26. Posteriormente, “Cadastrar”(2), clique no botão “Cadastrar”(3), clique no botão “Cadastrar”(4), clique no botão “Cadastrar”(5), clique no botão “Cadastrar”(6), clique no botão “Cadastrar”(7), clique no botão “Cadastrar”(8), clique no botão “Cadastrar”(9), clique no botão “Cadastrar”(10), clique no botão “Cadastrar”(11), a Figura 27.
|
Figura 27: Tela inicial de cadastro de pessoas do IFSULDEMINAS - Campus Muzambinho no sistema $ Conta RE. |