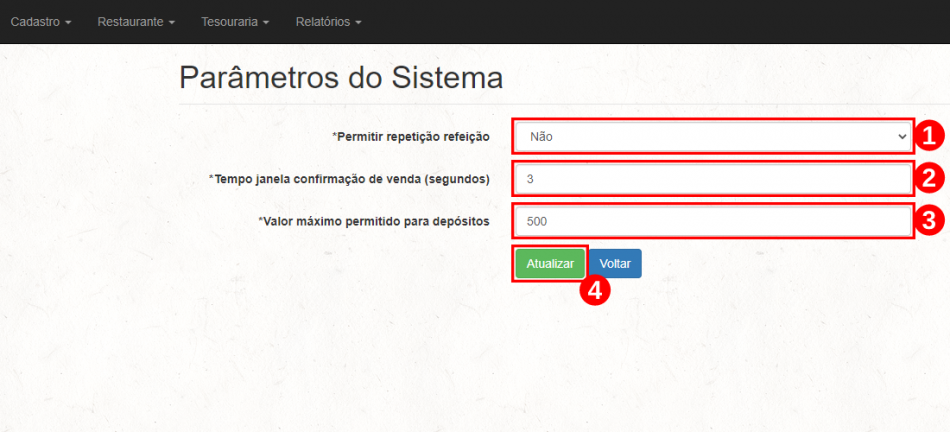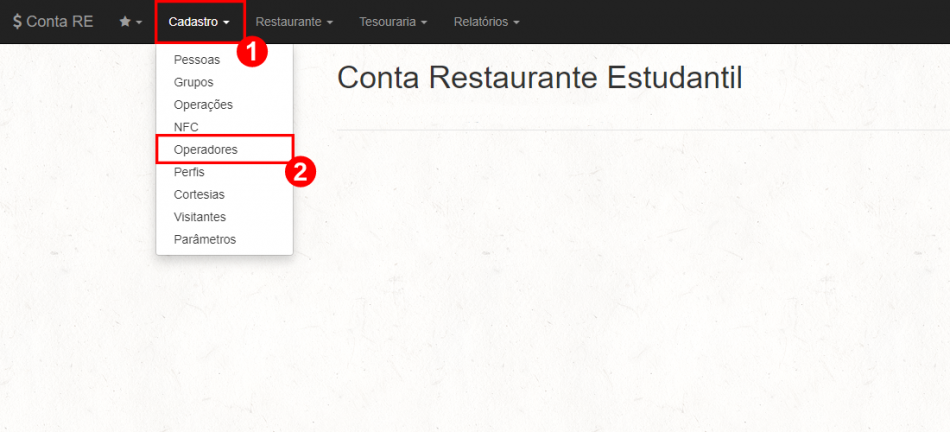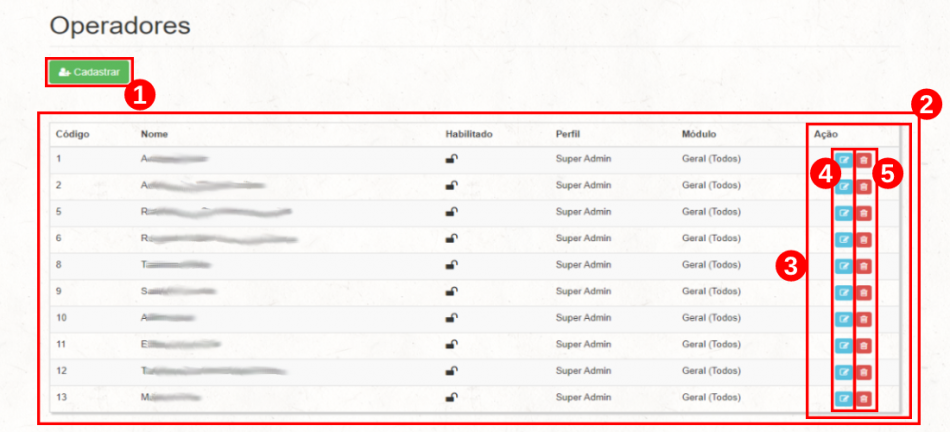Procedimento operacional de modo geral: mudanças entre as edições
| Linha 98: | Linha 98: | ||
<div style="border: 2px solid #d6d2c5; background-color: #f9f4e6; padding: 1em; font-size: 16px;"> | <div style="border: 2px solid #d6d2c5; background-color: #f9f4e6; padding: 1em; font-size: 16px;"> | ||
<p> | <p>Para adicionar um operador novo no sistema $ Conta RE clique no botão <b>“Cadastrar”<font color="red">(1)</font></b>, depois visualize os operadores criados na coluna <b>“Nome”<font color="red">(2)</font></b>, conforme a <b>Figura 6</b>.</p> | ||
</div> | </div> | ||
| Linha 104: | Linha 104: | ||
<tr> | <tr> | ||
<td valign="top" align='center'> | <td valign="top" align='center'> | ||
<b>Figura 6:</b> Tela de | <b>Figura 6:</b> Tela de visualização dos operadores criados. | ||
</td> | </td> | ||
</tr> | </tr> | ||
Edição das 18h50min de 3 de março de 2023
Considerações Iniciais
Esse tutorial digital te orientará como utilizar o sistema "$ Conta RE" para cadastrar usuários, tipos de operações, movimentações do sistema, emissão de relatórios, relação de usuários por refeição e importação de arquivos com a extensão .txt.
Acessar o sistema $ Conta RE
Acesse o sistema $ Conta RE pelo endereço eletrônico https://contare.muz.ifsuldeminas.edu.br(1) e clique no botão “Acessar Conta”(2), conforme a Figura 1.
|
Figura 1: Tela de acesso do sistema $ Conta RE . |
Efetue o login inserindo o CPF (somente números) e a senha(1), logo, em seguida, clique no botão “Acessar”(2), conforme a Figura 2.
|
Figura 2: Tela para efetuar o login no sistema $ Conta RE . |
Configuração do sistema $ Conta RE - Parâmetros
Após logar no sistema $ Conta RE clique no menu “Cadastro”(1) e depois no submenu “Parâmetros”(2), conforme a Figura 3.
|
Figura 3: Tela de acesso do sistema $ Conta RE em Parâmetros. |
No parâmetro do sistema $ Conta RE, inicie configurando se o usuário do restaurante estudantil poderá repetir as refeições “Permitir repetição refeição”(1), depois coloque o tempo de revisão da venda “Tempo janela confirmação de venda (segundos)”(2), e por último, qual será o valor máximo que o usuário poderá comprar de refeições“Valor máximo permitido para depósitos”(3), conforme a Figura 4.
|
Figura 4: Tela para configuração do sistema $ Conta RE em Parâmetros. |
Configuração do sistema $ Conta RE - Operadores
Após logar no sistema $ Conta RE clique no menu “Cadastro”(1) e depois no submenu “Operadores”(2), conforme a Figura 5.
|
Figura 5: Tela de acesso do sistema $ Conta RE em Operadores. |
Para adicionar um operador novo no sistema $ Conta RE clique no botão “Cadastrar”(1), depois visualize os operadores criados na coluna “Nome”(2), conforme a Figura 6.
|
Figura 6: Tela de visualização dos operadores criados. |