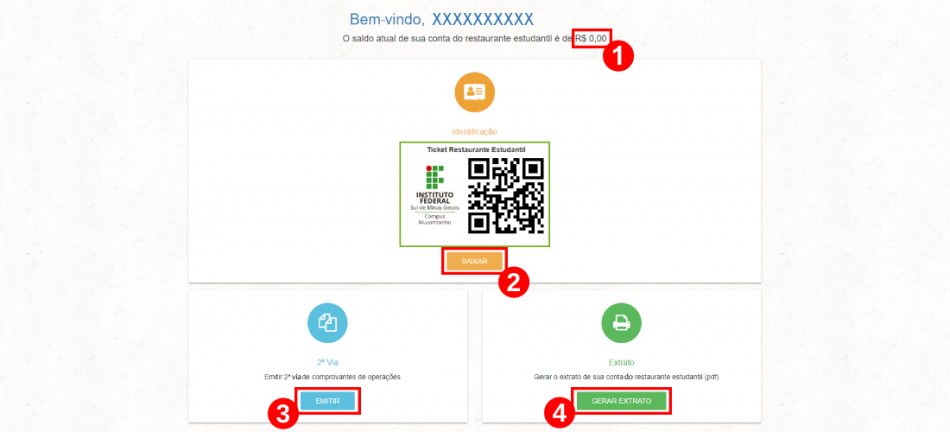Procedimento operacional para Usuário: mudanças entre as edições
Sem resumo de edição |
|||
| Linha 13: | Linha 13: | ||
<tr> | <tr> | ||
<td valign="top" align='center'> | <td valign="top" align='center'> | ||
<b>Figura 1:</b> Tela de acesso do sistema Conta RE . | <b>Figura 1:</b> Tela de acesso do sistema $ Conta RE. | ||
</td> | </td> | ||
</tr> | </tr> | ||
| Linha 31: | Linha 31: | ||
<tr> | <tr> | ||
<td valign="top" align='center'> | <td valign="top" align='center'> | ||
<b>Figura 2:</b> Tela para efetuar o login no sistema Conta RE . | <b>Figura 2:</b> Tela para efetuar o login no sistema $ Conta RE. | ||
</td> | </td> | ||
</tr> | </tr> | ||
| Linha 37: | Linha 37: | ||
<td valign="top" align='center'> | <td valign="top" align='center'> | ||
[[Arquivo:contare02.png|950px]] | [[Arquivo:contare02.png|950px]] | ||
</td> | |||
</tr> | |||
</table> | |||
<br> | |||
<div style="border: 2px solid #d6d2c5; background-color: #f9f4e6; padding: 1em; font-size: 16px;"> | |||
<p>Efetue o login inserindo o <b>CPF (somente números) e a senha<font color="red">(1)</font></b>, logo, em seguida, clique no botão<b>“Acessar”<font color="red">(2)</font></b>, conforme a <b>Figura 2</b>.</p> | |||
</div> | |||
<table border='0' style="width:100%;"> | |||
<tr> | |||
<td valign="top" align='center'> | |||
<b>Figura 2:</b> Tela inicial do usuário no sistema $ Conta RE. | |||
</td> | |||
</tr> | |||
<tr> | |||
<td valign="top" align='center'> | |||
[[Arquivo:contareusuario03.png|950px]] | |||
</td> | </td> | ||
</tr> | </tr> | ||
</table> | </table> | ||
Edição das 19h15min de 23 de fevereiro de 2023
Considerações Iniciais
Esse tutorial digital te orientará como utilizar o sistema "Conta RE" para ter acesso ao sistema Conta Restaurante Estudantil, além das atribuições como saldo em dinheiro para realizar as refeições, ticket para apresenar na portaria do restaurante no formato digital ou impresso e ao extrato de todas as operações dos dias em que almoçou e fez o depósito em dinheiro.
Acessar o sistema Conta RE
Acesse o sistema Conta RE pelo endereço eletrônico https://contare.muz.ifsuldeminas.edu.br(1) e clique no botão“Acessar Conta”(2), conforme a Figura 1.
|
Figura 1: Tela de acesso do sistema $ Conta RE. |
Efetue o login inserindo o CPF (somente números) e a senha(1), logo, em seguida, clique no botão“Acessar”(2), conforme a Figura 2.
|
Figura 2: Tela para efetuar o login no sistema $ Conta RE. |
Efetue o login inserindo o CPF (somente números) e a senha(1), logo, em seguida, clique no botão“Acessar”(2), conforme a Figura 2.
|
Figura 2: Tela inicial do usuário no sistema $ Conta RE. |