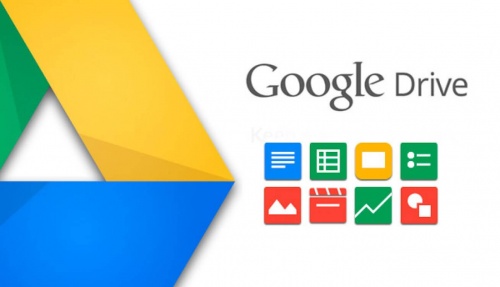Como utilizar o Google Drive: mudanças entre as edições
| Linha 103: | Linha 103: | ||
== Criação de Pastas == | == Criação de Pastas == | ||
<div style="border: 2px solid #d6d2c5; background-color: #f9f4e6; padding: 1em; font-size: 16px;"> | <div style="border: 2px solid #d6d2c5; background-color: #f9f4e6; padding: 1em; font-size: 16px;"> | ||
<p>Pastas são uma boa forma de organizar os seus arquivos, e o Google Drive também oferece essa funcionalidade. Para criar uma pasta, clique em Novo<b><font color="red">(1)</font></b>, depois em Nova pasta <b><font color="red">(2)</font></b>. Em seguida, insira o nome da pasta na janela que se abrirá e clique em "Criar"<b><font color="red">(3)</font></b>, conforme ilustrado na <b>Figura 5</b>.</p> | <p>Pastas são uma boa forma de organizar os seus arquivos, e o Google Drive também oferece essa funcionalidade. Para criar uma pasta, clique em Novo <b><font color="red">(1)</font></b>, depois em Nova pasta <b><font color="red">(2)</font></b>. Em seguida, insira o nome da pasta na janela que se abrirá e clique em "Criar" <b><font color="red">(3)</font></b>, conforme ilustrado na <b>Figura 5</b>.</p> | ||
</div> | </div> | ||
Edição das 19h05min de 31 de agosto de 2022
Considerações Iniciais
Esse tutorial orienta como aproveitar todos os recursos disponíveis do Google Drive como ferramenta de armazenamento e compartilhamento dinâmica.
O que é o Google Drive?
O Google Drive é uma ferramenta de armazenamento em nuvem que oferece uma variedade de aplicativos utilitários, como: planilhas, documentos, apresentações, agenda e muito mais, conforme ilustrado na Figura 1. Ele faz parte da cadeia de aplicativos do Google, e tem como função o armazenamento em nuvem de fotos, documentos de texto, planilhas e apresentações. Tudo sincronizado e com possibilidade de compartilhamento entre suas equipes. Isso ocorre de forma online. Portanto, dispensa a necessidade de instalação de softwares nos seus dispositivos.
|
Figura 1: Representação do Google Drive. |
Como fazer login no Google Drive
Conforme ilustrado na Figura 2, siga as etapas abaixo:
1- Acesse o endereço eletrônico https://www.google.com.br (1).
2- No canto direito superior, clique nos quadradinhos (são nove, bem pequenos) ao lado da imagem do seu perfil (2). Na janela que se abre, clique em “Drive” (3).
|
Figura 2: Logar no Google Drive. |
Acessando o Google Drive
É possível acessar facilmente o Google Drive pelo celular ou no computador, tendo acesso aos mesmos conteúdos da sua conta. Você só precisa estar com a internet ativa e funcionando, já que ele é um sistema online. Acesse pelo seguinte endereço eletrônico https://drive.google.com, conforme ilustrado na Figura 3.
Observação: Caso você não tenha efetuado o login em sua conta do google, é só seguir o passo a passo anterior "Como fazer login no Google Drive".
|
Figura 3: Como acessar o Google Drive. |
Adicionando Documentos
Para adicionar um novo arquivo, você deve clicar na área “+Novo” (1) como demonstrado na imagem a seguir. Desta forma, serão abertas as opções (2), conforme ilustrado na Figura 4. Em seguida, busque e selecione os arquivos desejados para fazer o upload e clique em “Abrir” (3).
Observação: A adição de arquivos no seu Google Drive pode ser via criação de documentos Google ou upload. Esse arquivo pode ser de qualquer formato, por exemplo: uma imagem, um vídeo, uma foto, entre outros.
|
Figura 4: Como acessar o Google Drive. |
Adicionando Pastas
Para adicionar uma pasta, você deve clicar na área “+Novo” (1) como demonstrado na imagem a seguir. Desta forma, serão abertas as opções (2), conforme ilustrado na Figura 5. Em seguida, busque e selecione a pasta desejada para fazer o upload e clique em “Abrir” (3).
Observação: A adição de pasta no seu Google Drive pode ser feita uma por vez, ou seja, uma pasta inteira de seu computador. Nessa pasta pode conter qualquer formato, por exemplo: uma imagem, um vídeo, uma foto, entre outros.
|
Figura 5: Como acessar o Google Drive. |
Criação de Pastas
Pastas são uma boa forma de organizar os seus arquivos, e o Google Drive também oferece essa funcionalidade. Para criar uma pasta, clique em Novo (1), depois em Nova pasta (2). Em seguida, insira o nome da pasta na janela que se abrirá e clique em "Criar" (3), conforme ilustrado na Figura 5.
|
Figura 5: Como acessar o Google Drive. |
Compartilhando documentos e pastas
Acesse xxxxxxx, conforme ilustrado na Figura 5.
|
Figura 5: Como acessar o Google Drive. |
Documentos do Google
Acesse xxxxxxx, conforme ilustrado na Figura 6.
|
Figura 6: Como acessar o Google Drive. |
Planilhas do Google
Acesse xxxxxxx, conforme ilustrado na Figura 7.
|
Figura 7: Como acessar o Google Drive. |
Apresentações do Google
Acesse xxxxxxx, conforme ilustrado na Figura 8.
|
Figura 8: Como acessar o Google Drive. |
Formulários do Google
Acesse xxxxxxx, conforme ilustrado na Figura 9.
|
Figura 9: Como acessar o Google Drive. |
Outros aplicativos
Acesse xxxxxxx, conforme ilustrado na Figura 10.
|
Figura 10: Como acessar o Google Drive. |