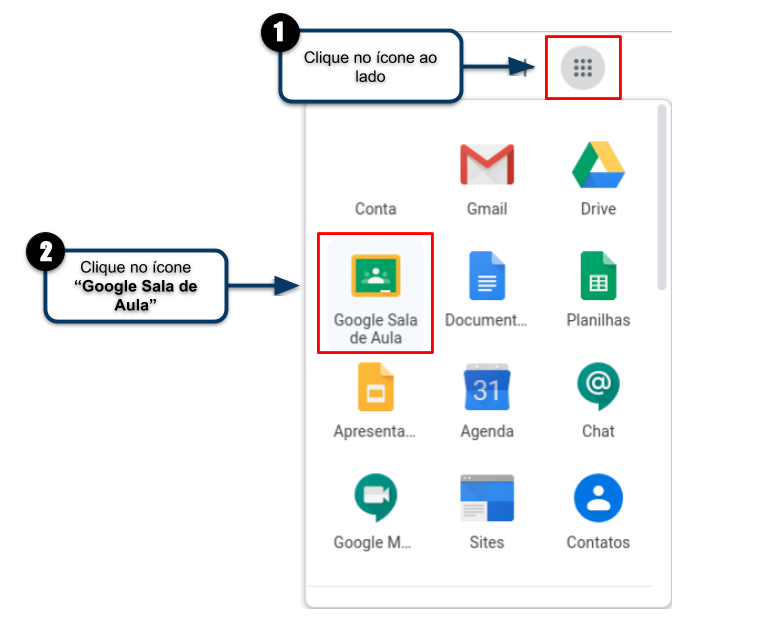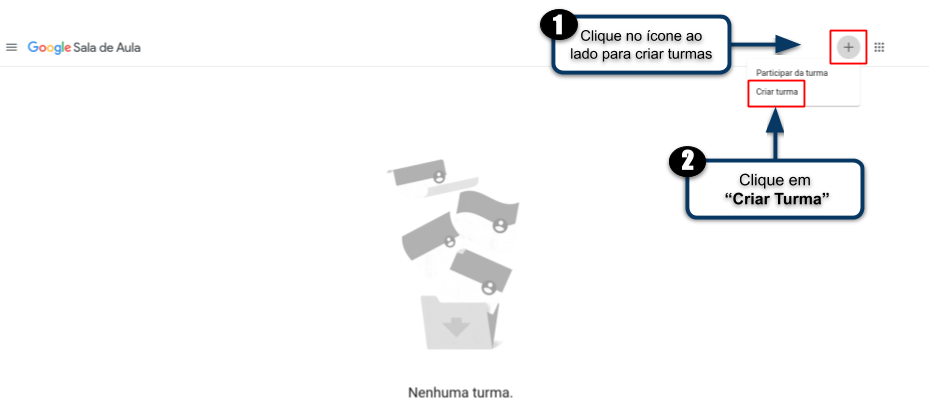Como utilizar o Google Drive: mudanças entre as edições
Criou página com '== Considerações Iniciais == <div style="border: 2px solid #d6d2c5; background-color: #f9f4e6; padding: 1em; font-size: 16px;"> Esse tutorial orienta como criar Turmas util...' |
Sem resumo de edição |
||
| Linha 1: | Linha 1: | ||
== Considerações Iniciais == | == Considerações Iniciais == | ||
<div style="border: 2px solid #d6d2c5; background-color: #f9f4e6; padding: 1em; font-size: 16px;"> | <div style="border: 2px solid #d6d2c5; background-color: #f9f4e6; padding: 1em; font-size: 16px;"> | ||
Esse tutorial orienta como | Esse tutorial orienta como aproveitar todos os recursos disponíveis do <b>Google Drive</b> como ferramenta de armazenamento e compartilhamento dinâmica. | ||
</div> | </div> | ||
== | == O que é o Google Drive? == | ||
<div style="border: 2px solid #d6d2c5; background-color: #f9f4e6; padding: 1em; font-size: 16px;"> | <div style="border: 2px solid #d6d2c5; background-color: #f9f4e6; padding: 1em; font-size: 16px;"> | ||
<p> | <p>O Google Drive faz parte da cadeia de aplicativos do Google, e tem como função o armazenamento em nuvem de fotos, documentos de texto, planilhas e apresentações. Tudo sincronizado e com possibilidade de compartilhamento entre suas equipes. | ||
Isso ocorre de forma online. Portanto, dispensa a necessidade de instalação de softwares nos seus dispositivos. | |||
<b>Figura 1</b>.</p> | |||
<p>1- Role a barra até encontrar o Google Sala de Aula;</p> | <p>1- Role a barra até encontrar o Google Sala de Aula;</p> | ||
<p>2- Clique em Google Sala de Aula.</p> | <p>2- Clique em Google Sala de Aula.</p> | ||
Edição das 16h47min de 30 de agosto de 2022
Considerações Iniciais
Esse tutorial orienta como aproveitar todos os recursos disponíveis do Google Drive como ferramenta de armazenamento e compartilhamento dinâmica.
O que é o Google Drive?
O Google Drive faz parte da cadeia de aplicativos do Google, e tem como função o armazenamento em nuvem de fotos, documentos de texto, planilhas e apresentações. Tudo sincronizado e com possibilidade de compartilhamento entre suas equipes. Isso ocorre de forma online. Portanto, dispensa a necessidade de instalação de softwares nos seus dispositivos. Figura 1.
1- Role a barra até encontrar o Google Sala de Aula;
2- Clique em Google Sala de Aula.
|
Figura 1: Acessar Apps do Google. |
Criar Turmas
Após ter clicado no ícone do Google Sala de Aula, será necessário clicar no ícone mostrado na imagem abaixo, localizado no canto superior direito, conforme ilustrado na Figura 2.
1- Clique no ícone;
2- Depois em "Criar Turma".
|
Figura 2: Criar Turmas utilizando o Google Sala de Aula. |