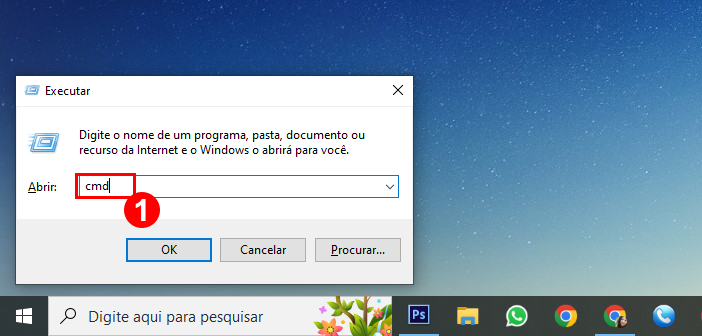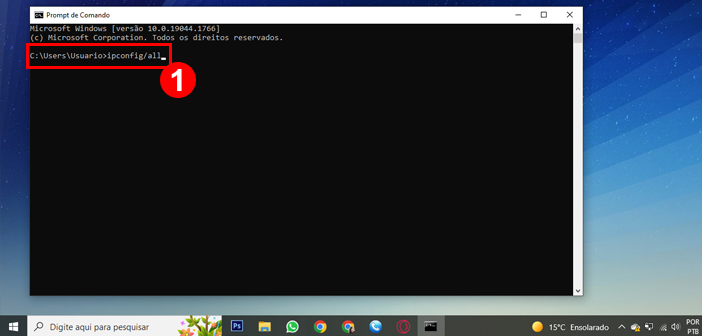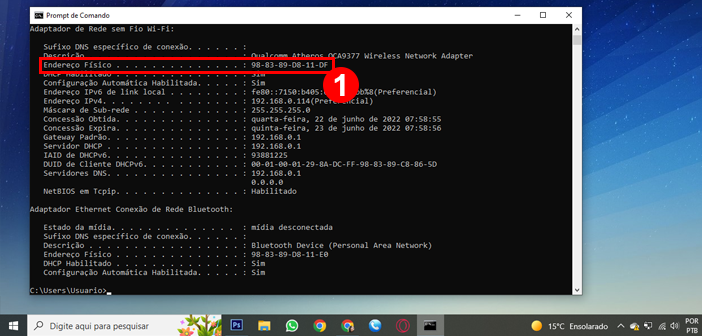Mudanças entre as edições de "MAC Windows: orientações para acessar a rede Wi-fi através do seu computador com Windows"
(→Como descobrir o MAC no computador com "Windows") |
(→Como descobrir o MAC no computador com "Windows") |
||
| Linha 61: | Linha 61: | ||
</table> | </table> | ||
| − | < | + | <p><b>Segunda opção: <font color="red">Central de Rede e Compartilhamento</font></b></p> |
| − | <p> | + | <p>Abra o Executar <b>“(Windows+R)”</b> e digite <b>"cmd"<font color="red">(1)</font></b> para abrir o prompt de comando, conforme a <b>Figura 1</b>.</p> |
</div> | </div> | ||
<table border='0' style="width:100%;"> | <table border='0' style="width:100%;"> | ||
<tr> | <tr> | ||
<td valign="top" align='center'> | <td valign="top" align='center'> | ||
| − | [[Arquivo: | + | [[Arquivo:Prompt01.png]] |
</td> | </td> | ||
</tr> | </tr> | ||
<tr> | <tr> | ||
<td valign="top" align='center'> | <td valign="top" align='center'> | ||
| − | <b>Figura | + | <b>Figura 1:</b> Tela do executar |
</td> | </td> | ||
</tr> | </tr> | ||
| Linha 78: | Linha 78: | ||
<div style="border: 2px solid #d6d2c5; background-color: #f9f4e6; padding: 1em; font-size: 16px;"> | <div style="border: 2px solid #d6d2c5; background-color: #f9f4e6; padding: 1em; font-size: 16px;"> | ||
| − | <p>Na | + | <p>Na janela do prompt de comando, <b>“digite ipconfig/all”<font color="red">(1)</font></b>, conforme a <b>Figura 2</b>.</p> |
</div> | </div> | ||
<table border='0' style="width:100%;"> | <table border='0' style="width:100%;"> | ||
<tr> | <tr> | ||
<td valign="top" align='center'> | <td valign="top" align='center'> | ||
| − | [[Arquivo: | + | [[Arquivo:Prompt02.png]] |
</td> | </td> | ||
</tr> | </tr> | ||
<tr> | <tr> | ||
<td valign="top" align='center'> | <td valign="top" align='center'> | ||
| − | <b>Figura | + | <b>Figura 2:</b> Tela de acesso ao prompt de comando |
</td> | </td> | ||
</tr> | </tr> | ||
| Linha 94: | Linha 94: | ||
<div style="border: 2px solid #d6d2c5; background-color: #f9f4e6; padding: 1em; font-size: 16px;"> | <div style="border: 2px solid #d6d2c5; background-color: #f9f4e6; padding: 1em; font-size: 16px;"> | ||
| − | <p> | + | <p>O endereço MAC será mostrado como <b>“Endereço Físico”<font color="red">(1)</font></b>, conforme a <b>Figura 3</b>.</p> |
| − | |||
| − | |||
| − | |||
</div> | </div> | ||
<table border='0' style="width:100%;"> | <table border='0' style="width:100%;"> | ||
<tr> | <tr> | ||
<td valign="top" align='center'> | <td valign="top" align='center'> | ||
| − | [[Arquivo: | + | [[Arquivo:Prompt03.png|1100px]] |
</td> | </td> | ||
</tr> | </tr> | ||
<tr> | <tr> | ||
<td valign="top" align='center'> | <td valign="top" align='center'> | ||
| − | <b>Figura | + | <b>Figura 3:</b> Tela do Endereço Físico |
</td> | </td> | ||
</tr> | </tr> | ||
</table> | </table> | ||
Edição das 10h12min de 22 de junho de 2022
Considerações Iniciais
Esse tutorial orienta "O que é Endereço MAC" e "Como descobrir o MAC no seu computador com Windows".
O usuário após descobrir em seu computador com Windows o endereço MAC, poderá se cadastrar pelo GLPI https://suporte.muz.ifsuldeminas.edu.br do IFSULDEMINAS - Campus Muzambinho para ser identificado na rede e acessar a rede Wi-fi.O que é Endereço MAC?
MAC é a sigla de Media Access Control, ou seja, o Endereço MAC é o endereço de controle de acesso da sua placa de rede. É um endereço único, com 12 dígitos hexadecimais, que identifica sua placa de rede em uma rede. Ele pode ser: 00:19:B9:FB:E2:57 ou 00-19-B9-FB-E2-57.
Como descobrir o MAC no computador com "Windows"
Primeira opção: Prompt de comando
Abra o Executar “(Windows+R)” e digite "cmd"(1) para abrir o prompt de comando, conforme a Figura 1.
|
Figura 1: Tela do executar |
Na janela do prompt de comando, “digite ipconfig/all”(1), conforme a Figura 2.
|
Figura 2: Tela de acesso ao prompt de comando |
O endereço MAC será mostrado como “Endereço Físico”(1), conforme a Figura 3.
|
Figura 3: Tela do Endereço Físico |
Segunda opção: Central de Rede e Compartilhamento
Abra o Executar “(Windows+R)” e digite "cmd"(1) para abrir o prompt de comando, conforme a Figura 1.
|
Figura 1: Tela do executar |
Na janela do prompt de comando, “digite ipconfig/all”(1), conforme a Figura 2.
|
Figura 2: Tela de acesso ao prompt de comando |
O endereço MAC será mostrado como “Endereço Físico”(1), conforme a Figura 3.
|
Figura 3: Tela do Endereço Físico |