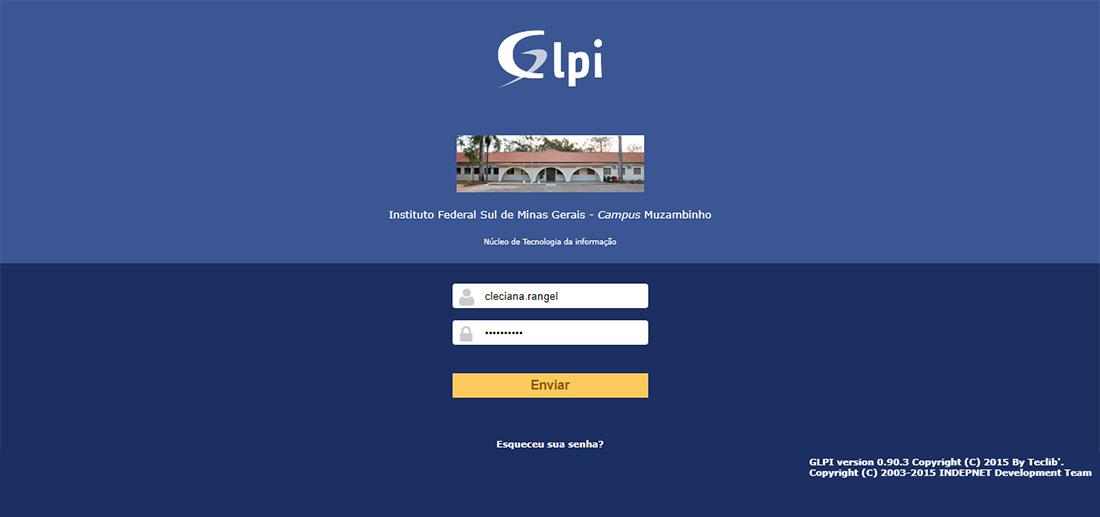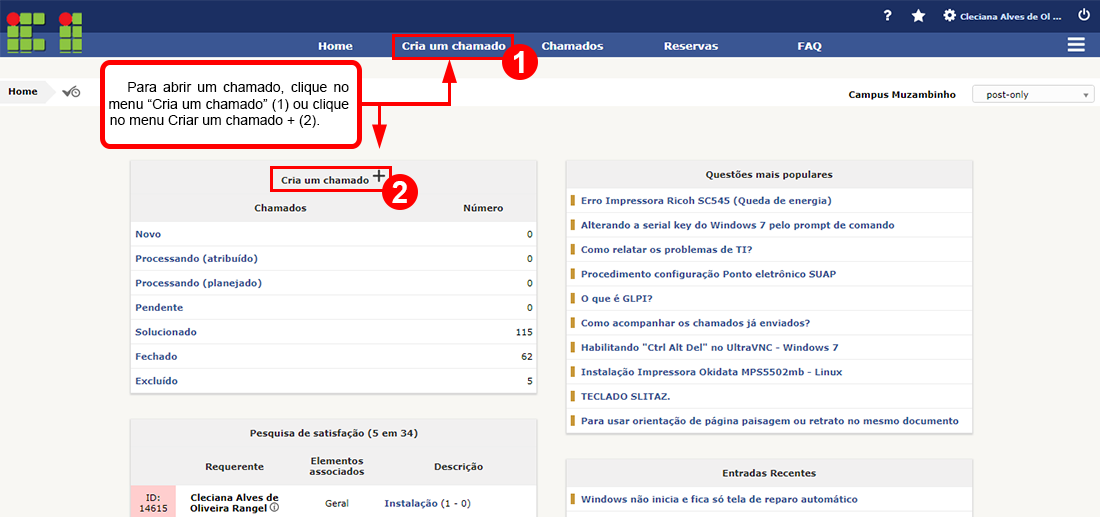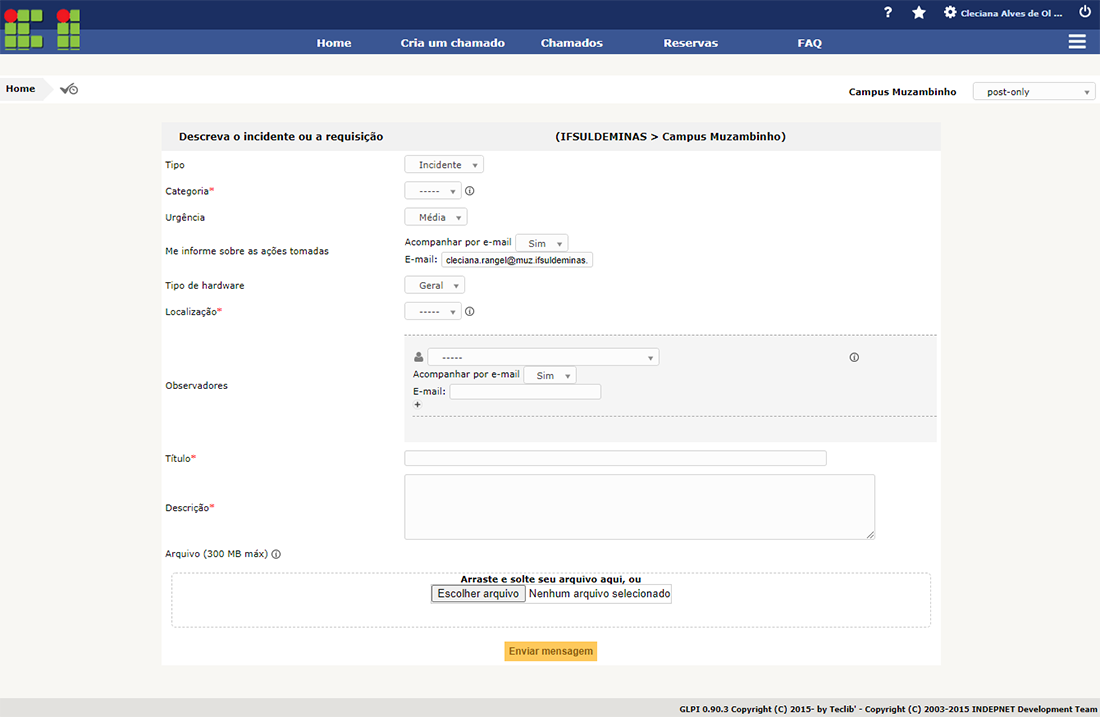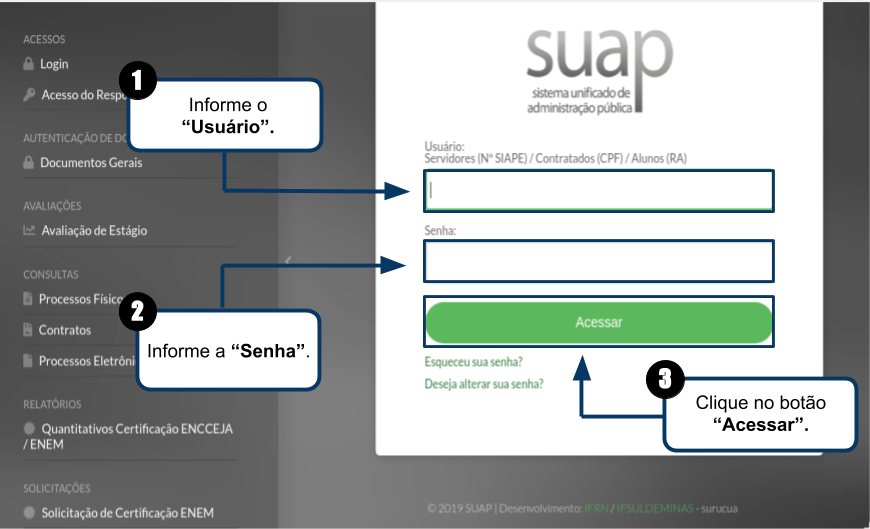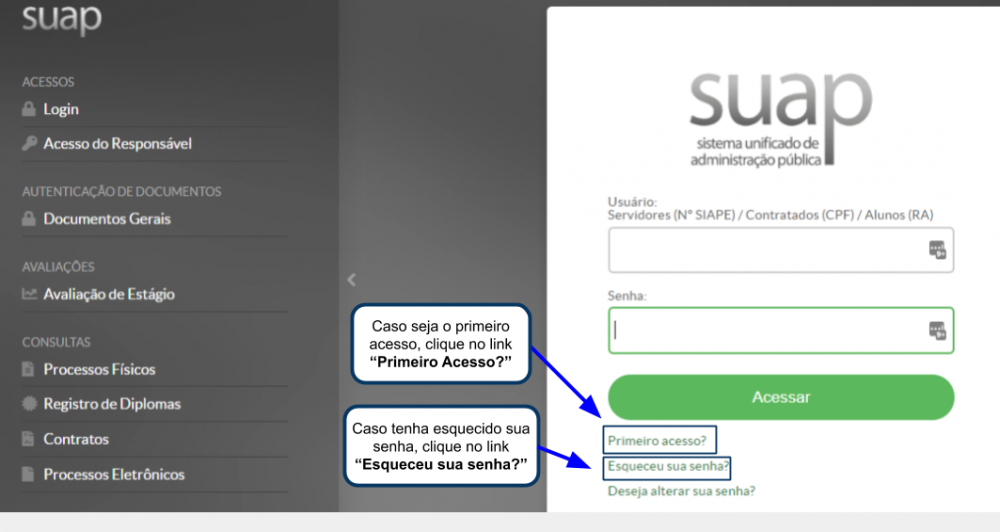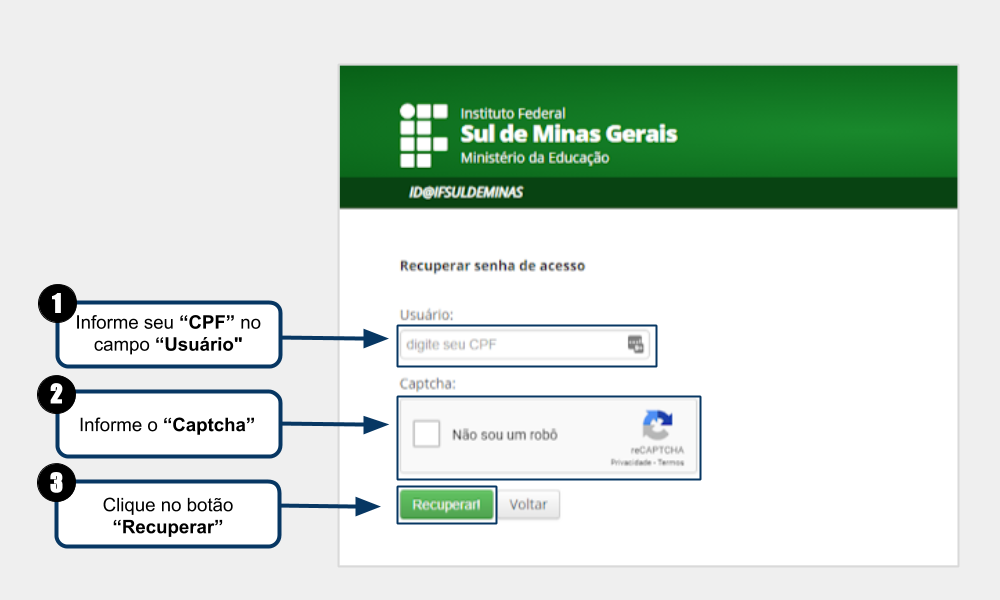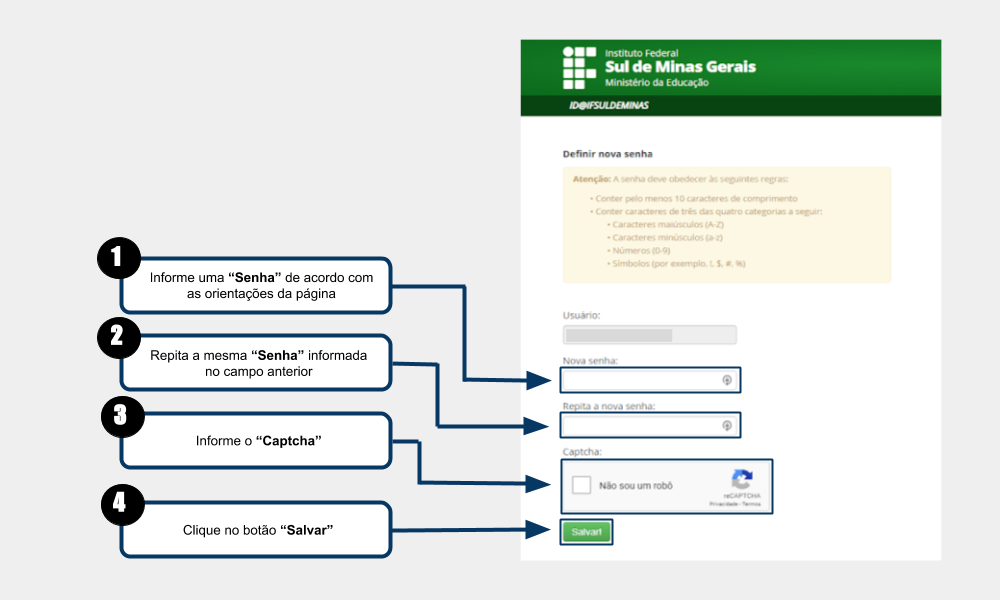Acessar o Sistema de Suporte GLPI: mudanças entre as edições
| Linha 55: | Linha 55: | ||
</tr> | </tr> | ||
</table> | </table> | ||
<br> | |||
<div style="border: 2px solid #d6d2c5; background-color: #f9f4e6; padding: 1em; font-size: 16px;"> | |||
<p>Será apresentada uma tela com os seguintes campos, conforme figura 04:</p> | |||
<p><li><b>Tipo:</b> Requisição ou Incidente.</li></p> | |||
<p>- Requisição:</b> qualquer solicitação, pedido de informação ou dúvida.</p> | |||
<p>- Incidente:</b> interrupção, falha ou redução de qualidade em algum serviço ou equipamento de TI.</p> | |||
<p><li><b>Categoria:</b> classificação do problema ocorrido.</li></p> | |||
<p><li><b>Urgência:</b> necessidade em resolver o problema. Levar em consideração o grau de impacto (qual a tendência da situação se agravar, se manter ou ser resolvida com o tempo).</li></p> | |||
<p><li><b>Me informe sobre as ações tomadas:</b> possibilita o acompanhamento do chamado por meio do e-mail.</li></p> | |||
<p><li><b>Tipo de Hardware:</b> Escolha Geral, Meus periféricos ou Dispositivos conectados.</li></p> | |||
<p><li><b>Localização:</b> Escolha o local onde se encontra o usuário ou o equipamento.</li></p> | |||
<p><li><b>Título:</b> informação que resume o chamado.</li></p> | |||
<p><li><b>Descrição:</b> informação detalhada da solicitação.</li></p> | |||
<p><li><b>Arquivo:</b> anexo que auxilia no entendimento da dúvida ou na identificação e solução do problema. Ex: Formulário de solicitação de e-mail,Print Screen da mensagem de erro, etc.</li></p> | |||
<p>Para registrar a abertura do chamado, clique no botão<b>"Enviar mensagem".</b> | |||
</div> | |||
<table border='0' style="width:100%;padding-bottom:30px;"> | |||
<tr> | |||
<td valign="top" align='center'> | |||
<b>Figura 4:</b> Tela para abertura de um chamado. | |||
</td> | |||
</tr> | |||
<tr> | |||
<td valign="top" align='center'> | |||
[[Arquivo:Glpi04.png]] | |||
</td> | |||
</tr> | |||
</table> | |||
=== Aprovando a solução === | |||
<div style="border: 2px solid #d6d2c5; background-color: #f9f4e6; padding: 1em; font-size: 16px;"> | |||
<p>Primeiramente, você deve saber sua <b>"Matrícula (RA)"</b> do antigo sistema Giz e deve acrescentar nela um código indicando o curso do qual faz parte.</p> | |||
<p>Nas <b>Tabelas de 1 a 4</b> são apresentados os códigos do giz acadêmico de cada curso e que deverão ser utilizados para compor o <b>"Usuário"</b> na hora de fazer login.</p> | |||
<p>Portanto, a <b>"Matrícula (RA)"</b> dos <b>Veteranos</b> no SUAP EDU ficou da seguinte forma: <u><b>"Matrícula (RA) do Giz"</b></u> + <u><b>"Código do Curso no Giz"</b></u>. Exemplo: <b>"12111000494<font color="red">19</font>"</b>.</p> | |||
</div> | |||
<center> | |||
<div> | |||
<div style="display:inline-block; vertical-align: top;"> | |||
<b>Tabela 1</b> | |||
<table border='1' cellspacing='0' bgcolor='white' style="width:100%;"> | |||
<tr> | |||
<td valign="top" align='center' colspan='2'><b>TÉCNICOS INTEGRADOS</b></td> | |||
</tr> | |||
<tr> | |||
<td valign="top" align='center'><b>Nome do Curso</b></td> | |||
<td valign="top" align='center'><b>Códigos do Giz</b></td> | |||
</tr> | |||
<tr> | |||
<td valign="top" align='left'>Técnico em Agropecuária</td> | |||
<td valign="top" align='center'>26</td> | |||
</tr> | |||
<tr> | |||
<td valign="top" align='left'>Técnico em Alimentos</td> | |||
<td valign="top" align='center'>24</td> | |||
</tr> | |||
<tr> | |||
<td valign="top" align='left'>Técnico em Informática</td> | |||
<td valign="top" align='center'>25</td> | |||
</tr> | |||
</table> | |||
</div> | |||
<div style="display:inline-block; vertical-align: top;"> | |||
<b>Tabela 2</b> | |||
<table border='1' cellspacing='0' bgcolor='white' style="width:100%;"> | |||
<tr> | |||
<td valign="top" align='center' colspan='2'><b>TÉCNICOS SUBSEQUENTES PRESENCIAIS</b></td> | |||
</tr> | |||
<tr> | |||
<td valign="top" align='center'><b>Nome do Curso</b></td> | |||
<td valign="top" align='center'><b>Códigos do Giz</b></td> | |||
</tr> | |||
<tr> | |||
<td valign="top" align='left'>Técnico em Administração</td> | |||
<td valign="top" align='center'>55</td> | |||
</tr> | |||
<tr> | |||
<td valign="top" align='left'>Técnico em Contabilidade</td> | |||
<td valign="top" align='center'>56</td> | |||
</tr> | |||
<tr> | |||
<td valign="top" align='left'>Técnico em Edificações</td> | |||
<td valign="top" align='center'>66</td> | |||
</tr> | |||
<tr> | |||
<td valign="top" align='left'>Técnico em Enfermagem</td> | |||
<td valign="top" align='center'>009</td> | |||
</tr> | |||
<tr> | |||
<td valign="top" align='left'>Técnico em Segurança do Trabalho </td> | |||
<td valign="top" align='center'>010</td> | |||
</tr> | |||
</table> | |||
</div> | |||
<br> | |||
<div style="display:inline-block; vertical-align: top;"> | |||
<b>Tabela 3</b> | |||
<table border='1' cellspacing='0' bgcolor='white' style="width:100%;"> | |||
<tr> | |||
<td valign="top" align='center' colspan='2'><b>TÉCNICOS SUBSEQUENTES EAD</b></td> | |||
</tr> | |||
<tr> | |||
<td valign="top" align='center'><b>Nome do Curso</b></td> | |||
<td valign="top" align='center'><b>Códigos do Giz</b></td> | |||
</tr> | |||
<tr> | |||
<td valign="top" align='left'>Técnico em Cafeicultura</td> | |||
<td valign="top" align='center'>19</td> | |||
</tr> | |||
<tr> | |||
<td valign="top" align='left'>Técnico em Informática</td> | |||
<td valign="top" align='center'>18</td> | |||
</tr> | |||
<tr> | |||
<td valign="top" align='left'>Técnico em Meio Ambiente</td> | |||
<td valign="top" align='center'>30</td> | |||
</tr> | |||
<tr> | |||
<td valign="top" align='left'>Técnico em Vigilância em Saúde</td> | |||
<td valign="top" align='center'>46</td> | |||
</tr> | |||
</table> | |||
</div> | |||
<div style="display:inline-block; vertical-align: top;"> | |||
<b>Tabela 4</b> | |||
<table border='1' cellspacing='0' bgcolor='white' style="width:100%;"> | |||
<tr> | |||
<td valign="top" align='center' colspan='2'><b>SUPERIORES</b></td> | |||
</tr> | |||
<tr> | |||
<td valign="top" align='center'><b>Nome do Curso</b></td> | |||
<td valign="top" align='center'><b>Códigos do Giz</b></td> | |||
</tr> | |||
<tr> | |||
<td valign="top" align='left'>Bacharelado - Educação Física</td> | |||
<td valign="top" align='center'>29</td> | |||
</tr> | |||
<tr> | |||
<td valign="top" align='left'>Bacharelado - Engenharia Agronômica</td> | |||
<td valign="top" align='center'>27</td> | |||
</tr> | |||
<tr> | |||
<td valign="top" align='left'>Bacharelado - Medicina Veterinária</td> | |||
<td valign="top" align='center'>57</td> | |||
</tr> | |||
<tr> | |||
<td valign="top" align='left'>Bacharelado – Ciência da Computação</td> | |||
<td valign="top" align='center'>21</td> | |||
</tr> | |||
<tr> | |||
<td valign="top" align='left'>Licenciatura - Ciências Biológicas </td> | |||
<td valign="top" align='center'>21</td> | |||
</tr> | |||
<tr> | |||
<td valign="top" align='left'>Licenciatura – Educação Física </td> | |||
<td valign="top" align='center'>28</td> | |||
</tr> | |||
<tr> | |||
<td valign="top" align='left'>Licenciatura em Pedagogia EAD </td> | |||
<td valign="top" align='center'>60</td> | |||
</tr> | |||
<tr> | |||
<td valign="top" align='left'>Tecnologia em Cafeicultura </td> | |||
<td valign="top" align='center'>006</td> | |||
</tr> | |||
</table> | |||
</div> | |||
<br> | |||
</div> | |||
</center> | |||
<br> | |||
<div style="border: 2px solid #d6d2c5; background-color: #f9f4e6; padding: 1em; font-size: 16px;"> | |||
<p>Após identificar qual é o seu <b>"Usuário"</b>, siga as instruções abaixo e observe a <b>Figura 1</b> para fazer login.</p> | |||
<p>1. Preencha o <b>"Usuário"</b> com a sua <b>"Matrícula (RA)"</b> de acordo com as orientações informadas anteriormente;</p> | |||
<p>2. Preencha a <b>"Senha"</b> ou solicite a recuperação de senha. Caso não saiba como, acesse <b>[[#Criar primeiro acesso ou recuperar senha|aqui]]</b>;</p> | |||
<p>3. Clique no botão <b>"Acessar"</b>.</p> | |||
</div> | |||
<table border='0' style="width:100%;"> | |||
<tr> | |||
<td valign="top" align='center'> | |||
<b>Figura 1:</b> Como fazer login? | |||
</td> | |||
</tr> | |||
<tr> | |||
<td valign="top" align='center'> | |||
[[Arquivo:Fazer Login SUAP Edu 01.png|1000px]] | |||
</td> | |||
</tr> | |||
</table> | |||
=== Avaliando o chamado === | |||
<div style="border: 2px solid #d6d2c5; background-color: #f9f4e6; padding: 1em; font-size: 16px;"> | |||
<p>Para fazer login, siga as instruções abaixo e observe a <b>Figura 2</b>.</p> | |||
<p>1. Preencha o <b>"Usuário"</b> com a sua <b>"Matrícula (RA)"</b> no SUAP EDU - Caso não saiba qual é a sua <b>"Matrícula (RA)"</b> no SUAP EDU, consulte a secretaria.</p> | |||
<p>2. Caso você já tenha tido acesso ao SUAP alguma vez com um outro perfil, preencha a <b>"Senha"</b> com a mesma que já utilizava com o outro perfil ou, caso você não se lembre da senha ou nunca tenha tido acesso ao SUAP, solicite a recuperação de senha. Caso não saiba como solicitar uma nova senha, acesse <b>[[#Criar primeiro acesso ou recuperar senha|aqui]]</b>;</p> | |||
<p>3. Clique no botão <b>"Acessar"</b>.</p> | |||
</div> | |||
<table border='0' style="width:100%;"> | |||
<tr> | |||
<td valign="top" align='center'> | |||
<b>Figura 2:</b> Como fazer login? | |||
</td> | |||
</tr> | |||
<tr> | |||
<td valign="top" align='center'> | |||
[[Arquivo:Fazer Login SUAP Edu 01.png|1000px]] | |||
</td> | |||
</tr> | |||
</table> | |||
<div style="border: 2px solid #d6d2c5; background-color: #f9f4e6; padding: 1em; font-size: 16px;"> | |||
<p>Após fazer o login algumas ações poderão ser efetuadas, tais como: </p> | |||
* [[Visualizar Notas, Faltas e Demais Informações Acadêmicas - SUAP EDU|Visualizar Notas, Faltas e Demais Informações Acadêmicas]] | |||
<!-- * [[Abrir chamado no SUAP|Abrir chamado no SUAP]] --> | |||
</div> | |||
=== Respondendo as notificações === | |||
<div style="border: 2px solid #d6d2c5; background-color: #f9f4e6; padding: 1em; font-size: 16px;"> | |||
<p>Em caso de esquecimento de senha ou de criação de primeira senha, acesse o site <b>[https://suap.ifsuldeminas.edu.br suap.ifsuldeminas.edu.br]</b> e clique no link <b>"Esqueceu sua senha?"</b> ou então em <b>"Primeiro Acesso?"</b> como demonstrado na <b>Figura 3</b>.</p> | |||
</div> | |||
<table border='0' style="width:100%;"> | |||
<tr> | |||
<td valign="top" align='center'> | |||
<b>Figura 3:</b> Esqueci minha senha ou primeiro acesso. | |||
</td> | |||
</tr> | |||
<tr> | |||
<td valign="top" align='center'> | |||
[[Arquivo:Fazer Login SUAP Edu 02.png|1000px]] | |||
</td> | |||
</tr> | |||
</table> | |||
<div style="border: 2px solid #d6d2c5; background-color: #f9f4e6; padding: 1em; font-size: 16px;"> | |||
<p>Será aberta a tela <b>"Recuperar senha de acesso"</b> e nessa tela, siga as orientações ilustradas na <b>Figura 4</b> para solicitar a recuperação de senha.</p> | |||
</div> | |||
<table border='0' style="width:100%;"> | |||
<tr> | |||
<td valign="top" align='center'> | |||
<b>Figura 4:</b> Tela "Recuperar senha de acesso". | |||
</td> | |||
</tr> | |||
<tr> | |||
<td valign="top" align='center'> | |||
[[Arquivo:Fazer Login SUAP Edu 04.png|1000px]] | |||
</td> | |||
</tr> | |||
</table> | |||
<div style="border: 2px solid #d6d2c5; background-color: #f9f4e6; padding: 1em; font-size: 16px;"> | |||
<p>Em seguida será exibida uma mensagem informando que um e-mail de recuperação de senha foi enviado como ilustrado na <b>Figura 5</b>, verifique sua conta de e-mail e abra o link de recuperação de senha que foi enviado.</p> | |||
<p>- Caso o e-mail indicado na mensagem esteja errado, basta solicitar à Secretaria para realizar a alteração do mesmo.</p> | |||
<p>- Caso receba a mensagem <b>"Usuário não encontrado. Procure a secretaria (alunos) para regularização"</b> significa que a secretaria ainda não matriculou o aluno no período atual e portanto ele ainda não pode acessá-lo.</p> | |||
</div> | |||
<table border='0' style="width:100%;"> | |||
<tr> | |||
<td valign="top" align='center'> | |||
<b>Figura 5:</b> Mensagem informando que um e-mail de recuperação de senha foi enviado. | |||
</td> | |||
</tr> | |||
<tr> | |||
<td valign="top" align='center'> | |||
[[Arquivo:Fazer Login SUAP Edu 05.png|1000px]] | |||
</td> | |||
</tr> | |||
</table> | |||
<div style="border: 2px solid #d6d2c5; background-color: #f9f4e6; padding: 1em; font-size: 16px;"> | |||
<p>Após acessar sua conta de e-mail e abrir o link de redefinição de senha que foi enviado, será aberta a tela <b>"Definir nova senha"</b> e nessa tela, siga os passos ilustrados na <b>Figura 6</b> para definir a nova senha. Por fim, após realizar esse procedimento já será possível acessar o <b>SUAP</b>, o <b>e-mail institucional</b>, o <b>ID@IFSULDEMINAS</b> e o <b>Auxílio Estudantil</b> utilizando a mesma senha criada. </p> | |||
<br> | |||
<p>- Para fazer login no <b>SUAP EDU (Sistema Acadêmico)</b>, clique <b>[[#Acessando o SUAP EDU|aqui]]</b> e acesse as orientações de como fazer o login.</p> | |||
<p>- Para fazer login no <b>ID@IFSULDEMINAS (Criação de E-mail Discente)</b>, clique <b>[[Criar E-mail Discente|aqui]]</b> e acesse as orientações de como fazer o login.</p> | |||
<p>- Para fazer login no <b>Auxílio Estudantil</b>, clique <b>[https://auxilioestudantil.ifsuldeminas.edu.br/login aqui]</b>.</p> | |||
</div> | |||
== Acompanhando o chamado == | == Acompanhando o chamado == | ||
Edição das 06h10min de 18 de fevereiro de 2022
Considerações Iniciais
Esse tutorial tem o objetivo de orientar os usuários no uso do Sistema de Suporte GLPI, com instruções e ilustrações que irão auxiliar na abertura e acompanhamento de chamados e na reserva de equipamentos.
O GLPI é uma ferramenta de software ITSM de código aberto (software livre), ou seja, um sistema de gestão de serviços e gerenciamento de ativos 100% web, composto por um conjunto de funcionalidades que possibilitam a administração de inventário de equipamentos de informática, controle de chamados técnicos e gestão de base de conhecimento. O sistema possui licença gratuita e encontra-se hospedado no IFSULDEMINAS - Campus Muzambinho.
|
Figura 1: Sistema de Suporte GLPI do IFSULDEMINAS - Campus Muzambinho. |
Acessando o GLPI
Em seu navegador, abra o link a seguir: https://suporte.muz.ifsuldeminas.edu.br
Em seguida, será apresentada a tela de login onde o usuário deve informar os dados de acesso e clicar em “Enviar”:
- Login: (entre com seu usuário);
- Senha: (entre com sua senha).
|
Figura 2: Efetuar login no Sistema de Suporte GLPI do IFSULDEMINAS - Campus Muzambinho. |
Abrindo o chamado
Ao acessar o sistema, será exibida a tela abaixo com o resumo dos chamados abertos pelo usuário. Para abrir um novo chamado basta clicar no menu “Cria um chamado”:
|
Figura 3: Como criar um chamado. |
Será apresentada uma tela com os seguintes campos, conforme figura 04:
- Requisição: qualquer solicitação, pedido de informação ou dúvida.
- Incidente: interrupção, falha ou redução de qualidade em algum serviço ou equipamento de TI.
Para registrar a abertura do chamado, clique no botão"Enviar mensagem".
|
Figura 4: Tela para abertura de um chamado. |
Aprovando a solução
Primeiramente, você deve saber sua "Matrícula (RA)" do antigo sistema Giz e deve acrescentar nela um código indicando o curso do qual faz parte.
Nas Tabelas de 1 a 4 são apresentados os códigos do giz acadêmico de cada curso e que deverão ser utilizados para compor o "Usuário" na hora de fazer login.
Portanto, a "Matrícula (RA)" dos Veteranos no SUAP EDU ficou da seguinte forma: "Matrícula (RA) do Giz" + "Código do Curso no Giz". Exemplo: "1211100049419".
Tabela 1
| TÉCNICOS INTEGRADOS | |
| Nome do Curso | Códigos do Giz |
| Técnico em Agropecuária | 26 |
| Técnico em Alimentos | 24 |
| Técnico em Informática | 25 |
Tabela 2
| TÉCNICOS SUBSEQUENTES PRESENCIAIS | |
| Nome do Curso | Códigos do Giz |
| Técnico em Administração | 55 |
| Técnico em Contabilidade | 56 |
| Técnico em Edificações | 66 |
| Técnico em Enfermagem | 009 |
| Técnico em Segurança do Trabalho | 010 |
Tabela 3
| TÉCNICOS SUBSEQUENTES EAD | |
| Nome do Curso | Códigos do Giz |
| Técnico em Cafeicultura | 19 |
| Técnico em Informática | 18 |
| Técnico em Meio Ambiente | 30 |
| Técnico em Vigilância em Saúde | 46 |
Tabela 4
| SUPERIORES | |
| Nome do Curso | Códigos do Giz |
| Bacharelado - Educação Física | 29 |
| Bacharelado - Engenharia Agronômica | 27 |
| Bacharelado - Medicina Veterinária | 57 |
| Bacharelado – Ciência da Computação | 21 |
| Licenciatura - Ciências Biológicas | 21 |
| Licenciatura – Educação Física | 28 |
| Licenciatura em Pedagogia EAD | 60 |
| Tecnologia em Cafeicultura | 006 |
Após identificar qual é o seu "Usuário", siga as instruções abaixo e observe a Figura 1 para fazer login.
1. Preencha o "Usuário" com a sua "Matrícula (RA)" de acordo com as orientações informadas anteriormente;
2. Preencha a "Senha" ou solicite a recuperação de senha. Caso não saiba como, acesse aqui;
3. Clique no botão "Acessar".
|
Figura 1: Como fazer login? |
Avaliando o chamado
Para fazer login, siga as instruções abaixo e observe a Figura 2.
1. Preencha o "Usuário" com a sua "Matrícula (RA)" no SUAP EDU - Caso não saiba qual é a sua "Matrícula (RA)" no SUAP EDU, consulte a secretaria.
2. Caso você já tenha tido acesso ao SUAP alguma vez com um outro perfil, preencha a "Senha" com a mesma que já utilizava com o outro perfil ou, caso você não se lembre da senha ou nunca tenha tido acesso ao SUAP, solicite a recuperação de senha. Caso não saiba como solicitar uma nova senha, acesse aqui;
3. Clique no botão "Acessar".
|
Figura 2: Como fazer login? |
Após fazer o login algumas ações poderão ser efetuadas, tais como:
Respondendo as notificações
Em caso de esquecimento de senha ou de criação de primeira senha, acesse o site suap.ifsuldeminas.edu.br e clique no link "Esqueceu sua senha?" ou então em "Primeiro Acesso?" como demonstrado na Figura 3.
|
Figura 3: Esqueci minha senha ou primeiro acesso. |
Será aberta a tela "Recuperar senha de acesso" e nessa tela, siga as orientações ilustradas na Figura 4 para solicitar a recuperação de senha.
|
Figura 4: Tela "Recuperar senha de acesso". |
Em seguida será exibida uma mensagem informando que um e-mail de recuperação de senha foi enviado como ilustrado na Figura 5, verifique sua conta de e-mail e abra o link de recuperação de senha que foi enviado.
- Caso o e-mail indicado na mensagem esteja errado, basta solicitar à Secretaria para realizar a alteração do mesmo.
- Caso receba a mensagem "Usuário não encontrado. Procure a secretaria (alunos) para regularização" significa que a secretaria ainda não matriculou o aluno no período atual e portanto ele ainda não pode acessá-lo.
|
Figura 5: Mensagem informando que um e-mail de recuperação de senha foi enviado. |
Após acessar sua conta de e-mail e abrir o link de redefinição de senha que foi enviado, será aberta a tela "Definir nova senha" e nessa tela, siga os passos ilustrados na Figura 6 para definir a nova senha. Por fim, após realizar esse procedimento já será possível acessar o SUAP, o e-mail institucional, o ID@IFSULDEMINAS e o Auxílio Estudantil utilizando a mesma senha criada.
- Para fazer login no SUAP EDU (Sistema Acadêmico), clique aqui e acesse as orientações de como fazer o login.
- Para fazer login no ID@IFSULDEMINAS (Criação de E-mail Discente), clique aqui e acesse as orientações de como fazer o login.
- Para fazer login no Auxílio Estudantil, clique aqui.
Acompanhando o chamado
Será apresentada uma tela com os seguintes campos, conforme figura 04:
- Requisição: qualquer solicitação, pedido de informação ou dúvida.
- Incidente: interrupção, falha ou redução de qualidade em algum serviço ou equipamento de TI.
Para registrar a abertura do chamado, clique no botão"Enviar mensagem".
|
Figura 4: Tela para abertura de um chamado. |
Aprovando a solução
Primeiramente, você deve saber sua "Matrícula (RA)" do antigo sistema Giz e deve acrescentar nela um código indicando o curso do qual faz parte.
Nas Tabelas de 1 a 4 são apresentados os códigos do giz acadêmico de cada curso e que deverão ser utilizados para compor o "Usuário" na hora de fazer login.
Portanto, a "Matrícula (RA)" dos Veteranos no SUAP EDU ficou da seguinte forma: "Matrícula (RA) do Giz" + "Código do Curso no Giz". Exemplo: "1211100049419".
Tabela 1
| TÉCNICOS INTEGRADOS | |
| Nome do Curso | Códigos do Giz |
| Técnico em Agropecuária | 26 |
| Técnico em Alimentos | 24 |
| Técnico em Informática | 25 |
Tabela 2
| TÉCNICOS SUBSEQUENTES PRESENCIAIS | |
| Nome do Curso | Códigos do Giz |
| Técnico em Administração | 55 |
| Técnico em Contabilidade | 56 |
| Técnico em Edificações | 66 |
| Técnico em Enfermagem | 009 |
| Técnico em Segurança do Trabalho | 010 |
Tabela 3
| TÉCNICOS SUBSEQUENTES EAD | |
| Nome do Curso | Códigos do Giz |
| Técnico em Cafeicultura | 19 |
| Técnico em Informática | 18 |
| Técnico em Meio Ambiente | 30 |
| Técnico em Vigilância em Saúde | 46 |
Tabela 4
| SUPERIORES | |
| Nome do Curso | Códigos do Giz |
| Bacharelado - Educação Física | 29 |
| Bacharelado - Engenharia Agronômica | 27 |
| Bacharelado - Medicina Veterinária | 57 |
| Bacharelado – Ciência da Computação | 21 |
| Licenciatura - Ciências Biológicas | 21 |
| Licenciatura – Educação Física | 28 |
| Licenciatura em Pedagogia EAD | 60 |
| Tecnologia em Cafeicultura | 006 |
Após identificar qual é o seu "Usuário", siga as instruções abaixo e observe a Figura 1 para fazer login.
1. Preencha o "Usuário" com a sua "Matrícula (RA)" de acordo com as orientações informadas anteriormente;
2. Preencha a "Senha" ou solicite a recuperação de senha. Caso não saiba como, acesse aqui;
3. Clique no botão "Acessar".
|
Figura 1: Como fazer login? |
Avaliando o chamado
Para fazer login, siga as instruções abaixo e observe a Figura 2.
1. Preencha o "Usuário" com a sua "Matrícula (RA)" no SUAP EDU - Caso não saiba qual é a sua "Matrícula (RA)" no SUAP EDU, consulte a secretaria.
2. Caso você já tenha tido acesso ao SUAP alguma vez com um outro perfil, preencha a "Senha" com a mesma que já utilizava com o outro perfil ou, caso você não se lembre da senha ou nunca tenha tido acesso ao SUAP, solicite a recuperação de senha. Caso não saiba como solicitar uma nova senha, acesse aqui;
3. Clique no botão "Acessar".
|
Figura 2: Como fazer login? |
Após fazer o login algumas ações poderão ser efetuadas, tais como:
Respondendo as notificações
Em caso de esquecimento de senha ou de criação de primeira senha, acesse o site suap.ifsuldeminas.edu.br e clique no link "Esqueceu sua senha?" ou então em "Primeiro Acesso?" como demonstrado na Figura 3.
|
Figura 3: Esqueci minha senha ou primeiro acesso. |
Será aberta a tela "Recuperar senha de acesso" e nessa tela, siga as orientações ilustradas na Figura 4 para solicitar a recuperação de senha.
|
Figura 4: Tela "Recuperar senha de acesso". |
Em seguida será exibida uma mensagem informando que um e-mail de recuperação de senha foi enviado como ilustrado na Figura 5, verifique sua conta de e-mail e abra o link de recuperação de senha que foi enviado.
- Caso o e-mail indicado na mensagem esteja errado, basta solicitar à Secretaria para realizar a alteração do mesmo.
- Caso receba a mensagem "Usuário não encontrado. Procure a secretaria (alunos) para regularização" significa que a secretaria ainda não matriculou o aluno no período atual e portanto ele ainda não pode acessá-lo.
|
Figura 5: Mensagem informando que um e-mail de recuperação de senha foi enviado. |
Após acessar sua conta de e-mail e abrir o link de redefinição de senha que foi enviado, será aberta a tela "Definir nova senha" e nessa tela, siga os passos ilustrados na Figura 6 para definir a nova senha. Por fim, após realizar esse procedimento já será possível acessar o SUAP, o e-mail institucional, o ID@IFSULDEMINAS e o Auxílio Estudantil utilizando a mesma senha criada.
- Para fazer login no SUAP EDU (Sistema Acadêmico), clique aqui e acesse as orientações de como fazer o login.
- Para fazer login no ID@IFSULDEMINAS (Criação de E-mail Discente), clique aqui e acesse as orientações de como fazer o login.
- Para fazer login no Auxílio Estudantil, clique aqui.
Reservas
Após acessar o link informado anteriormente, será aberta a página de login do SUAP EDU e para receber as orientações de como fazer login, clique em um dos links abaixo:
Reservando vários itens
Primeiramente, você deve saber sua "Matrícula (RA)" do antigo sistema Giz e deve acrescentar nela um código indicando o curso do qual faz parte.
Nas Tabelas de 1 a 4 são apresentados os códigos do giz acadêmico de cada curso e que deverão ser utilizados para compor o "Usuário" na hora de fazer login.
Portanto, a "Matrícula (RA)" dos Veteranos no SUAP EDU ficou da seguinte forma: "Matrícula (RA) do Giz" + "Código do Curso no Giz". Exemplo: "1211100049419".
Tabela 1
| TÉCNICOS INTEGRADOS | |
| Nome do Curso | Códigos do Giz |
| Técnico em Agropecuária | 26 |
| Técnico em Alimentos | 24 |
| Técnico em Informática | 25 |
Tabela 2
| TÉCNICOS SUBSEQUENTES PRESENCIAIS | |
| Nome do Curso | Códigos do Giz |
| Técnico em Administração | 55 |
| Técnico em Contabilidade | 56 |
| Técnico em Edificações | 66 |
| Técnico em Enfermagem | 009 |
| Técnico em Segurança do Trabalho | 010 |
Tabela 3
| TÉCNICOS SUBSEQUENTES EAD | |
| Nome do Curso | Códigos do Giz |
| Técnico em Cafeicultura | 19 |
| Técnico em Informática | 18 |
| Técnico em Meio Ambiente | 30 |
| Técnico em Vigilância em Saúde | 46 |
Tabela 4
| SUPERIORES | |
| Nome do Curso | Códigos do Giz |
| Bacharelado - Educação Física | 29 |
| Bacharelado - Engenharia Agronômica | 27 |
| Bacharelado - Medicina Veterinária | 57 |
| Bacharelado – Ciência da Computação | 21 |
| Licenciatura - Ciências Biológicas | 21 |
| Licenciatura – Educação Física | 28 |
| Licenciatura em Pedagogia EAD | 60 |
| Tecnologia em Cafeicultura | 006 |
Após identificar qual é o seu "Usuário", siga as instruções abaixo e observe a Figura 1 para fazer login.
1. Preencha o "Usuário" com a sua "Matrícula (RA)" de acordo com as orientações informadas anteriormente;
2. Preencha a "Senha" ou solicite a recuperação de senha. Caso não saiba como, acesse aqui;
3. Clique no botão "Acessar".
|
Figura 1: Como fazer login? |
Alterando ou excluindo uma Reserva
Para fazer login, siga as instruções abaixo e observe a Figura 2.
1. Preencha o "Usuário" com a sua "Matrícula (RA)" no SUAP EDU - Caso não saiba qual é a sua "Matrícula (RA)" no SUAP EDU, consulte a secretaria.
2. Caso você já tenha tido acesso ao SUAP alguma vez com um outro perfil, preencha a "Senha" com a mesma que já utilizava com o outro perfil ou, caso você não se lembre da senha ou nunca tenha tido acesso ao SUAP, solicite a recuperação de senha. Caso não saiba como solicitar uma nova senha, acesse aqui;
3. Clique no botão "Acessar".
|
Figura 2: Como fazer login? |
Após fazer o login algumas ações poderão ser efetuadas, tais como:
|
Figura 3: Esqueci minha senha ou primeiro acesso. |
Será aberta a tela "Recuperar senha de acesso" e nessa tela, siga as orientações ilustradas na Figura 4 para solicitar a recuperação de senha.
|
Figura 4: Tela "Recuperar senha de acesso". |
Em seguida será exibida uma mensagem informando que um e-mail de recuperação de senha foi enviado como ilustrado na Figura 5, verifique sua conta de e-mail e abra o link de recuperação de senha que foi enviado.
- Caso o e-mail indicado na mensagem esteja errado, basta solicitar à Secretaria para realizar a alteração do mesmo.
- Caso receba a mensagem "Usuário não encontrado. Procure a secretaria (alunos) para regularização" significa que a secretaria ainda não matriculou o aluno no período atual e portanto ele ainda não pode acessá-lo.
|
Figura 5: Mensagem informando que um e-mail de recuperação de senha foi enviado. |
Após acessar sua conta de e-mail e abrir o link de redefinição de senha que foi enviado, será aberta a tela "Definir nova senha" e nessa tela, siga os passos ilustrados na Figura 6 para definir a nova senha. Por fim, após realizar esse procedimento já será possível acessar o SUAP, o e-mail institucional, o ID@IFSULDEMINAS e o Auxílio Estudantil utilizando a mesma senha criada.
- Para fazer login no SUAP EDU (Sistema Acadêmico), clique aqui e acesse as orientações de como fazer o login.
- Para fazer login no ID@IFSULDEMINAS (Criação de E-mail Discente), clique aqui e acesse as orientações de como fazer o login.
- Para fazer login no Auxílio Estudantil, clique aqui.
|
Figura 6: Tela "Definir nova senha". |