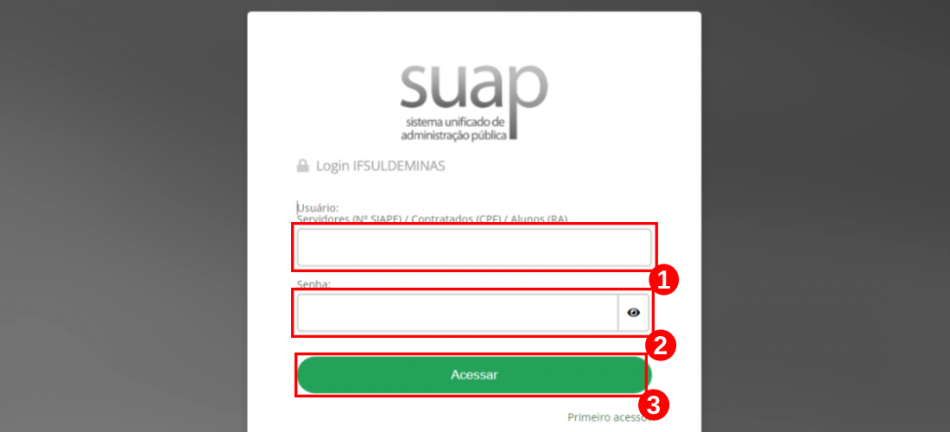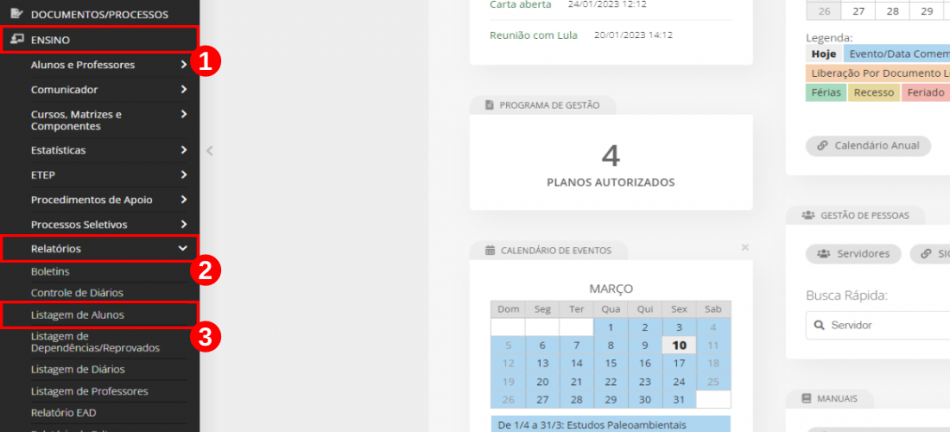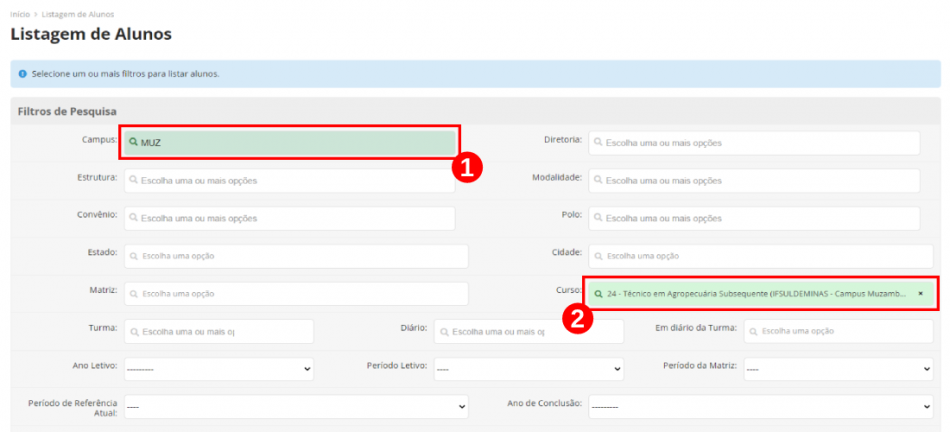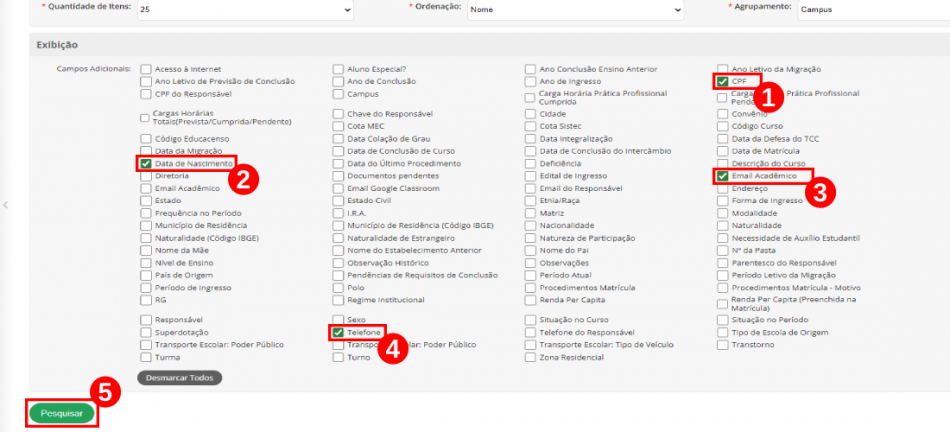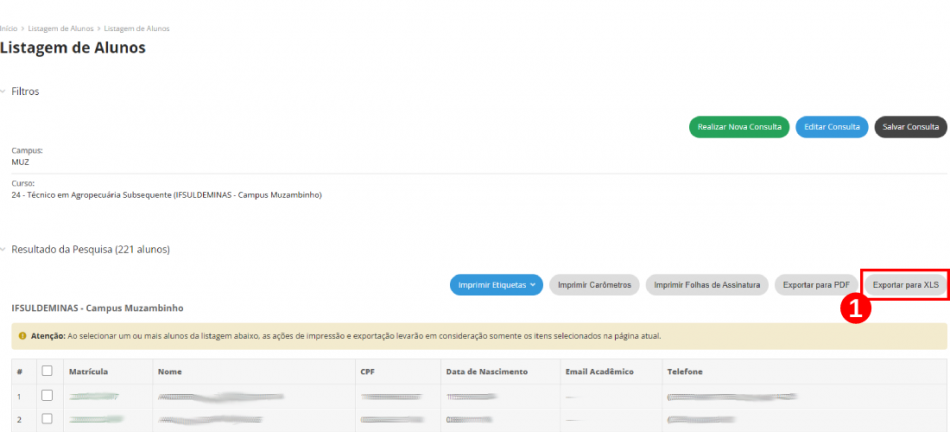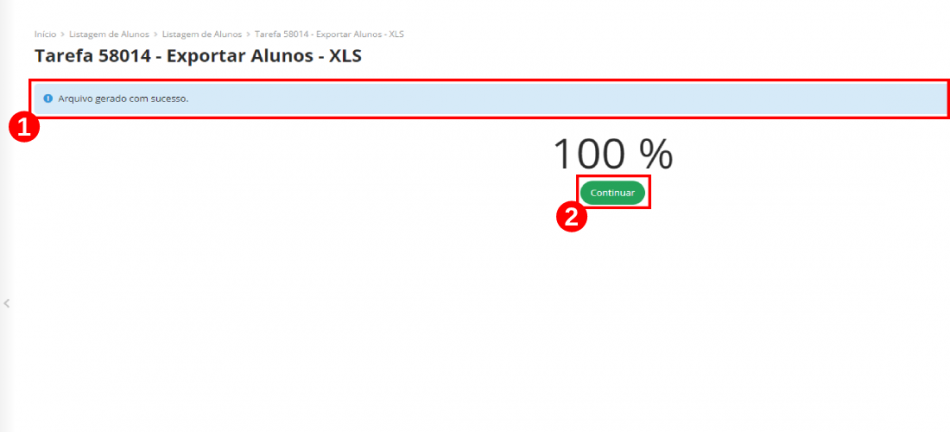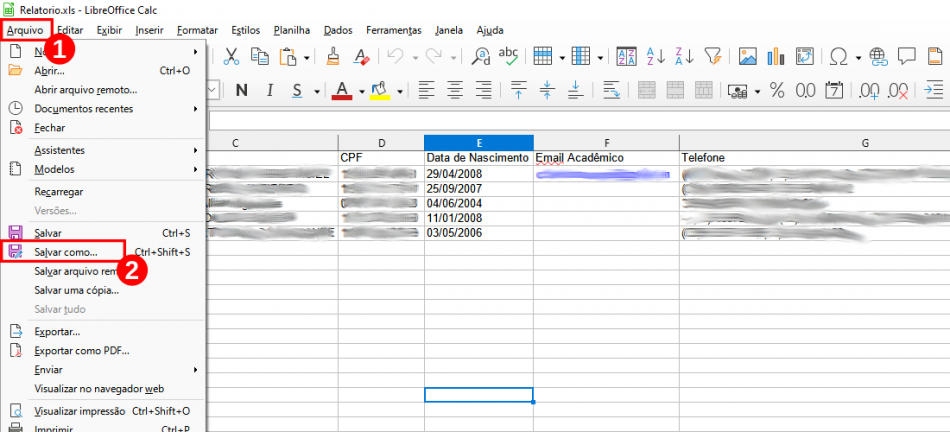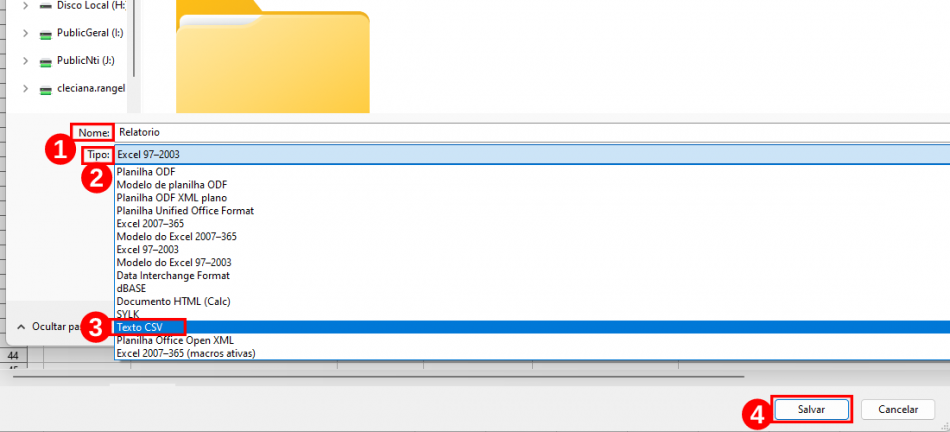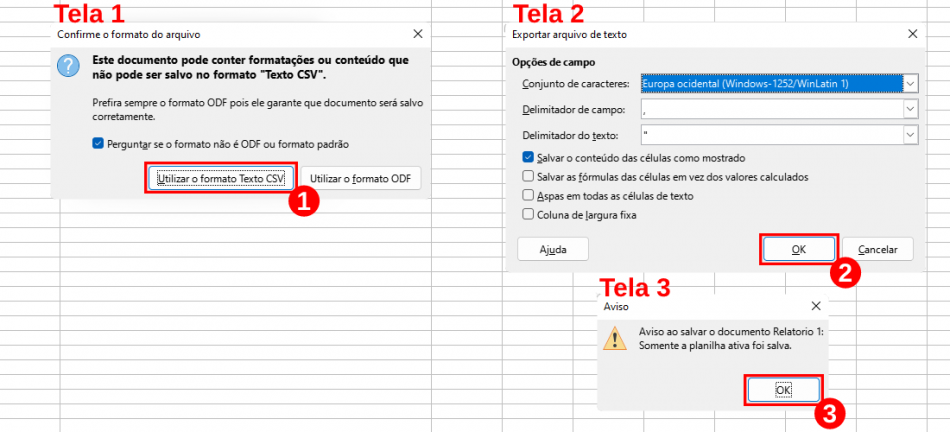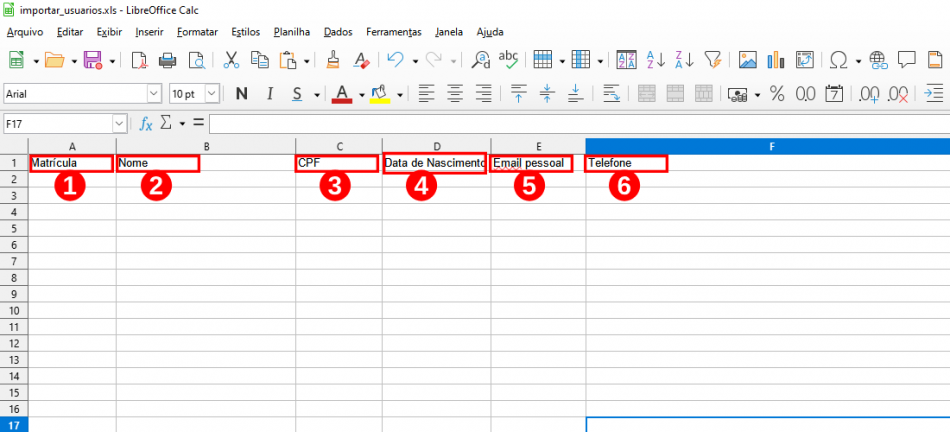Como gerar o arquivo de importação: mudanças entre as edições
| Linha 1: | Linha 1: | ||
== Considerações Iniciais == | == Considerações Iniciais == | ||
<div style=" | <div style="background-color: #eef5e7; padding: 1em;"> | ||
Esse tutorial te orientará como exportar e criar um arquivo de importação pelo <b>"SUAP EDU"</b>. | Esse tutorial te orientará como exportar e criar um arquivo de importação pelo <b>"SUAP EDU"</b>. | ||
</div> | </div> | ||
Edição das 18h45min de 21 de outubro de 2024
Considerações Iniciais
Esse tutorial te orientará como exportar e criar um arquivo de importação pelo "SUAP EDU".
Acessando o SUAP EDU
Em seu navegador, abra o link a seguir: suap.ifsuldeminas.edu.br e efetue o login inserindo o seu Usuário(1) e Senha(2). Logo, em seguida, clique no botão“Acessar”(2), conforme a Figura 1.
|
Figura 1: Tela de acesso ao SUAP EDU. |
Como ter acesso à "Listagem de Alunos"
Após efetuar o login no sistema SUAP EDU, clique no menu "Ensino"(1), logo, em seguida, clique no submenu “Relatórios”(2) e depois em "Listagem de Alunos"(3), conforme a Figura 2.
|
Figura 2: Tela de acesso a listagem de alunos. |
Aplicação de filtros
Abrirá a página "Listagem de Alunos", conforme a Figura 3. Em seguida, na sessão "Filtros de Pesquisa" selecione a unidade de ensino de sua preferência, clique no campo "Campus"(1), logo, em seguida, escolha o curso que deseja filtrar os dados em “Curso”(2).
|
Figura 3: Tela inicial da aplicação de filtros. |
Campos obrigatórios
Observação: Alguns dados só estão disponíveis para usuários que têm acesso a parte pedagógica do SUAP como os setores de Registros Escolares, Coordenação Pedagógica e entre outros perfis educacionais.
Para gerar o arquivo de importação, será necessário selecionar na caixa de seleção o item "CPF"(1) (verifique na lista se todos os campos CPF estão preenchidos), em seguida, selecione na caixa de seleção o item "Data de Nascimento"(2), depois selecione na caixa de seleção o item "Email acadêmico"(3), na próxima selecione na caixa de seleção o item "Telefone"(4), para finalizar clique no botão "Pesquisar"(5), conforme a Figura 4.
Observação: No relatório, por padrão, já vem a "matrícula" e o "nome do aluno".
|
Figura 4: Marcação dos itens obrigatórios. |
Gerando o relatório .xls pelo SUAP EDU
Para gerar o relatório com a extensão .xls, clique no botão "Exportar para XLS"(1), conforme a Figura 5.
|
Figura 5: Gerando os dados de exportação para XLS. |
Posteriormente, será gerado um arquivo "Relatorio.xls" para o seu computador. Em seguida, aparecerá a mensagem “Arquivo gerado com sucesso”(8). Para dar continuidade no processo clique no botão “Continuar”(8), conforme a Figura 6.
|
Figura 6: Salvando o arquivo. |
Ajustando o arquivo para a importação
Observação: Antes de exportar o arquivo, verifique se o arquivo está na extensão .csv e se as colunas estão idênticas a planilha .xls importada do SUAP.
Ao realizar a exportação do arquivo para o sistema $ Conta RE, será necessário converter o arquivo .xls para .csv. Confira, o passo a passo de como efetuar este procedimento:
- Primeiramente, abra o arquivo "Relatorio.xls" em seu computador no aplicativo Excel ou LibreOffice. Em seguida, clique no menu "Novo"(1), depois no clique no submenu "Salvar como"(5), conforme a Figura 7.
|
Figura 7: Tela inicial da conversão do arquivo .xls. |
Após o procedimento anterior, abrirá uma tela para que você identifique o nome do arquivo no campo "Nome"(1), depois escolha a opção "Texto CSV"(2) em "Tipo"(3) e para finalizar clique no botão "Salvar"(4), conforme a Figura 8.
|
Figura 8: Tela inicial da conversão do arquivo .xls. |
Na próxima tela, abrirá uma caixa de pop-up "Tela 1" para confirmar o formato do arquivo, então, clique no botão "Utilizar o formato Texto CSV"(1), depois na próxima caixa de pop-up para exportar o arquivo de texto "Tela 2" escolha a opção "OK"(2) e na outra caixa de pop-up aparecerá um aviso "Tela 3" para confirmar que a planilha ativa foi salva clique em "OK"(3), conforme a Figura 9.
|
Figura 9: Tela inicial da conversão do arquivo .xls. |
Caso o arquivo seja criado do zero e não extraído do SUAP
Caso queira criar um arquivo com a extensão .csv, será necessário criar uma tabela no Office Excel (programa da empresa Microsoft, incluído no Pacote Office) ou LibreOffice Calc (programa da empresa The Document Foundation, como parte da suíte LibreOffice).
Observação: O arquivo criado deverá ter as seguintes colunas: "Matrícula"(1),"Nome"(2), "CPF"(3), "Data de Nascimento"(4), "Email Pessoal"(5) e "Telefone"(6). No relatório, por padrão, já vem a "matrícula" e o "nome do aluno". Preencha cada coluna com as informações necessárias, conforme a Figura 10. Se o(s) usuário(s) não for(em) discente(s), não irá possuir matrícula, portanto, deve-se preencher a coluna repetindo com o número de CPF.
Após o preenchimento de todos os dados, faça o salvamento do arquivo seguindo o passo a passo anterior das Figuras 8 e 9.
|
Figura 10: Descrição do cabeçalho das colunas para criação do arquivo para exportar no sistema $ Conta RE. |
Finalização do arquivo .csv
Após a criação do arquivo .csv, será necessário voltar ao tutorial anterior "Cadastro de pessoas por meio de importação", conforme a Figura 32, para enviar o arquivo que acabou de criar: Incluir o arquivo csv.