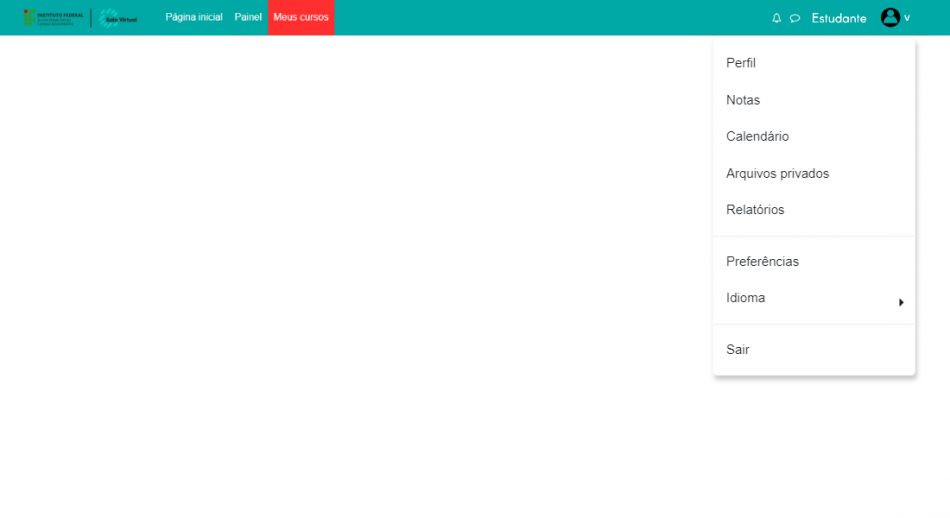Acessar a Sala Virtual: mudanças entre as edições
| Linha 46: | Linha 46: | ||
== Conhecendo a plataforma == | == Conhecendo a plataforma == | ||
<div style="border: 2px solid #d6d2c5; background-color: #f9f4e6; padding: 1em; font-size: 16px;"> | <div style="border: 2px solid #d6d2c5; background-color: #f9f4e6; padding: 1em; font-size: 16px;"> | ||
<p> | <p>Depois de entrar na plataforma Sala Virtual, você será direcionado para a página do menu <b>“Painel”<font color="red">(1)</font></b>, onde encontrará a <b>“Linha do tempo”<font color="red">(2)</font></b>, mostrando os prazos das atividades, e o <b>“Calendário”<font color="red">(3)</font></b>, com todas as atividades vinculadas ao seu curso, conforme representado na <b>Figura 3</b>.</p> | ||
</div> | </div> | ||
Edição das 21h57min de 6 de março de 2024
Considerações Iniciais
Este tutorial vai te guiar na utilização da "Sala Virtual" para acessar informações importantes sobre o seu curso. Nele, você encontrará detalhes sobre os conteúdos compartilhados pelo(a) professor(a), suas notas por disciplina, como enviar atividades, participar de debates em fóruns de discussão, tirar dúvidas por mensagens e ficar atualizado sobre as principais notícias do curso presencial ativo, entre outras funcionalidades.
Acessar a Sala Virtual
Para acessar a Sala Virtual, vá até o endereço eletrônico https://salavirtual.muz.ifsuldeminas.edu.br(1) e clique no botão “Acessar”(2), conforme ilustrado na Figura 1.
|
Figura 1: Tela de acesso da Sala Virtual. |
Realize o login digitando o CPF (apenas números) e a senha(1), e em seguida, clique no botão “Acessar”(2), conforme indicado na Figura 2.
Observação: Se precisar redefinir sua senha ou esquecer a senha para acessar a plataforma Sala Virtual, é possível recuperá-la no endereço eletrônico https://nti.muz.ifsuldeminas.edu.br.
|
Figura 2: Tela para efetuar o login na plataforma Sala Virtual. |
Conhecendo a plataforma
Depois de entrar na plataforma Sala Virtual, você será direcionado para a página do menu “Painel”(1), onde encontrará a “Linha do tempo”(2), mostrando os prazos das atividades, e o “Calendário”(3), com todas as atividades vinculadas ao seu curso, conforme representado na Figura 3.
|
Figura 3: Tela de acesso do menu Painel. |
No tópico “Linha do tempo”(1), pode-se filtrar os prazos das atividades pelo “Prazo”(2) escolhendo uma das opções disponíveis. Já no próximo filtro “Data/Cursos”(3) ordena-se por data ou cursos. No próximo campo, “Buscar”(4) é possível fazer uma pesquisa por tipo de atividade ou nome. Em cada atividade disponibilizada na linha do tempo, aparecerá um botão para interagir por cursos ou atividade como: visualizar o fórum com a descrição “Ver”(5), responder ao questionário com a descrição “Tentar responder o questionário agora”(6) e adicionar a atividade de envio com a descrição “Adicionar envio”(7), conforme a Figura 4.
|
Figura 4: Tela de acesso do menu Painel. |
No tópico “Calendário”(1), no filtro com a descrição “Todos os cursos”(2) pode-se filtrar todos os cursos ou uma determinada disciplina escolhendo uma das opções disponíveis. Já no quadro do calendário (2), é possível visualizar o calendário completo mensal de todas as atividades que aparecem na linha do tempo nas quais são adicionadas automaticamete pelo sistema de acordo com a data de cada atividade. No botão “Novo evento”(3) é possível adicionar um evento no calendário pelo próprio estudante, conforme a Figura 5.
|
Figura 5: Tela de acesso do menu Painel. |
Painel
xxx, conforme a Figura 4.
|
Figura 4: . |
Calendário
xxx, conforme a Figura 5.
|
Figura 5: . |
Arquivos Privados
xxx, conforme a Figura 6.
|
Figura 6: . |
Meus cursos
xxx, conforme a Figura 7.
|
Figura 7: . |
Conhecendo a página da disciplina
xxx, conforme a Figura 7.1.
|
Figura 7.1: . |
Perfil do usuário
xxx, conforme a Figura 8.
|
Figura 8: . |
Notas nas disciplinas
xxx, conforme a Figura 9.
|
Figura 9: . |
Notificações e mensagens
xxx, conforme a Figura 10.
|
Figura 10: . |