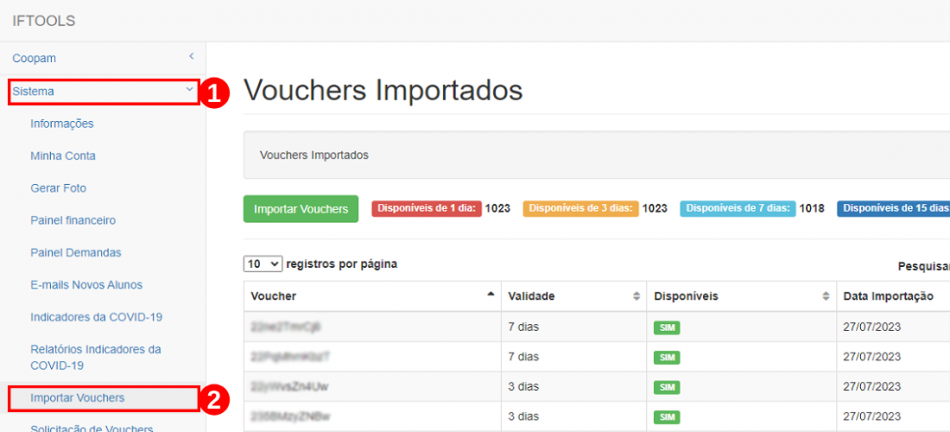Procedimento: mudanças entre as edições
Sem resumo de edição |
|||
| Linha 41: | Linha 41: | ||
<div style="border: 2px solid #d6d2c5; background-color: #f9f4e6; padding: 1em; font-size: 16px;"> | <div style="border: 2px solid #d6d2c5; background-color: #f9f4e6; padding: 1em; font-size: 16px;"> | ||
<p>Antes de solicitar o(s) voucher(s), confira a quantidade de vouchers disponíveis por períodos em dias (1 dia, 3 dias, 7 dias, 15 dias ou 30 dias). Caso não tenha a quantidade desejada acesse o menu........</p> | |||
<br> | |||
<p>Em seguida, clique no botão <b>“Importar Vouchers”<font color="red">(1)</font></b>.</p> | <p>Em seguida, clique no botão <b>“Importar Vouchers”<font color="red">(1)</font></b>.</p> | ||
<p>Na próxima tela preencha a tabela "Importação dos vouchers:". No campo <b>“Validade:”<font color="red">(2)</font></b>, informe o período de disponibilidade do(s) voucher(s) se será 1 dia, 3 dias, 7 dias, 15 dias ou 30 dias e no campo <b>“Selecionar:”<font color="red">(2)</font></b>, faça o upload do arquivo com a extensão .csv disponibilizado pelo setor de Infraestrutura e Redes do NTI. Para finalizar, clique no botão "Importar Vouchers", conforme a <b>Figura 2</b>.</p> | <p>Na próxima tela preencha a tabela "Importação dos vouchers:". No campo <b>“Validade:”<font color="red">(2)</font></b>, informe o período de disponibilidade do(s) voucher(s) se será 1 dia, 3 dias, 7 dias, 15 dias ou 30 dias e no campo <b>“Selecionar:”<font color="red">(2)</font></b>, faça o upload do arquivo com a extensão .csv disponibilizado pelo setor de Infraestrutura e Redes do NTI. Para finalizar, clique no botão "Importar Vouchers", conforme a <b>Figura 2</b>.</p> | ||
Edição das 21h15min de 8 de agosto de 2023
Processo
Em seu navegador, abra o link a seguir: https://iftools.muz.ifsuldeminas.edu.br/login
Efetue o login inserindo o "Usuário"(1) e a "Senha"(2), logo, em seguida, clique no botão “Entrar”(3), conforme a Figura 1.
|
Figura 1: Tela de acesso ao IFTOOLS. |
Após logar no sistema IFTOOLS, clique no menu “Sistema”(1) e depois no submenu “Importar Vouchers”(2), conforme a Figura 2.
|
Figura 2: Tela de acesso para importar o(s) voucher(s). |
Antes de solicitar o(s) voucher(s), confira a quantidade de vouchers disponíveis por períodos em dias (1 dia, 3 dias, 7 dias, 15 dias ou 30 dias). Caso não tenha a quantidade desejada acesse o menu........
Em seguida, clique no botão “Importar Vouchers”(1).
Na próxima tela preencha a tabela "Importação dos vouchers:". No campo “Validade:”(2), informe o período de disponibilidade do(s) voucher(s) se será 1 dia, 3 dias, 7 dias, 15 dias ou 30 dias e no campo “Selecionar:”(2), faça o upload do arquivo com a extensão .csv disponibilizado pelo setor de Infraestrutura e Redes do NTI. Para finalizar, clique no botão "Importar Vouchers", conforme a Figura 2.
|
Figura 2: Tela de acesso. |