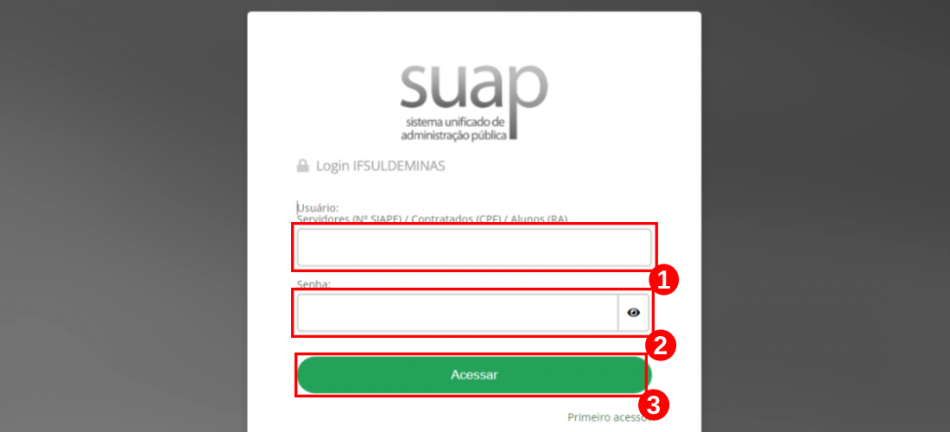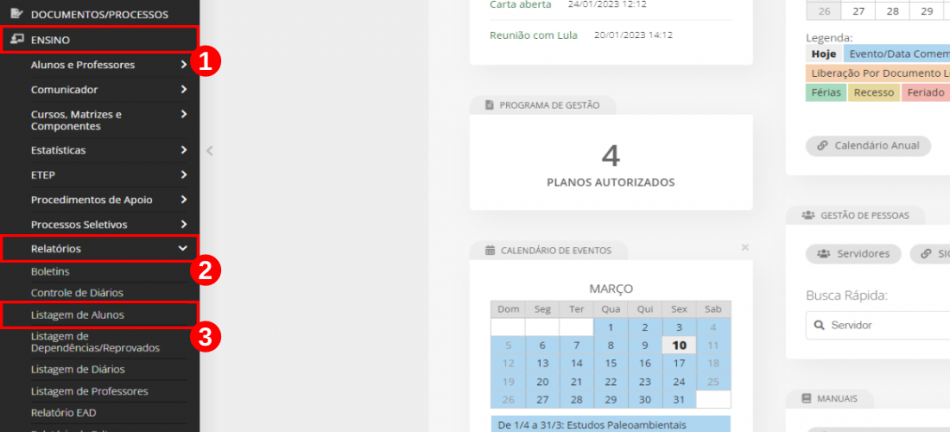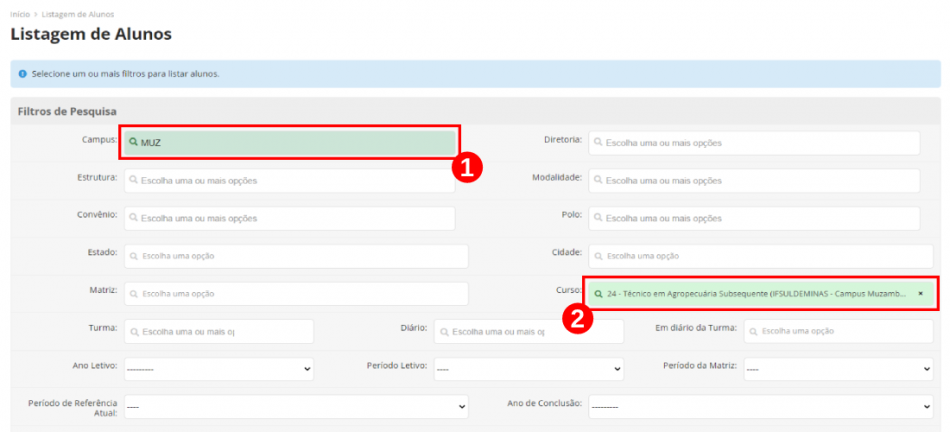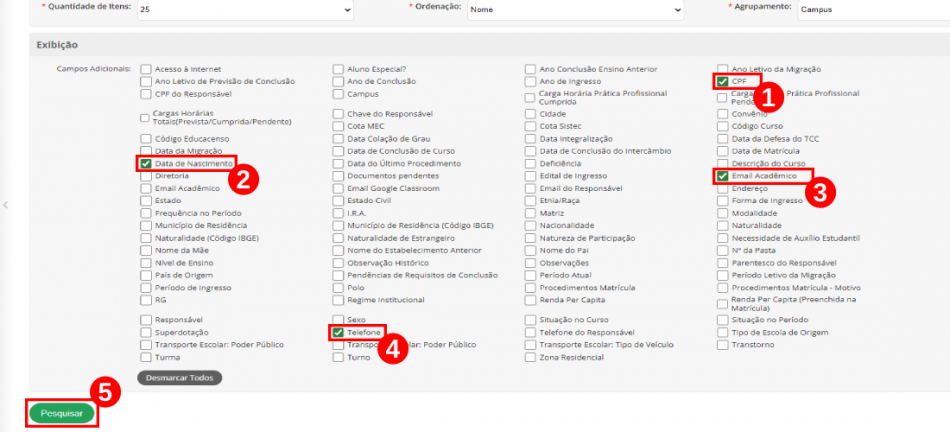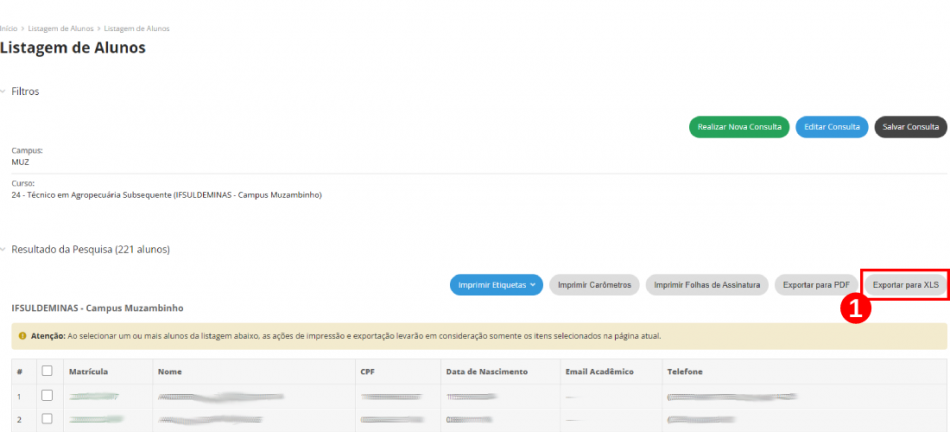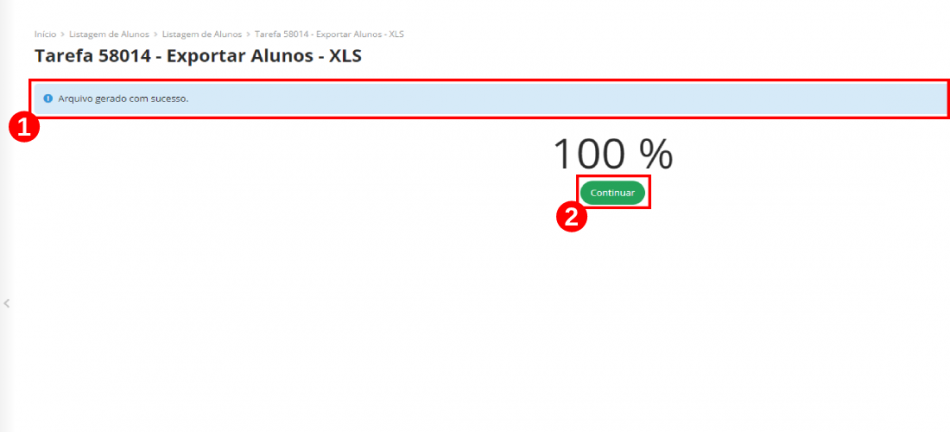Como gerar o arquivo de importação: mudanças entre as edições
| Linha 63: | Linha 63: | ||
<div style="border: 2px solid #d6d2c5; background-color: #f9f4e6; padding: 1em;"> | <div style="border: 2px solid #d6d2c5; background-color: #f9f4e6; padding: 1em;"> | ||
<font color=' | <p><b><font color='black'>Observação:</font><font color='red'>Alguns dados só estão disponíveis para pessoas que tem acesso a parte pedagógica do SUAP. (Ex: secretarias, coordenação pedagógica, entre outros perfis)</font></b></p> | ||
<p>Para realizar a importação os campos abaixo devem ser marcados:</p> | <p>Para realizar a importação os campos abaixo devem ser marcados:</p> | ||
Edição das 21h27min de 15 de março de 2023
Considerações Iniciais
Esse tutorial digital te orientará como exportar e criar um arquivo de importação pelo "SUAP EDU".
Acessando o SUAP EDU
Em seu navegador, abra o link a seguir: suap.ifsuldeminas.edu.br e efetue o login inserindo o seu Usuário(1) e Senha(2). Logo, em seguida, clique no botão“Acessar”(2), conforme a Figura 1.
|
Figura 1: Tela de acesso ao SUAP EDU. |
Como ter acesso à "Listagem de Alunos"
Após efetuar o login no sistema SUAP EDU, clique no menu "Ensino"(1), logo, em seguida, clique no submenu “Relatórios”(2) e depois em "Listagem de Alunos"(3), conforme a Figura 2.
|
Figura 2: Tela de acesso a listagem de alunos. |
Aplicação de filtros
Abrirá a página "Listagem de Alunos", conforme a Figura 3. Em seguida, na sessão "Filtros de Pesquisa" selecione a unidade de ensino de sua preferência, clique no campo "Campus"(1), logo, em seguida, escolha o curso que deseja filtrar os dados em “Curso”(2).
|
Figura 3: Tela inicial da aplicação de filtros. |
Campos obrigatórios
Observação:Alguns dados só estão disponíveis para pessoas que tem acesso a parte pedagógica do SUAP. (Ex: secretarias, coordenação pedagógica, entre outros perfis)
Para realizar a importação os campos abaixo devem ser marcados:
1. CPF; Informação importante: conferir se todos as pessoas que estão na lista estão com o campo cpf preenchido.
2. Data de Nascimento;
3. Email pessoal;
4. Telefone.
Lembrando que por padrão no relatório já vem a "matrícula" e o "nome do aluno".
|
Figura 3: Campos obrigatórios. |
Gerando o relatório XLS"
Clique no botão "Exportar para XLS";
|
Figura 4: Salvando o arquivo. |
Após clicar em gerar relatório xls será gerado um arquivo em seu computador.
|
Figura 6: Salvando o arquivo. |
Ajustando o arquivo para a importação
Observação importante antes de salvar o arquivo em extensão .csv: Conferir se o "nome das colunas está idêntico" a planilha xls exportada do SUAP.
Para conseguir realizar a importação do arquivo, o arquivo deverá ter a extensão .csv. Abaixo contém as instruções para salvar o arquivo gerado em "xls" para "csv":
- Abra o arquivo no aplicativo LibreOffice;
- Clique em Arquivo;
- Depois em Salvar como;
- Escreva o nome do arquivo, escolha a pasta onde quer salvar e o mais importante não esquecer de mudar a extensão do arquivo para Texto CSV(.csv);
- Após clicar em Salvar irá abrir a tela "Exportar arquivo de texto";
- No campo Conjunto de caracteres encontrar a opção que contém ISO8859-1
- Delimitador de campo deverá colocar uma (,);
- Delimitador do texto será necessário deixar em branco;
- Clique em OK.
Caso o arquivo seja criado do zero e não extraído do SUAP
Observação importante: as colunas do arquivo devem estar na seguinte ordem:
Nome; CPF; Data de Nascimento; Email Pessoal; Telefone.
Outra informação importante: O arquivo deve conter na primeira linha o nome das colunas, e deve ser igual ao que está escrito na Figura 5:
|
Figura 5: Como deve começar o arquivo. |
Após finalizar o arquivo csv
Após finalizar será necessário voltar ao tutorial anterior para enviar o arquivo criado nesse tutorial: Incluir o arquivo csv