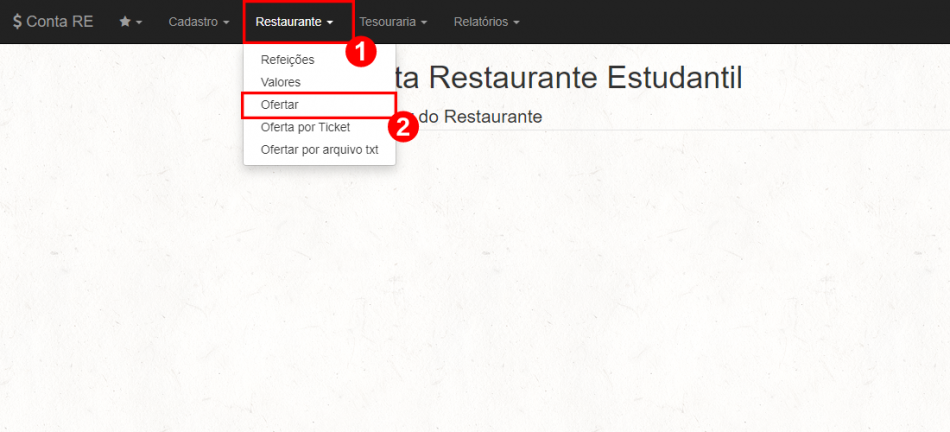Procedimento operacional para Operador do Restaurante: mudanças entre as edições
| Linha 62: | Linha 62: | ||
<div style="border: 2px solid #d6d2c5; background-color: #f9f4e6; padding: 1em; font-size: 16px;"> | <div style="border: 2px solid #d6d2c5; background-color: #f9f4e6; padding: 1em; font-size: 16px;"> | ||
<p> | <p>Neste momento, é disponibilizado as operações para a oferta da refeição, no campo <b>"Operador"<font color="red">(1)</font></b>, aparecerá o usuário que está logado no sistema $ Conta RE. Logo, em seguida, escolha o tipo de operação que será realizada clicando no campo <b>“Operações”<font color="red">(2)</font></b>. Obs.: a operação "Alimentação" é apenas para fins de cálculos, por isso, não mexa nesta opção. Posteriormente, já estará selecionado o campo <b>“CPF / NFC (Código do Ticket)”<font color="red">(3)</font></b>. No próximo, informe o CPF ou NFC do usuário no campo <b>“CPF / NFC”<font color="red">(4)</font></b>. Para finalizar, clique no botão <b>“Confirmar”<font color="red">(5)</font></b>. Veja a <b>Figura 4</b>.</p> | ||
</div> | </div> | ||
O operador será a pessoa que está logado no sistema; | |||
A data será pega o dia atual da oferta; | |||
Será preciso escolher qual refeição será ofertada; | |||
Depois clique em "Iniciar Oferta". | |||
<table border='0' style="width:100%;"> | <table border='0' style="width:100%;"> | ||
Edição das 20h21min de 27 de fevereiro de 2023
Considerações Iniciais
Esse tutorial digital te orientará como utilizar o sistema "$ Conta RE" para ofertar as refeições de acordo com o tipo de refeição e como fazer a leitura do Qr Code por meio do leitor.
Acessar o sistema $ Conta RE
Acesse o sistema $ Conta RE pelo endereço eletrônico https://contare.muz.ifsuldeminas.edu.br(1) e clique no botão “Acessar Conta”(2), conforme a Figura 1.
|
Figura 1: Tela de acesso do sistema $ Conta RE . |
Efetue o login inserindo o CPF (somente números) e a senha(1), logo, em seguida, clique no botão “Acessar”(2), conforme a Figura 2.
|
Figura 2: Tela para efetuar o login no sistema $ Conta RE . |
Acessar a tela de Ofertar as Refeições no sistema $ Conta RE
Após efetuar o login no sistema $ Conta RE, clique no menu "Restaurante"(1), logo, em seguida, clique no submenu “Ofertar”(2), conforme a Figura 3.
|
Figura 3: Tela para oferta de refeições. |
Neste momento, é disponibilizado as operações para a oferta da refeição, no campo "Operador"(1), aparecerá o usuário que está logado no sistema $ Conta RE. Logo, em seguida, escolha o tipo de operação que será realizada clicando no campo “Operações”(2). Obs.: a operação "Alimentação" é apenas para fins de cálculos, por isso, não mexa nesta opção. Posteriormente, já estará selecionado o campo “CPF / NFC (Código do Ticket)”(3). No próximo, informe o CPF ou NFC do usuário no campo “CPF / NFC”(4). Para finalizar, clique no botão “Confirmar”(5). Veja a Figura 4.
O operador será a pessoa que está logado no sistema;
A data será pega o dia atual da oferta;
Será preciso escolher qual refeição será ofertada;
Depois clique em "Iniciar Oferta".
|
Figura 4: Tela do módulo de oferta de refeições. |