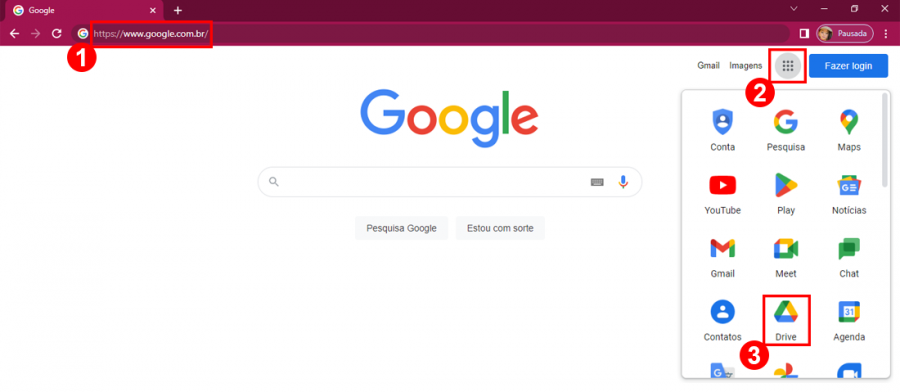Inserir conteúdo: mudanças entre as edições
| Linha 1: | Linha 1: | ||
== Adicionando uma atividade do tipo Tarefa == | == Adicionando uma atividade do tipo Tarefa == | ||
<div style="border: 2px solid #d6d2c5; background-color: #f9f4e6; padding: 1em; font-size: 16px;"> | <div style="border: 2px solid #d6d2c5; background-color: #f9f4e6; padding: 1em; font-size: 16px;"> | ||
<p>Após acessar a sua disciplina você deverá entrar na | <p>------Após acessar a sua disciplina você deverá entrar na | ||
Ativa edição | Ativa edição | ||
Adicionar uma atividade ou recurso | Adicionar uma atividade ou recurso | ||
| Linha 8: | Linha 8: | ||
URL externa (colocar a url do conteúdo do drive) | URL externa (colocar a url do conteúdo do drive) | ||
Exibir (explica cada item). Incorporar e nova janela | Exibir (explica cada item). Incorporar e nova janela | ||
clica no botão Salvar e voltar ao curso | clica no botão Salvar e voltar ao curso--------------- | ||
</p> | </p> | ||
************* | ************* | ||
<p>Para iniciar a adição de uma atividade na plataforma presencial, acesse a sala de sua disciplina. Posteriormente, clique no botão<b>“Ativar edição”<font color="red">(1)</font></b> e, em seguida, clique em <b>"Adicionar uma atividade ou recurso"<font color="red">(2)</font></b>.</p> | <p>Para iniciar a adição de uma atividade na plataforma presencial, acesse a sala de sua disciplina, conforme ilustrado na <b>Figura 1</b>. | ||
<table border='0' style="width:100%;"> | |||
<tr> | |||
<td valign="top" align='center'> | |||
<b>Figura 1:</b> Ativar edição. | |||
</td> | |||
</tr> | |||
<tr> | |||
<td valign="top" align='center'> | |||
[[Arquivo: Plataforma1.png|900px]] | |||
</td> | |||
</tr> | |||
</table> | |||
Posteriormente, clique no botão<b>“Ativar edição”<font color="red">(1)</font></b> e, em seguida, clique em <b>"Adicionar uma atividade ou recurso"<font color="red">(2)</font></b>.</p> | |||
RECURSOS | |||
Edição das 19h13min de 6 de setembro de 2022
Adicionando uma atividade do tipo Tarefa
------Após acessar a sua disciplina você deverá entrar na Ativa edição Adicionar uma atividade ou recurso URL-Adicionar Nome (título do conteúdo) URL externa (colocar a url do conteúdo do drive) Exibir (explica cada item). Incorporar e nova janela clica no botão Salvar e voltar ao curso---------------
Para iniciar a adição de uma atividade na plataforma presencial, acesse a sala de sua disciplina, conforme ilustrado na Figura 1.
|
Figura 1: Ativar edição. |
RECURSOS
Conforme ilustrado na Figura 2, siga as etapas abaixo:
1- Acesse o endereço eletrônico https://www.google.com.br (1).
2- No canto direito superior, clique nos quadradinhos (são nove, bem pequenos) ao lado da imagem do seu perfil (2). Na janela que se abre, clique em “Drive” (3).
|
Figura 2: Logar no Google Drive. |