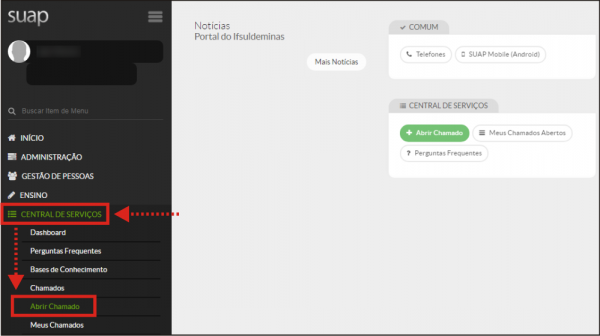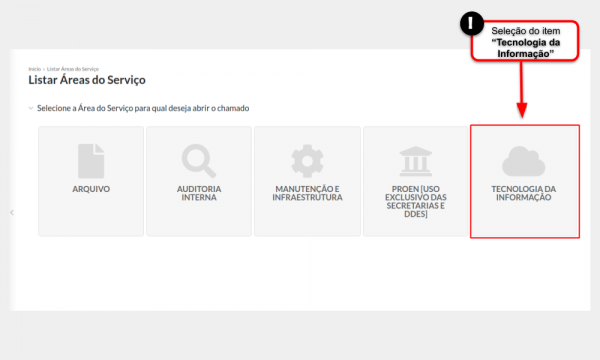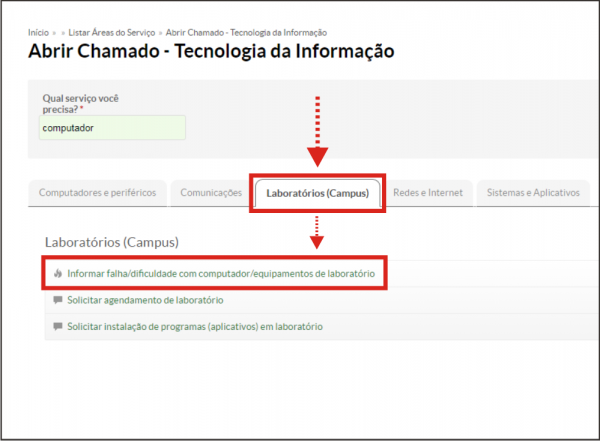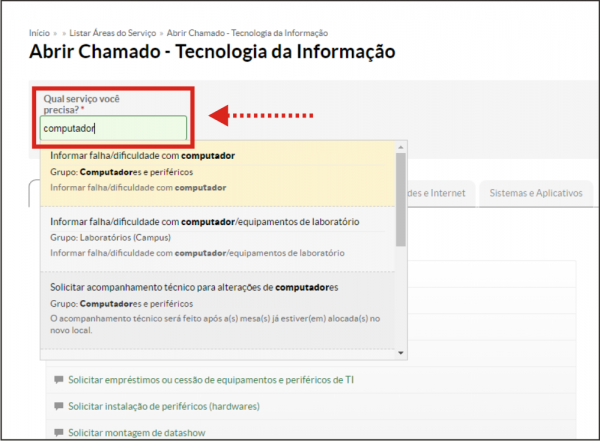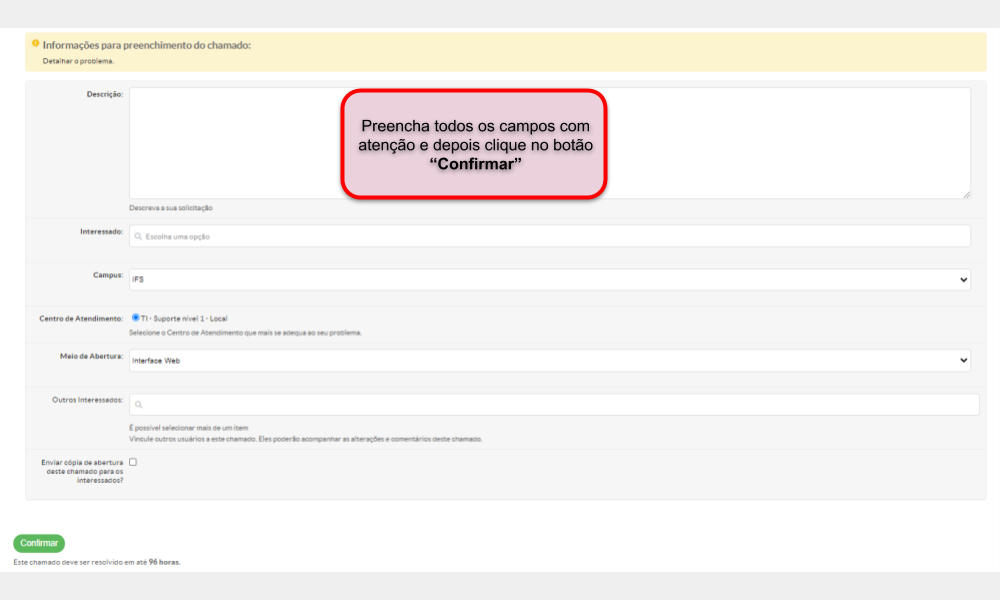Abrir chamado no SUAP: mudanças entre as edições
Sem resumo de edição |
|||
| Linha 1: | Linha 1: | ||
== Primeiro passo - Acessar tela de abertura de chamado == | == Primeiro passo - Acessar tela de abertura de chamado == | ||
<div style=" | <div style="background-color: #eef5e7; padding: 1em;"> | ||
Para abrir um chamado, acesse o menu principal do SUAP em <b>https://suap.ifsuldeminas.edu.br</b>, depois vá até o item <b>“Central de Serviços”</b>, e clique em <b>“Abrir Chamado”</b> (Figura 1). </div> | Para abrir um chamado, acesse o menu principal do SUAP em <b>https://suap.ifsuldeminas.edu.br</b>, depois vá até o item <b>“Central de Serviços”</b>, e clique em <b>“Abrir Chamado”</b> (Figura 1). </div> | ||
| Linha 17: | Linha 17: | ||
== Segundo passo - Selecionar Tecnologia da Informação== | == Segundo passo - Selecionar Tecnologia da Informação== | ||
<div style=" | <div style="background-color: #eef5e7; padding: 1em;"> | ||
Independentemente da opção escolhida acima, o próximo passo é clicar no link <b>“Tecnologia da Informação”</b> (Figura 3). | Independentemente da opção escolhida acima, o próximo passo é clicar no link <b>“Tecnologia da Informação”</b> (Figura 3). | ||
</div> | </div> | ||
| Linha 37: | Linha 37: | ||
== Terceiro passo - Informar serviço desejado == | == Terceiro passo - Informar serviço desejado == | ||
<div style=" | <div style="background-color: #eef5e7; padding: 1em;"> | ||
Na tela de abertura de chamado, clique na aba da categoria desejada e depois clique no link referente ao serviço desejado (Figura 4). | Na tela de abertura de chamado, clique na aba da categoria desejada e depois clique no link referente ao serviço desejado (Figura 4). | ||
Outra opção é informar uma palavra-chave no campo <b>“Qual serviço você precisa?”</b> e selecionar um serviço disponível como demonstra a Figura 5</div> | Outra opção é informar uma palavra-chave no campo <b>“Qual serviço você precisa?”</b> e selecionar um serviço disponível como demonstra a Figura 5</div> | ||
| Linha 63: | Linha 63: | ||
== Quarto passo - Descrever chamado== | == Quarto passo - Descrever chamado== | ||
<div style=" | <div style="background-color: #eef5e7; padding: 1em;"> | ||
Após clicar no serviço desejado preencha os campos com as informações do chamado e clique em <b>“Confirmar”</b> (Figura 6). | Após clicar no serviço desejado preencha os campos com as informações do chamado e clique em <b>“Confirmar”</b> (Figura 6). | ||
Recomenda-se não alterar os campos <b>“Campus”</b> e <b>“Central de Atendimento”</b>. Eles são automaticamente preenchidos de acordo com o serviço que foi selecionado. | Recomenda-se não alterar os campos <b>“Campus”</b> e <b>“Central de Atendimento”</b>. Eles são automaticamente preenchidos de acordo com o serviço que foi selecionado. | ||
| Linha 83: | Linha 83: | ||
<br> | <br> | ||
<div style=" | <div style="background-color: #eef5e7; padding: 1em;">Após seguir todos os passos corretamente, um novo chamado será aberto no SUAP. | ||
De acordo com o serviço, o chamado poderá ser atendido pela equipe local de Tecnologia da Informação ou então pela equipe da reitoria.</div> | De acordo com o serviço, o chamado poderá ser atendido pela equipe local de Tecnologia da Informação ou então pela equipe da reitoria.</div> | ||
Edição atual tal como às 19h14min de 21 de outubro de 2024
Primeiro passo - Acessar tela de abertura de chamado
|
Figura 1: Abrir Chamado pelo Menu Principal. |
Segundo passo - Selecionar Tecnologia da Informação
Independentemente da opção escolhida acima, o próximo passo é clicar no link “Tecnologia da Informação” (Figura 3).
|
Figura 3: Clicar no link Tecnologia da Informação. |
Terceiro passo - Informar serviço desejado
Na tela de abertura de chamado, clique na aba da categoria desejada e depois clique no link referente ao serviço desejado (Figura 4).
Outra opção é informar uma palavra-chave no campo “Qual serviço você precisa?” e selecionar um serviço disponível como demonstra a Figura 5
|
Figura 4: Selecionar um serviço através das categorias. |
Figura 5: Selecionar um serviço digitando uma palavra-chave. |
Quarto passo - Descrever chamado
Após clicar no serviço desejado preencha os campos com as informações do chamado e clique em “Confirmar” (Figura 6). Recomenda-se não alterar os campos “Campus” e “Central de Atendimento”. Eles são automaticamente preenchidos de acordo com o serviço que foi selecionado.
|
Figura 6: Abertura de Chamado - Cadastro. |