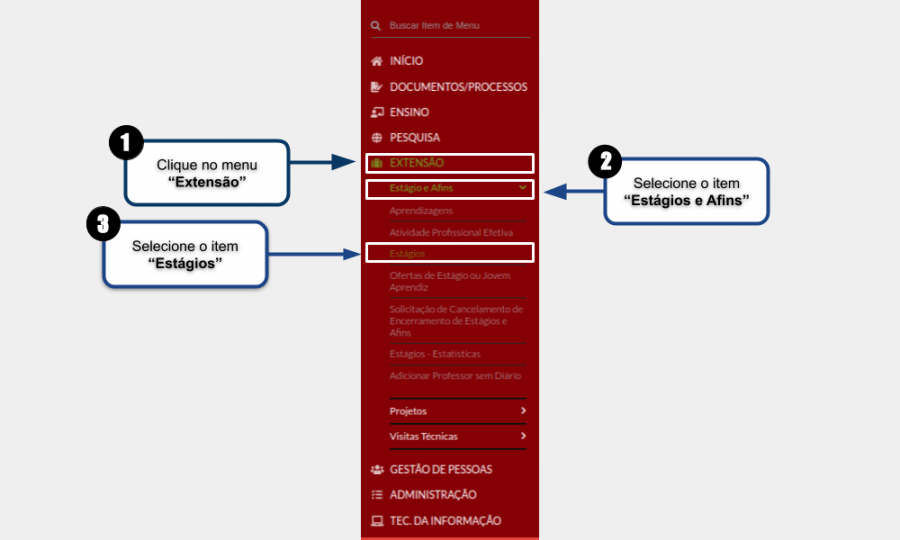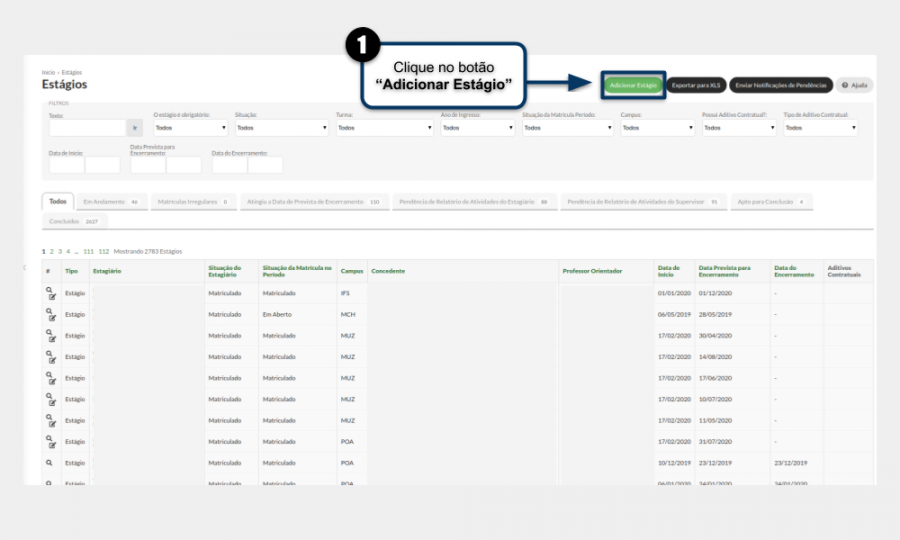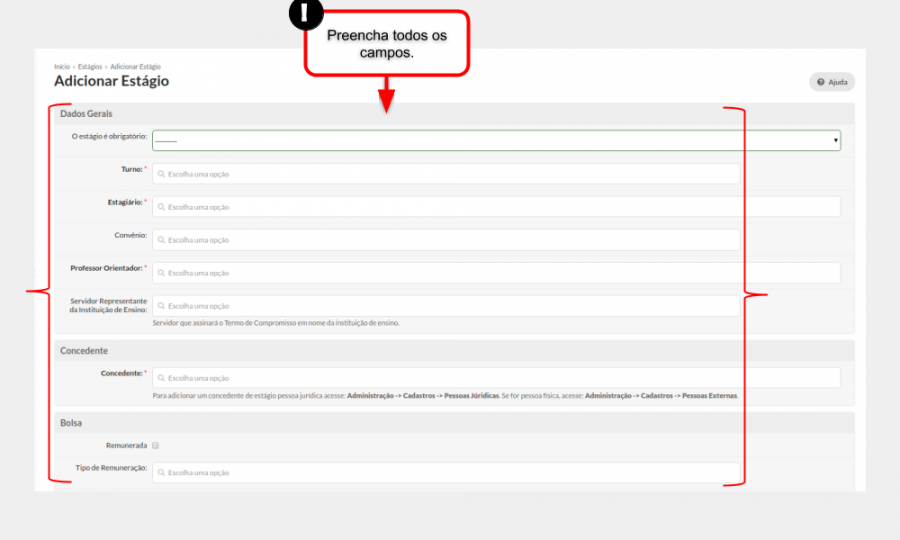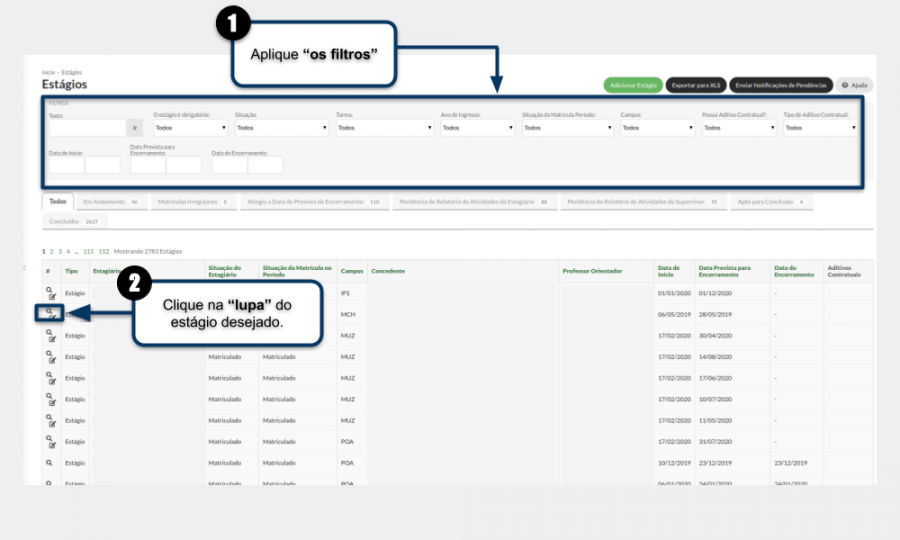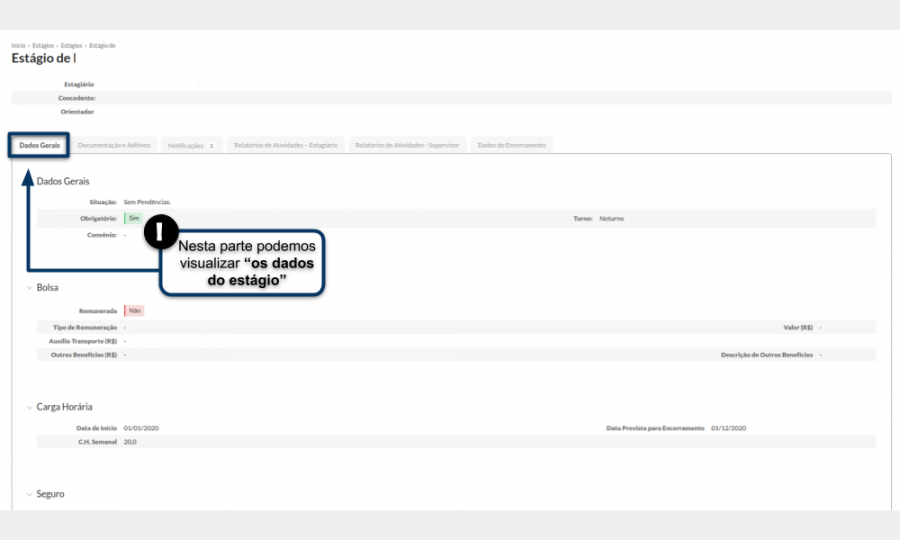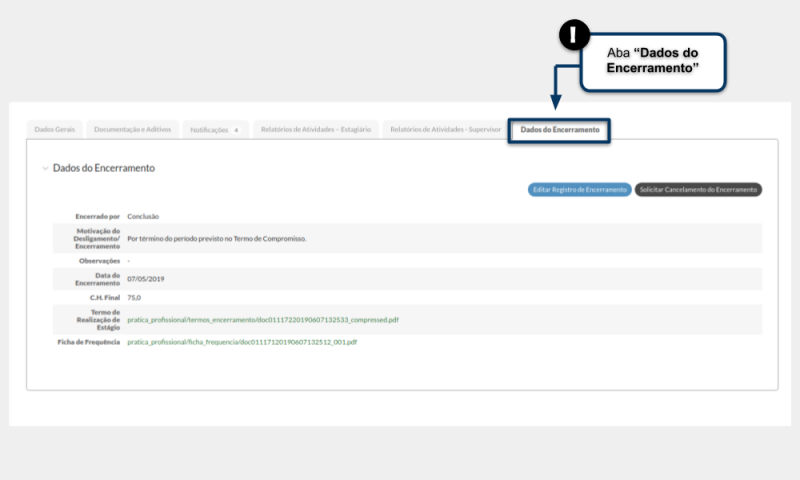Wiki - Extensão Estágios: mudanças entre as edições
Sem resumo de edição |
|||
| (3 revisões intermediárias pelo mesmo usuário não estão sendo mostradas) | |||
| Linha 1: | Linha 1: | ||
== Considerações Iniciais == | == Considerações Iniciais == | ||
<div style=" | <div style="background-color: #eef5e7; padding: 1em;"> | ||
<p>Para gerenciar um estágio, siga o tutorial abaixo.</p> | <p>Para gerenciar um estágio, siga o tutorial abaixo.</p> | ||
</div> | </div> | ||
== Acessar tela "Estágios" == | == Acessar tela "Estágios" == | ||
<div style=" | <div style="background-color: #eef5e7; padding: 1em;"> | ||
<p>Para acessar a tela <b>"Estágios"</b>, siga as instruções abaixo e observe a <b>Figura 1</b>:</p> | <p>Para acessar a tela <b>"Estágios"</b>, siga as instruções abaixo e observe a <b>Figura 1</b>:</p> | ||
<p>1. Clique no menu <b>"Extensão"</b>;</p> | <p>1. Clique no menu <b>"Extensão"</b>;</p> | ||
| Linha 28: | Linha 28: | ||
== Adicionar um "Estágio" == | == Adicionar um "Estágio" == | ||
<div style=" | <div style="background-color: #eef5e7; padding: 1em;"> | ||
<p>Para adicionar um estágio, siga as instruções contidas na <b>"Figura 2"</b>.</p> | <p>Para adicionar um estágio, siga as instruções contidas na <b>"Figura 2"</b>.</p> | ||
</div> | </div> | ||
| Linha 46: | Linha 46: | ||
== Acessar tela "Adicionar Estágio" == | == Acessar tela "Adicionar Estágio" == | ||
<div style=" | <div style="background-color: #eef5e7; padding: 1em;"> | ||
<p>Preencha todos os campos do formulário. Depois clique no botão "Salvar".</p> | <p>Preencha todos os campos do formulário. Depois clique no botão <b>"Salvar"</b>.</p> | ||
</div> | </div> | ||
| Linha 64: | Linha 64: | ||
== Tela "Estágios" == | == Tela "Estágios" == | ||
<div style=" | <div style="background-color: #eef5e7; padding: 1em;"> | ||
<p>Na tela <b>"Estágios"</b>, siga as instruções abaixo e observe a <b>Figura 4</b> para editar ou excluir um estágio cadastrado:</p> | <p>Na tela <b>"Estágios"</b>, siga as instruções abaixo e observe a <b>Figura 4</b> para editar ou excluir um estágio cadastrado:</p> | ||
<p>1. Aplique os <b>"Filtros"</b> para localizar o estágio desejado;</p> | <p>1. Aplique os <b>"Filtros"</b> para localizar o estágio desejado;</p> | ||
| Linha 84: | Linha 84: | ||
== Aba "Dados Gerais" == | == Aba "Dados Gerais" == | ||
<div style=" | <div style="background-color: #eef5e7; padding: 1em;"> | ||
<p>Acessando a aba <b>"Dados Gerais"</b>, siga as instruções abaixo e observe a <b>Figura 5</b> para visualizar os dados referentes ao cadastro do estágio do aluno:</p> | <p>Acessando a aba <b>"Dados Gerais"</b>, siga as instruções abaixo e observe a <b>Figura 5</b> para visualizar os dados referentes ao cadastro do estágio do aluno:</p> | ||
</div> | </div> | ||
| Linha 102: | Linha 102: | ||
== Aba "Documentação e Aditivos" == | == Aba "Documentação e Aditivos" == | ||
<div style=" | <div style="background-color: #eef5e7; padding: 1em;"> | ||
<p>Acessando a aba <b>"Documentação e Aditivos"(1)</b>, siga as instruções abaixo e observe a <b>Figura 5</b> para acrescentar o <b>"Plano de Atividades e Termo de Compromisso"(2)</b>:</p> | <p>Acessando a aba <b>"Documentação e Aditivos"(1)</b>, siga as instruções abaixo e observe a <b>Figura 5</b> para acrescentar o <b>"Plano de Atividades e Termo de Compromisso"(2)</b>:</p> | ||
</div> | </div> | ||
| Linha 120: | Linha 120: | ||
== Aba "Notificações" == | == Aba "Notificações" == | ||
<div style=" | <div style="background-color: #eef5e7; padding: 1em;"> | ||
<p>Acessando a aba <b>"Notificações"</b>, todas as notificações que foram enviadas serão exibidas, conforme demonstrado na <b>Figura 7</b>:</p> | <p>Acessando a aba <b>"Notificações"</b>, todas as notificações que foram enviadas serão exibidas, conforme demonstrado na <b>Figura 7</b>:</p> | ||
</div> | </div> | ||
| Linha 138: | Linha 138: | ||
== Aba "Relatórios de Atividades - Estagiário" == | == Aba "Relatórios de Atividades - Estagiário" == | ||
<div style=" | <div style="background-color: #eef5e7; padding: 1em;"> | ||
<p>Acessando a aba <b>"Relatórios de Atividades - Estagiário"</b>, insira o arquivo: relatório de atividades recebido do estagiário.</p> | <p>Acessando a aba <b>"Relatórios de Atividades - Estagiário"</b>, insira o arquivo: relatório de atividades recebido do estagiário.</p> | ||
</div> | </div> | ||
| Linha 156: | Linha 156: | ||
== Aba "Relatórios de Atividades - Supervisor" == | == Aba "Relatórios de Atividades - Supervisor" == | ||
<div style=" | <div style="background-color: #eef5e7; padding: 1em;"> | ||
<p>Acessando a aba <b>"Relatórios de Atividades - Supervisor"</b>, insira o arquivo: relatório de atividades preenchidos pelo supervisor do estágio.</p> | <p>Acessando a aba <b>"Relatórios de Atividades - Supervisor"</b>, insira o arquivo: relatório de atividades preenchidos pelo supervisor do estágio.</p> | ||
</div> | </div> | ||
| Linha 168: | Linha 168: | ||
<tr> | <tr> | ||
<td valign="top" align='center'> | <td valign="top" align='center'> | ||
[[Arquivo:Forma_9_-_Gerenciar_Estágio.png| | [[Arquivo:Forma_9_-_Gerenciar_Estágio.png|800px]] | ||
</td> | </td> | ||
</tr> | </tr> | ||
| Linha 174: | Linha 174: | ||
== Aba "Dados do Encerramento" == | == Aba "Dados do Encerramento" == | ||
<div style=" | <div style="background-color: #eef5e7; padding: 1em;"> | ||
<p>Acessando a aba <b>"Dados do Encerramento"</b>, insira os arquivos: termo de realização de estágio e ficha de frequência do estágio.</p> | <p>Acessando a aba <b>"Dados do Encerramento"</b>, insira os arquivos: termo de realização de estágio e ficha de frequência do estágio.</p> | ||
</div> | </div> | ||
| Linha 186: | Linha 186: | ||
<tr> | <tr> | ||
<td valign="top" align='center'> | <td valign="top" align='center'> | ||
[[Arquivo:Forma_10_-_Gerenciar_Estágio.png| | [[Arquivo:Forma_10_-_Gerenciar_Estágio.png|800px]] | ||
</td> | </td> | ||
</tr> | </tr> | ||
</table> | </table> | ||
Edição atual tal como às 18h53min de 3 de outubro de 2024
Considerações Iniciais
Para gerenciar um estágio, siga o tutorial abaixo.
Acessar tela "Estágios"
Para acessar a tela "Estágios", siga as instruções abaixo e observe a Figura 1:
1. Clique no menu "Extensão";
2. Selecione o item "Estágios e Afins";
3. Selecione o item "Estágios".
|
Figura 1: Acessar tela "Estágios". |
Adicionar um "Estágio"
Para adicionar um estágio, siga as instruções contidas na "Figura 2".
|
Figura 2: Acessar tela "Estágios". |
Acessar tela "Adicionar Estágio"
Preencha todos os campos do formulário. Depois clique no botão "Salvar".
|
Figura 3: Acessar tela "Adicionar Estágio". |
Tela "Estágios"
Na tela "Estágios", siga as instruções abaixo e observe a Figura 4 para editar ou excluir um estágio cadastrado:
1. Aplique os "Filtros" para localizar o estágio desejado;
2. Clique na "Lupa" do estágio desejado.
|
Figura 4: Tela "Estágios". |
Aba "Dados Gerais"
Acessando a aba "Dados Gerais", siga as instruções abaixo e observe a Figura 5 para visualizar os dados referentes ao cadastro do estágio do aluno:
|
Figura 4: Aba "Dados Gerais". |
Aba "Documentação e Aditivos"
Acessando a aba "Documentação e Aditivos"(1), siga as instruções abaixo e observe a Figura 5 para acrescentar o "Plano de Atividades e Termo de Compromisso"(2):
|
Figura 6: Aba "Documentação e Aditivos". |
Aba "Notificações"
Acessando a aba "Notificações", todas as notificações que foram enviadas serão exibidas, conforme demonstrado na Figura 7:
|
Figura 7: Aba "Notificações". |
Aba "Relatórios de Atividades - Estagiário"
Acessando a aba "Relatórios de Atividades - Estagiário", insira o arquivo: relatório de atividades recebido do estagiário.
|
Figura 8: Aba "Relatórios de Atividades - Estagiário". |
Aba "Relatórios de Atividades - Supervisor"
Acessando a aba "Relatórios de Atividades - Supervisor", insira o arquivo: relatório de atividades preenchidos pelo supervisor do estágio.
|
Figura 9: Aba "Relatórios de Atividades - Supervisor". |
Aba "Dados do Encerramento"
Acessando a aba "Dados do Encerramento", insira os arquivos: termo de realização de estágio e ficha de frequência do estágio.
|
Figura 10: Aba "Dados do Encerramento". |