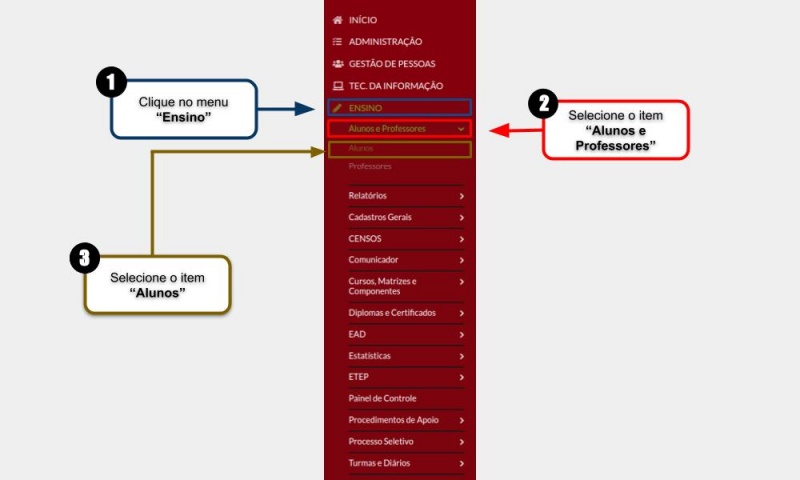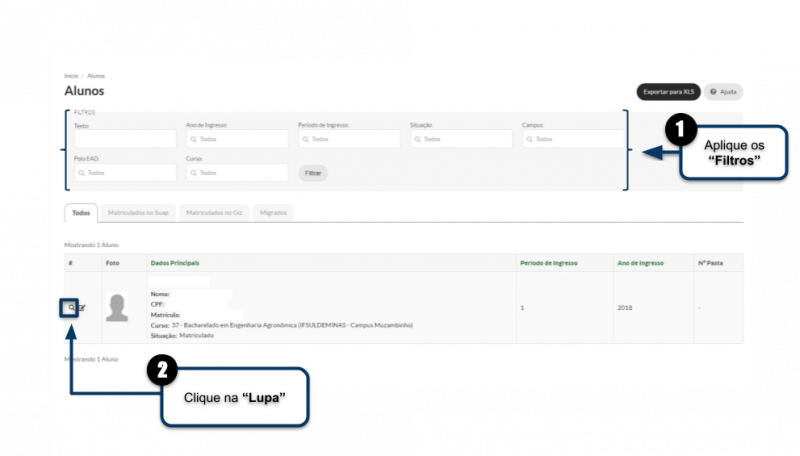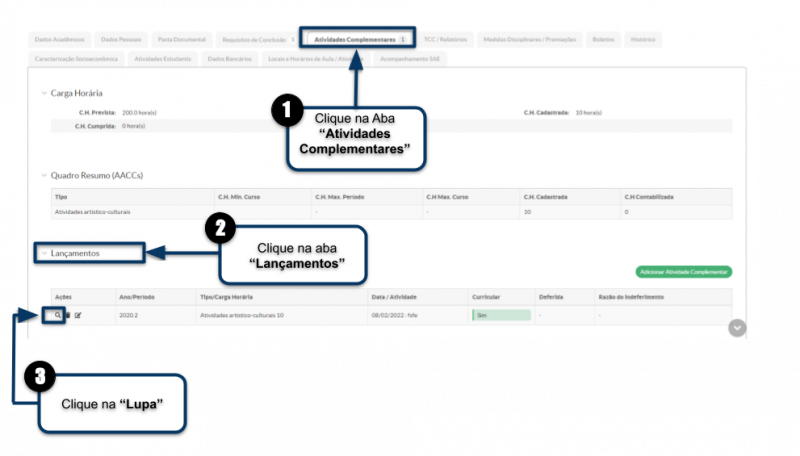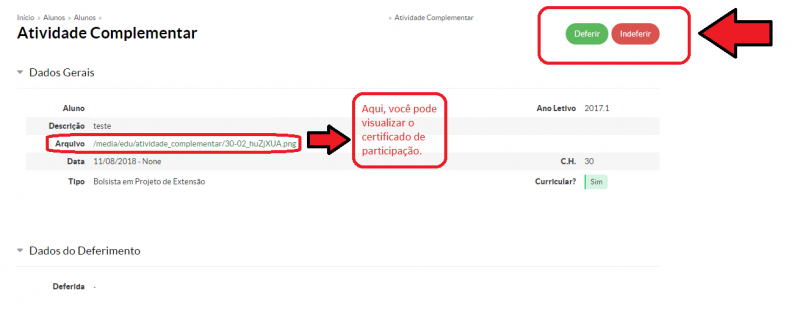Avaliar AACC - SUAP EDU: mudanças entre as edições
Sem resumo de edição |
Sem resumo de edição |
||
| (5 revisões intermediárias por 2 usuários não estão sendo mostradas) | |||
| Linha 1: | Linha 1: | ||
== Acessando o menu Ensino == | == Acessando o menu Ensino == | ||
<div style=" | <div style="background-color: #eef5e7; padding: 1em;"> | ||
<p>Para acessar a tela <b>"Dados do Aluno"</b>, siga as instruções abaixo e observe a <b>Figura 1</b>:</p> | <p>Para acessar a tela <b>"Dados do Aluno"</b>, siga as instruções abaixo e observe a <b>Figura 1</b>:</p> | ||
<p>1. Clique no menu <b>"Ensino"</b>;</p> | <p>1. Clique no menu <b>"Ensino"</b>;</p> | ||
<p>2. Selecione o item <b>" | <p>2. Selecione o item <b>"Alunos e Professores"</b>;</p> | ||
<p>2. Selecione o item <b>"Alunos".</b></p> | |||
</div> | </div> | ||
| Linha 14: | Linha 15: | ||
<tr> | <tr> | ||
<td valign="top" align='center'> | <td valign="top" align='center'> | ||
[[Arquivo:Forma 1 - Inserir ACC.jpg| | [[Arquivo:Forma 1 - Inserir ACC.jpg|800px]] | ||
</td> | </td> | ||
</tr> | </tr> | ||
</table> | </table> | ||
== Acessando o aluno == | == Acessando o aluno == | ||
<div style=" | <div style="background-color: #eef5e7; padding: 1em;"> | ||
<p>Para acessar o <b>"Aluno"</b>, siga as instruções abaixo e observe a <b>Figura 2</b>:</p> | <p>Para acessar o <b>"Aluno"</b>, siga as instruções abaixo e observe a <b>Figura 2</b>:</p> | ||
<p>1. Aplique os <b>"Filtros"</b>;</p> | <p>1. Aplique os <b>"Filtros"</b>;</p> | ||
| Linha 35: | Linha 35: | ||
<tr> | <tr> | ||
<td valign="top" align='center'> | <td valign="top" align='center'> | ||
[[Arquivo:Forma 2 - Inserir ACC.png| | [[Arquivo:Forma 2 - Inserir ACC.png|800px]] | ||
</td> | </td> | ||
</tr> | </tr> | ||
| Linha 41: | Linha 41: | ||
== Acessando a tela Lançamentos == | == Acessando a tela Lançamentos == | ||
<div style=" | <div style="background-color: #eef5e7; padding: 1em;"> | ||
<p>1. Selecione a aba <b>"Atividades Complementares"</b>;</p> | <p>1. Selecione a aba <b>"Atividades Complementares"</b>;</p> | ||
<p>2. No item <b>"Lançamentos"</b>, será possível visualizar os lançamentos de AACC's feitos pelo aluno. | <p>2. No item <b>"Lançamentos"</b>, será possível visualizar os lançamentos de AACC's feitos pelo aluno. | ||
| Linha 55: | Linha 55: | ||
<tr> | <tr> | ||
<td valign="top" align='center'> | <td valign="top" align='center'> | ||
[[Arquivo:Forma 3 - Avaliar ACC.png| | [[Arquivo:Forma 3 - Avaliar ACC.png|800px]] | ||
</td> | </td> | ||
</tr> | </tr> | ||
</table> | </table> | ||
== Acessando a tela Atividade Complementar == | == Acessando a tela Atividade Complementar == | ||
<div style=" | <div style="background-color: #eef5e7; padding: 1em;"> | ||
<p>Na tela que se abrir, haverá as opções de <b>deferir</b> ou <b>indeferir</b> a atividade.</p> | <p>Na tela que se abrir, haverá as opções de <b>deferir</b> ou <b>indeferir</b> a atividade.</p> | ||
</div> | </div> | ||
| Linha 74: | Linha 73: | ||
<tr> | <tr> | ||
<td valign="top" align='center'> | <td valign="top" align='center'> | ||
[[Arquivo:Forma 4 - Avaliar AAC.png| | [[Arquivo:Forma 4 - Avaliar AAC.png|800px]] | ||
</td> | </td> | ||
</tr> | </tr> | ||
</table> | </table> | ||
Edição atual tal como às 19h04min de 21 de outubro de 2024
Para acessar a tela "Dados do Aluno", siga as instruções abaixo e observe a Figura 1:
1. Clique no menu "Ensino";
2. Selecione o item "Alunos e Professores";
2. Selecione o item "Alunos".
|
Figura 1: Acessando o menu Ensino. |
Acessando o aluno
Para acessar o "Aluno", siga as instruções abaixo e observe a Figura 2:
1. Aplique os "Filtros";
2. Selecione o "Aluno", clicando na lupa.
|
Figura 2: Acessando o aluno. |
Acessando a tela Lançamentos
1. Selecione a aba "Atividades Complementares";
2. No item "Lançamentos", será possível visualizar os lançamentos de AACC's feitos pelo aluno.
3. Clique na "Lupa" para acessar o lançamento da atividade do aluno.
|
Figura 3: Acessando a tela Lançamentos. |
Acessando a tela Atividade Complementar
Na tela que se abrir, haverá as opções de deferir ou indeferir a atividade.
|
Figura 4: Acessando a tela Atividade Complementar. |