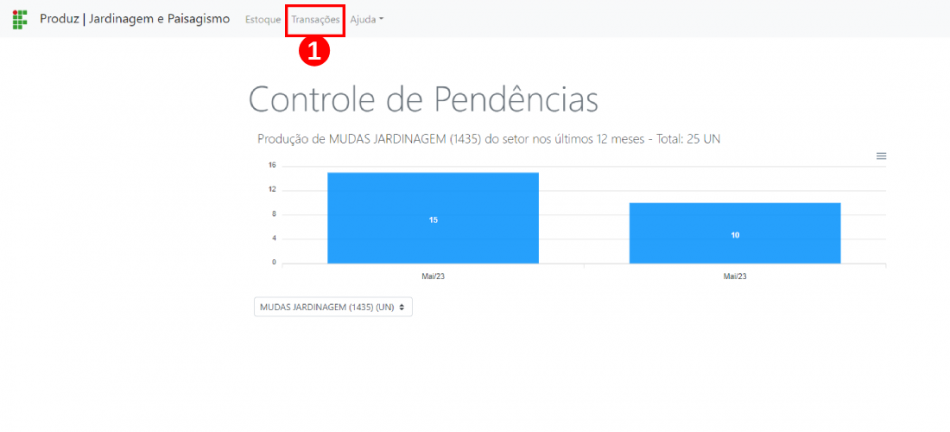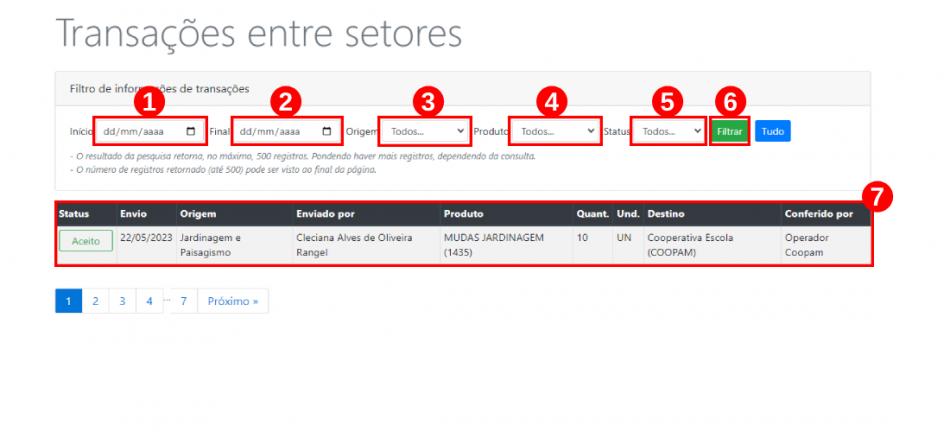Transações: mudanças entre as edições
Sem resumo de edição |
|||
| (17 revisões intermediárias pelo mesmo usuário não estão sendo mostradas) | |||
| Linha 1: | Linha 1: | ||
== Considerações Iniciais == | == Considerações Iniciais == | ||
<div style=" | <div style="background-color: #eef5e7; padding: 1em;"> | ||
Esse tutorial digital te orientará como | Esse tutorial digital te orientará como utilizar o sistema <b>"Produz"</b> para visualizar as transações entre setores dos produtos cadastrados. | ||
</div> | </div> | ||
<br> | <br> | ||
== Acessar o sistema Produz == | == Acessar o sistema Produz pelo Controle == | ||
<div style=" | <div style="background-color: #eef5e7; padding: 1em;"> | ||
<p>Primeiramente, para acessar o sistema Produz, dirija-se ao endereço eletrônico <b>[https://producao.muz.ifsuldeminas.edu.br https://producao.muz.ifsuldeminas.edu.br]</b>. Em seguida, efetue o login utilizando seu <b>“e-mail de usuário”<font color="red">(1)</font></b> | <p>Primeiramente, para acessar o sistema Produz, dirija-se ao endereço eletrônico <b>[https://producao.muz.ifsuldeminas.edu.br https://producao.muz.ifsuldeminas.edu.br]</b>. Em seguida, efetue o login utilizando seu <b>“e-mail de usuário”<font color="red">(1)</font></b>, a <b>“senha”<font color="red">(2)</font></b> e depois selecione a categoria <b>“Controle”<font color="red">(3)</font></b>. Por fim, clique no botão <b>“Entrar”<font color="red">(4)</font></b>, conforme ilustrado na <b>Figura 1</b>.</p> | ||
</div> | </div> | ||
| Linha 24: | Linha 24: | ||
<br> | <br> | ||
== Acessar | == Acessar o menu Transações == | ||
<div style=" | <div style="background-color: #eef5e7; padding: 1em;"> | ||
<p> | <p>Após realizar o login no sistema Produz, siga para o menu <b>“Transações”<font color="red">(1)</font></b>, conforme ilustrado na <b>Figura 2</b>.</p> | ||
</div> | </div> | ||
| Linha 32: | Linha 32: | ||
<tr> | <tr> | ||
<td valign="top" align='center'> | <td valign="top" align='center'> | ||
<b>Figura 2:</b> Tela de acesso | <b>Figura 2:</b> Tela de acesso ao menu Transações. | ||
</td> | </td> | ||
</tr> | </tr> | ||
| Linha 43: | Linha 43: | ||
<br> | <br> | ||
<div style=" | <div style="background-color: #eef5e7; padding: 1em;"> | ||
<p>Na próxima tela, refina a busca das informações das transações entre | <p>Na próxima tela, refina a busca das informações das transações entre setores de forma simples e intuitiva. No campo <b>“Início”<font color="red">(1)</font></b>, digite a data de início ou escolha a data, mês e ano a partir do calendário disponível. Da mesma forma, no campo <b>“Final”<font color="red">(2)</font></b>, digite a data final ou escolha a data, mês e ano a partir do calendário disponível. No campo <b>“Origem”<font color="red">(3)</font></b>, escolha um dos setores disponíveis na lista, no outro campo <b>“Produtos”<font color="red">(4)</font></b>, escolha um dos produtos disponíveis na lista, e no campo <b>“Status”<font color="red">(5)</font></b>, selecione o tipo de operação desejado a partir das opções disponíveis. Finalize o processo clicando no botão <b>“Filtrar”<font color="red">(6)</font></b>. Abaixo do resultado do filtro de informações de transações, visualize o resultado da pesquisa<b><font color="red">(7)</font></b>, conforme indicado na <b>Figura 3</b>.</p> | ||
</div> | </div> | ||
| Linha 50: | Linha 50: | ||
<tr> | <tr> | ||
<td valign="top" align='center'> | <td valign="top" align='center'> | ||
<b>Figura 3:</b> Tela de | <b>Figura 3:</b> Tela de filtragem das transações entre setores. | ||
</td> | </td> | ||
</tr> | </tr> | ||
Edição atual tal como às 21h56min de 21 de outubro de 2024
Considerações Iniciais
Esse tutorial digital te orientará como utilizar o sistema "Produz" para visualizar as transações entre setores dos produtos cadastrados.
Acessar o sistema Produz pelo Controle
Primeiramente, para acessar o sistema Produz, dirija-se ao endereço eletrônico https://producao.muz.ifsuldeminas.edu.br. Em seguida, efetue o login utilizando seu “e-mail de usuário”(1), a “senha”(2) e depois selecione a categoria “Controle”(3). Por fim, clique no botão “Entrar”(4), conforme ilustrado na Figura 1.
|
Figura 1: Tela de acesso do sistema Produz. |
Após realizar o login no sistema Produz, siga para o menu “Transações”(1), conforme ilustrado na Figura 2.
|
Figura 2: Tela de acesso ao menu Transações. |
Na próxima tela, refina a busca das informações das transações entre setores de forma simples e intuitiva. No campo “Início”(1), digite a data de início ou escolha a data, mês e ano a partir do calendário disponível. Da mesma forma, no campo “Final”(2), digite a data final ou escolha a data, mês e ano a partir do calendário disponível. No campo “Origem”(3), escolha um dos setores disponíveis na lista, no outro campo “Produtos”(4), escolha um dos produtos disponíveis na lista, e no campo “Status”(5), selecione o tipo de operação desejado a partir das opções disponíveis. Finalize o processo clicando no botão “Filtrar”(6). Abaixo do resultado do filtro de informações de transações, visualize o resultado da pesquisa(7), conforme indicado na Figura 3.
|
Figura 3: Tela de filtragem das transações entre setores. |