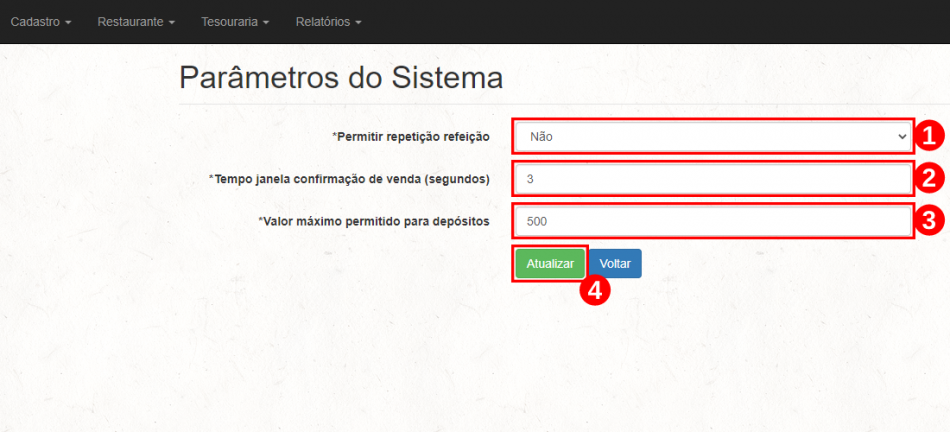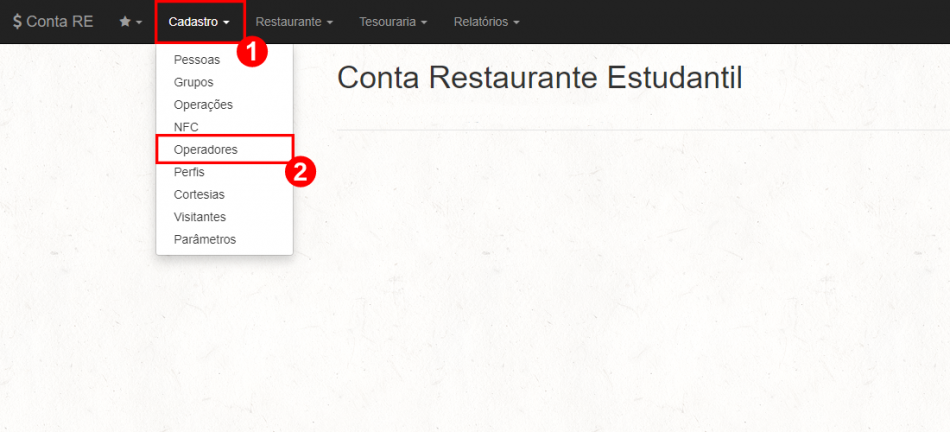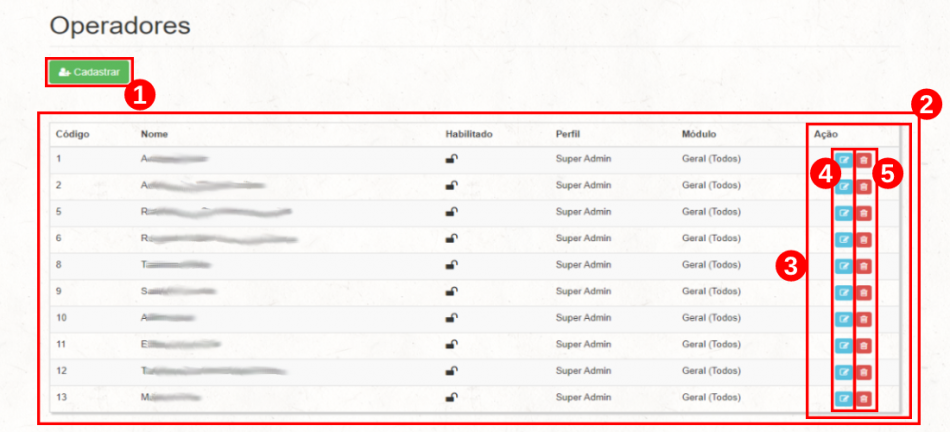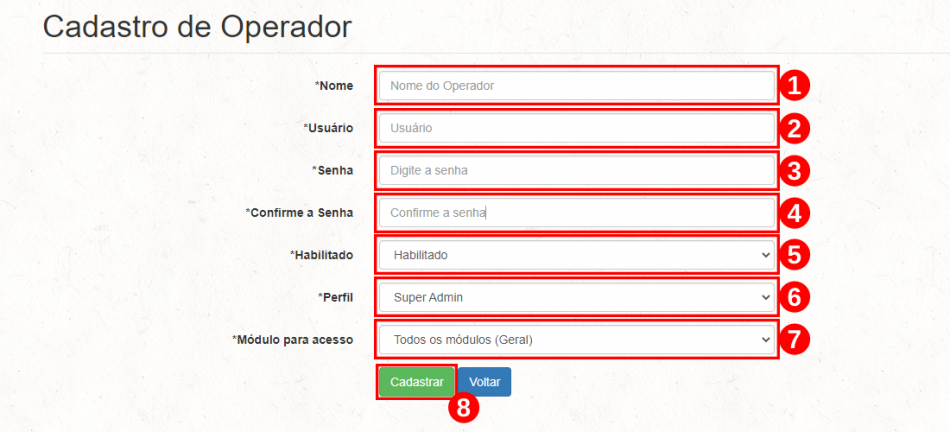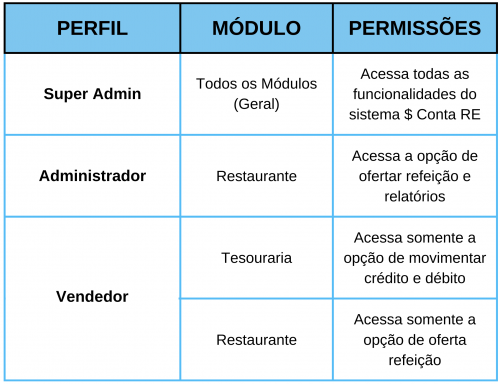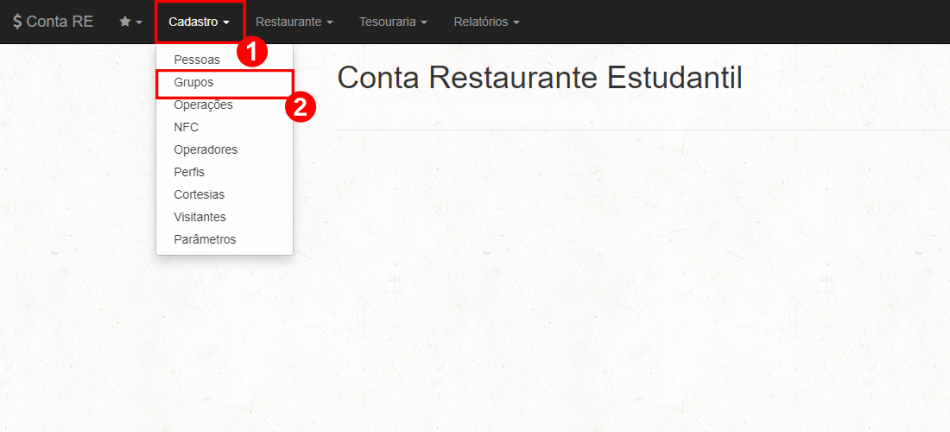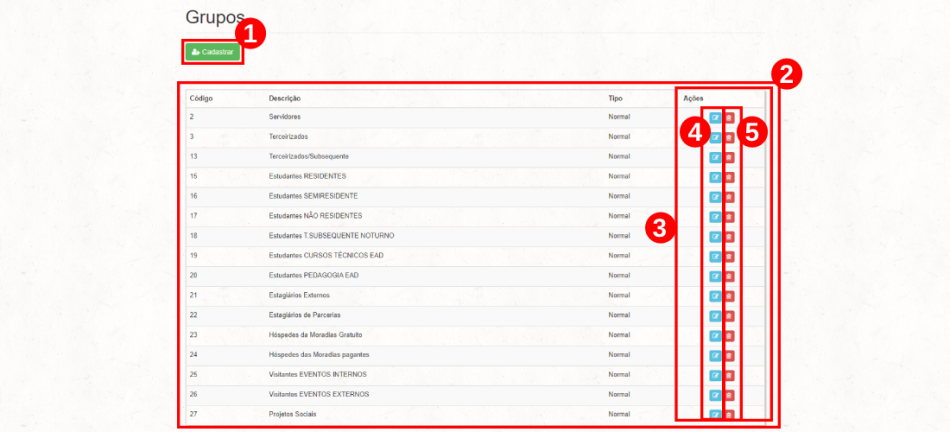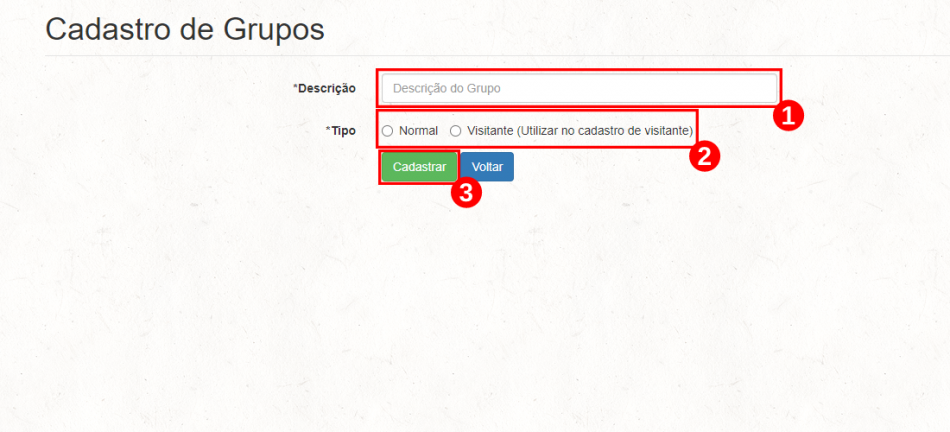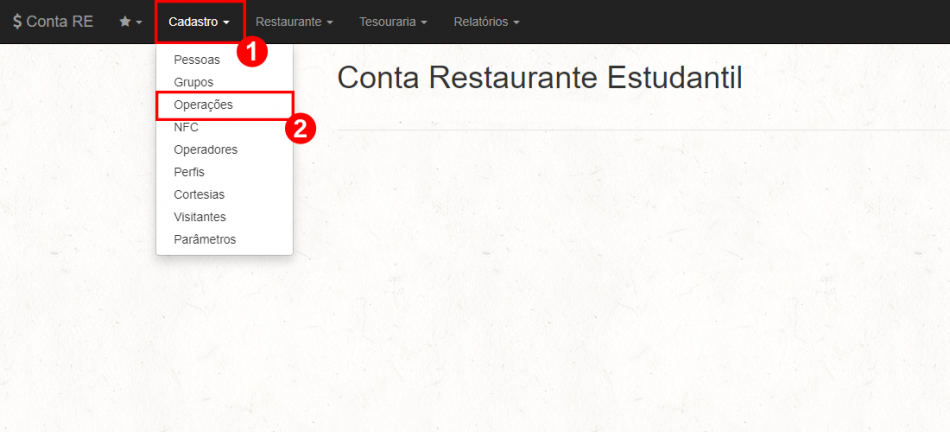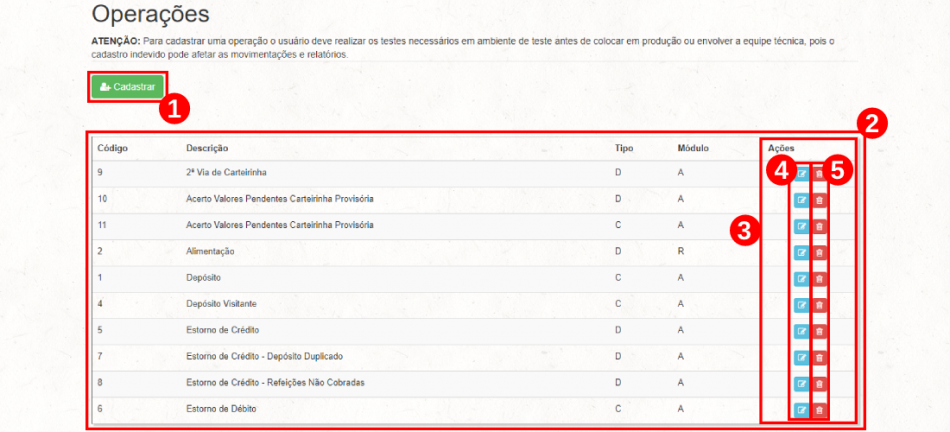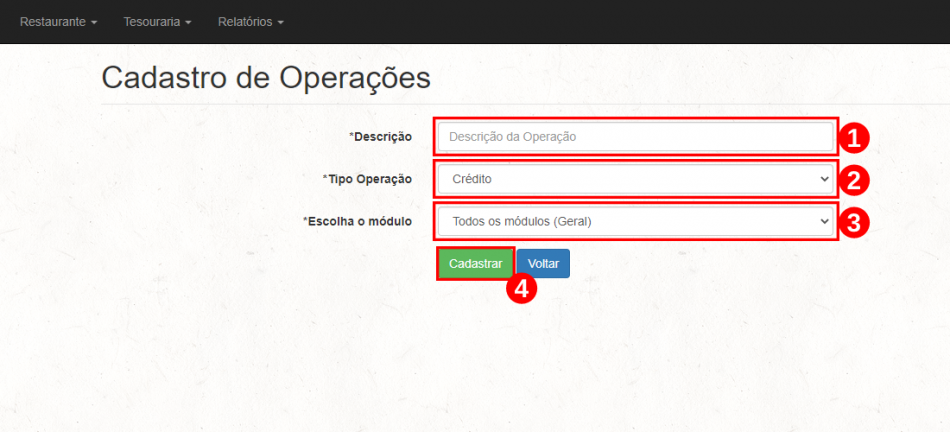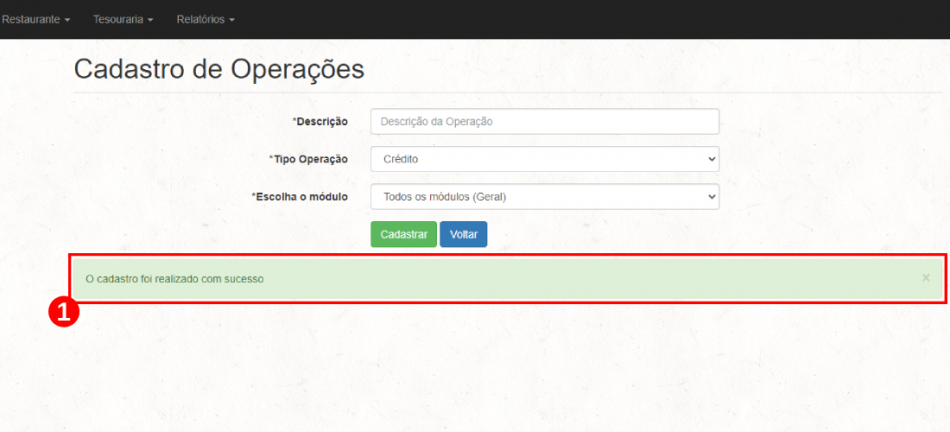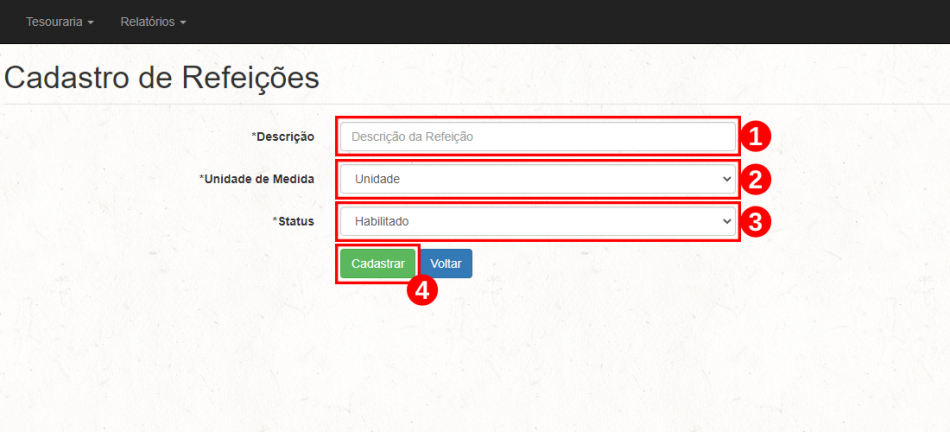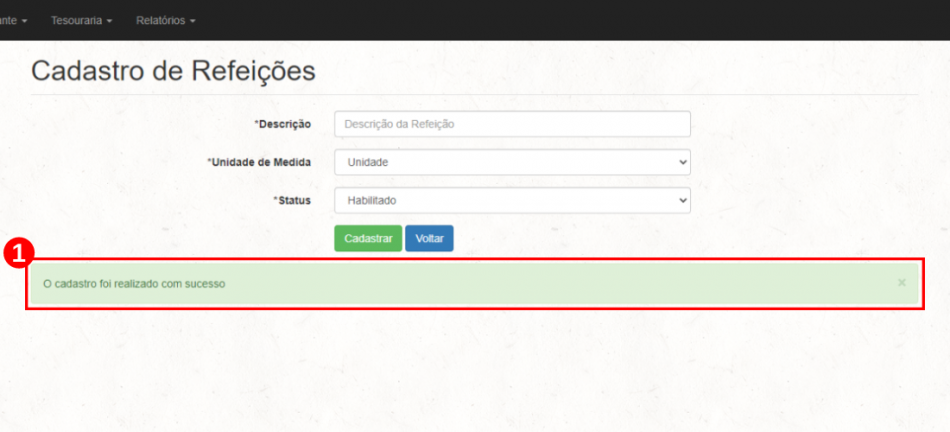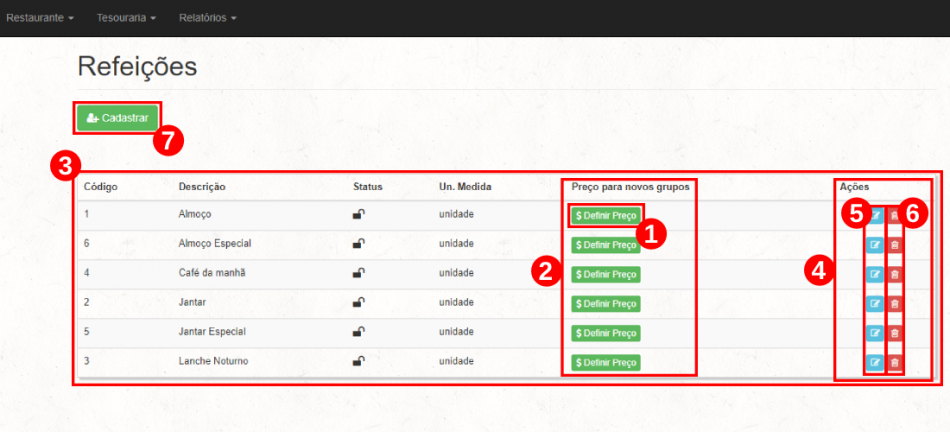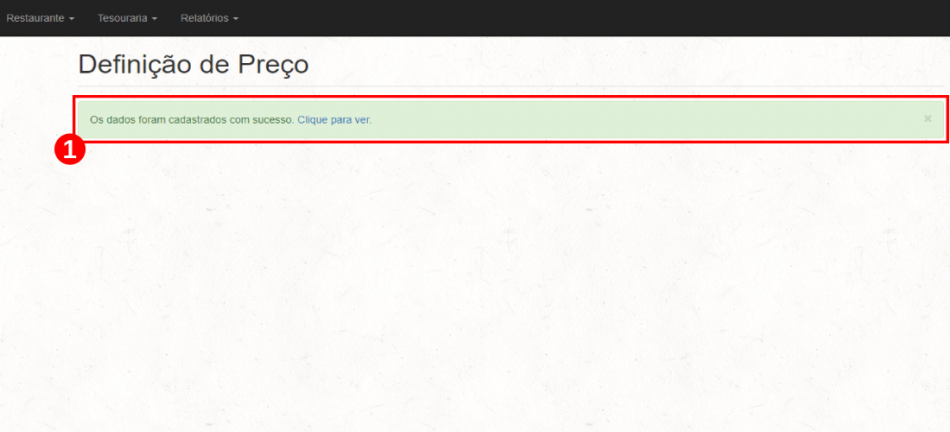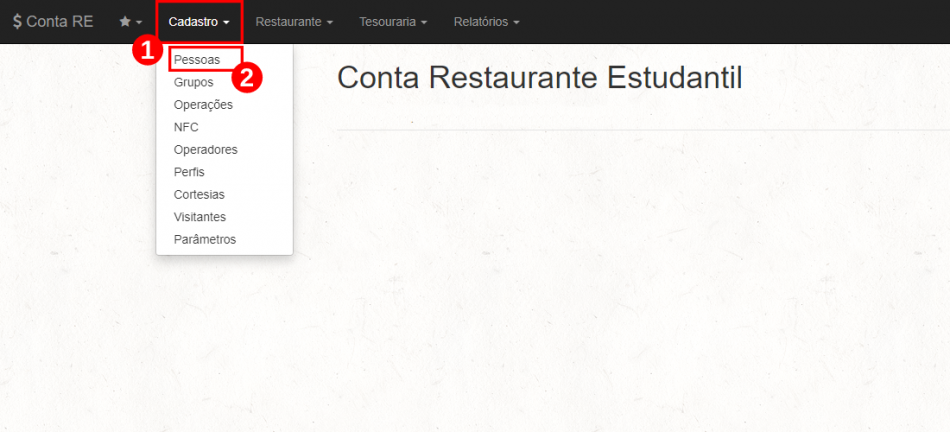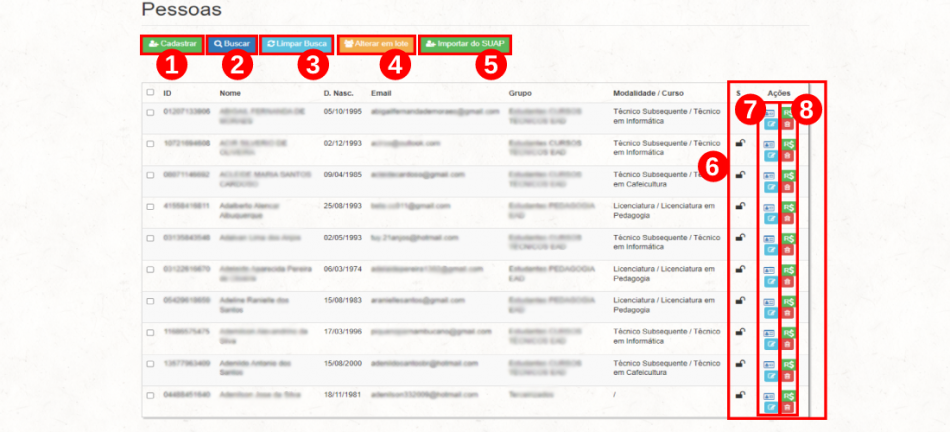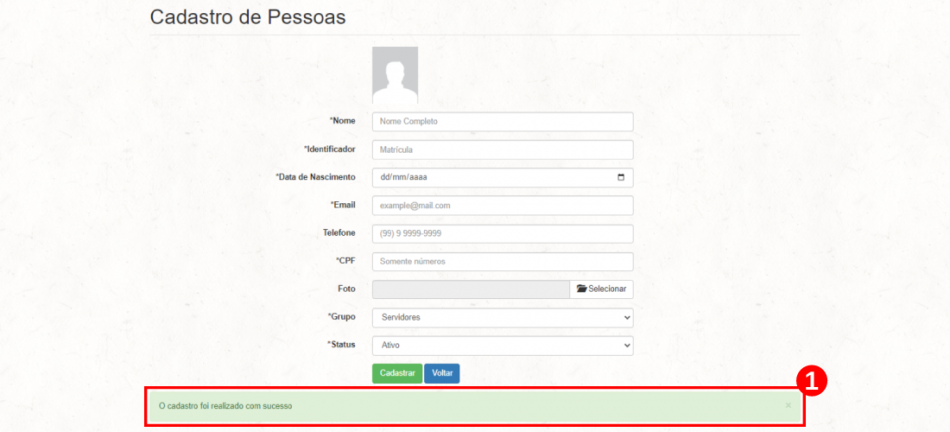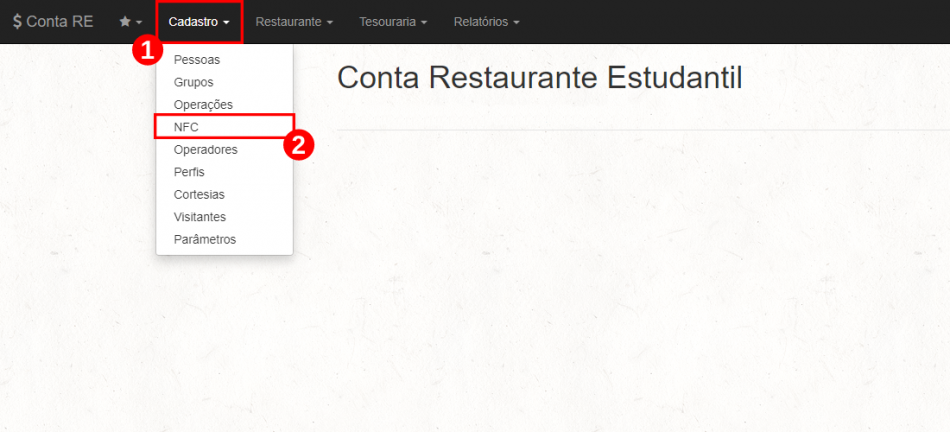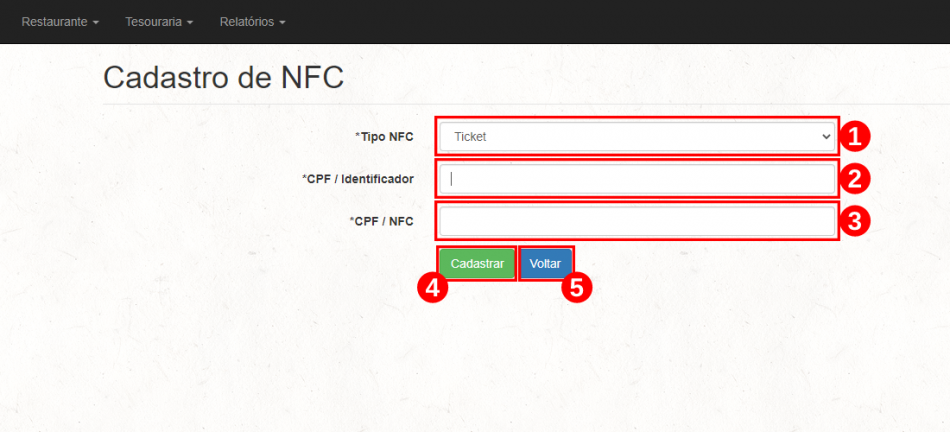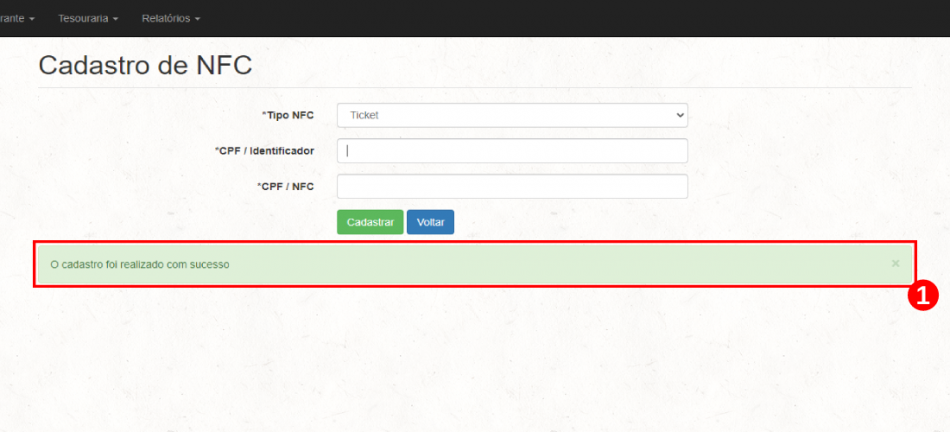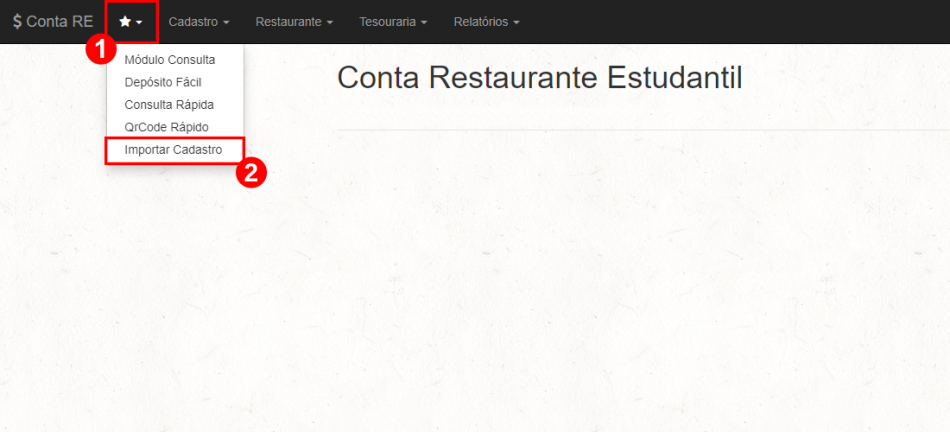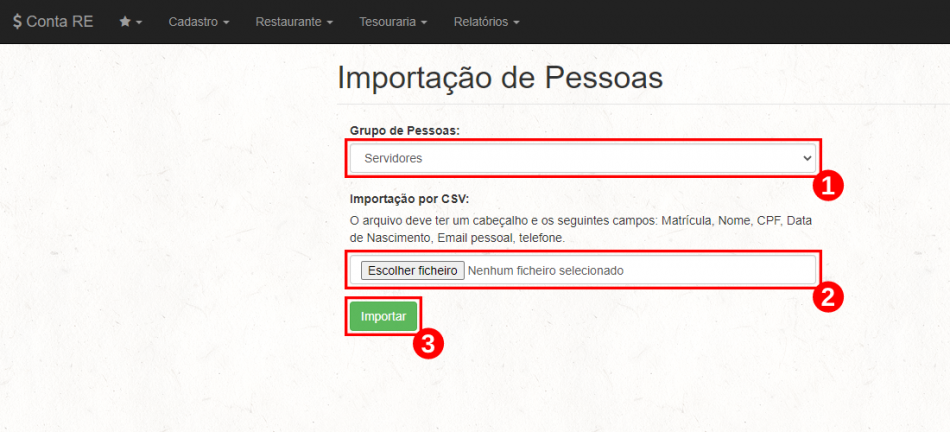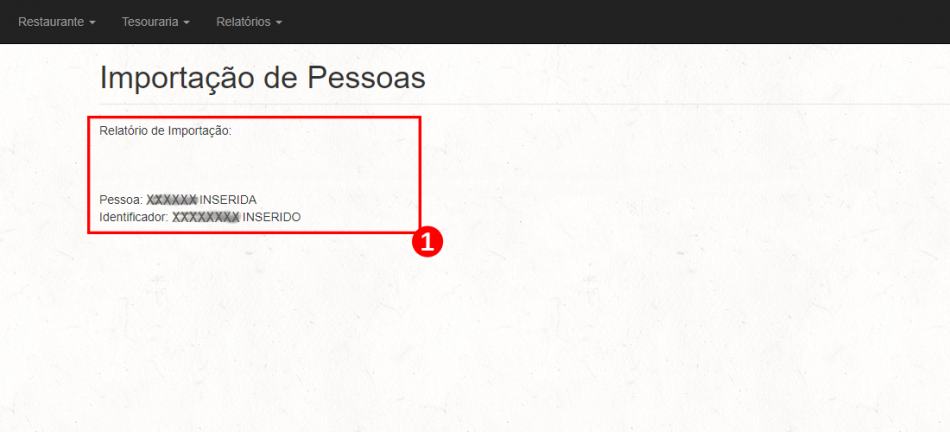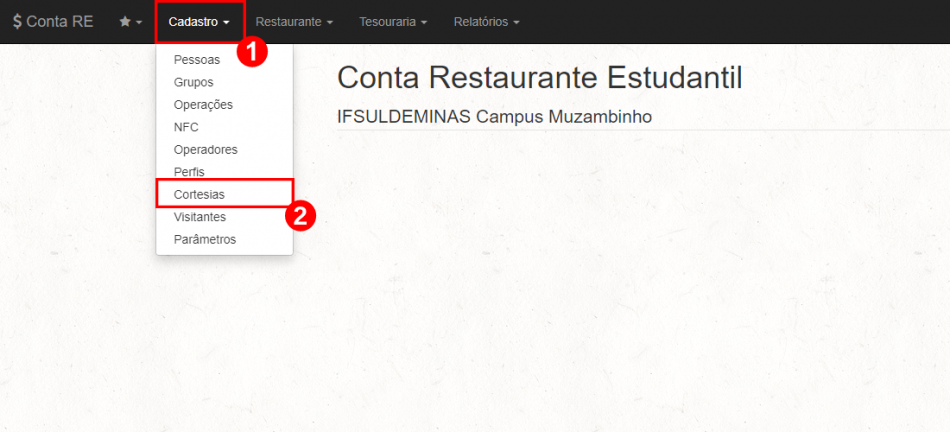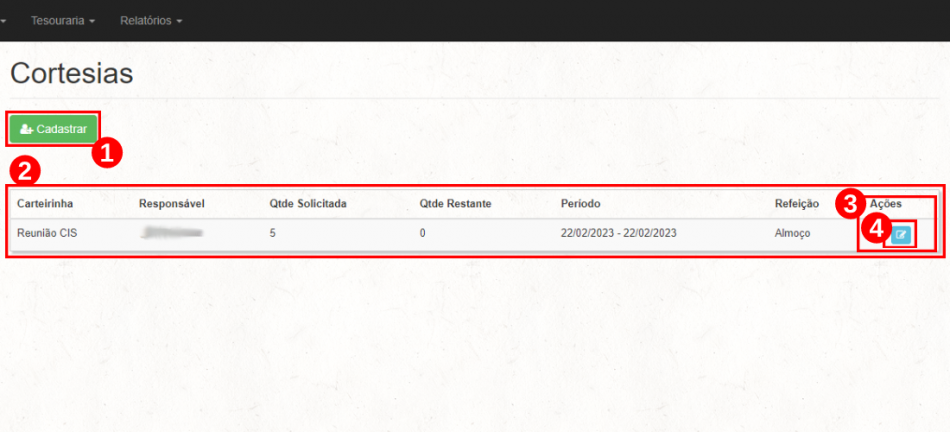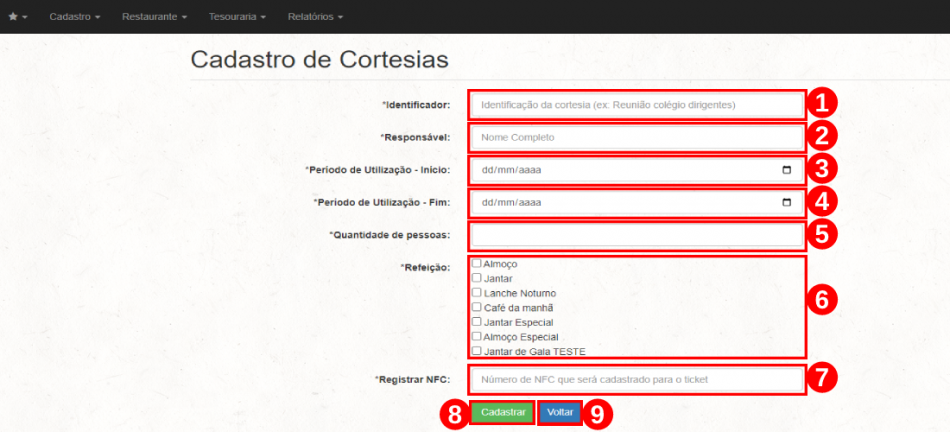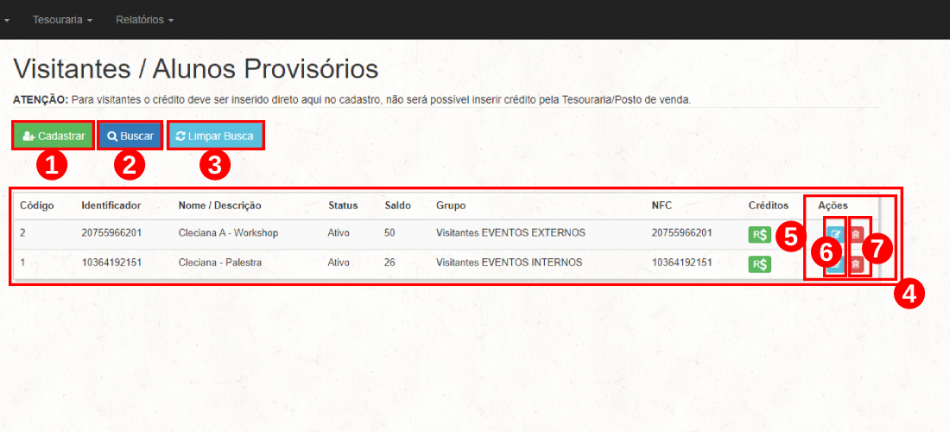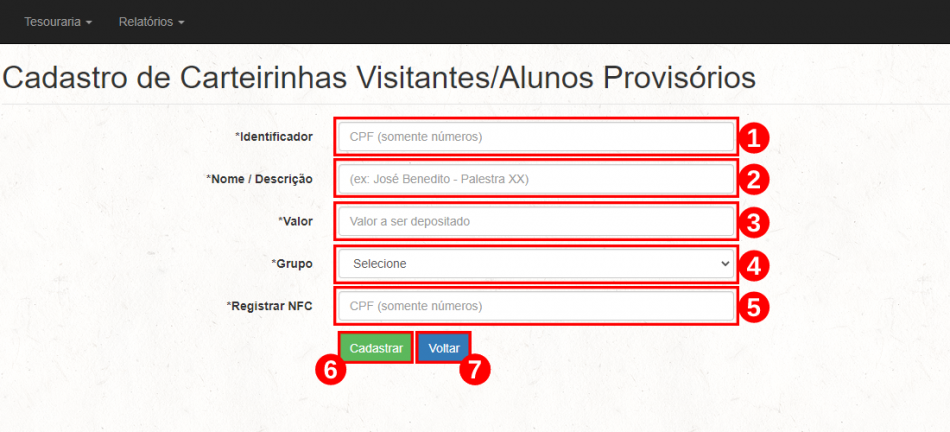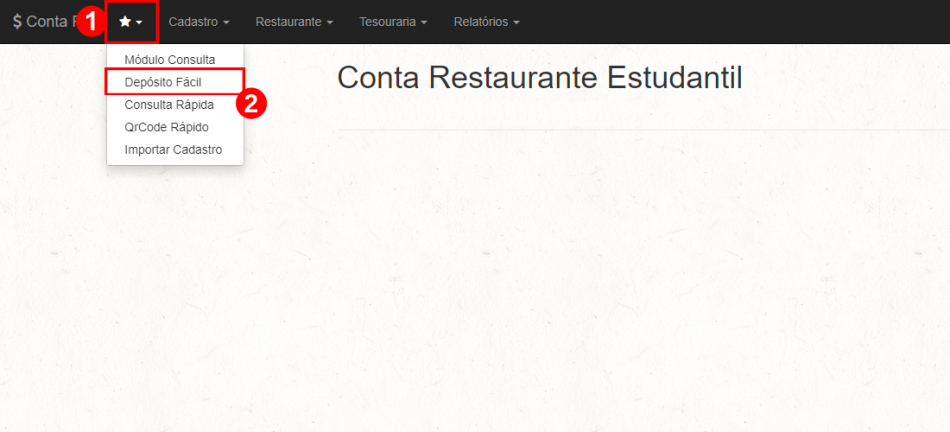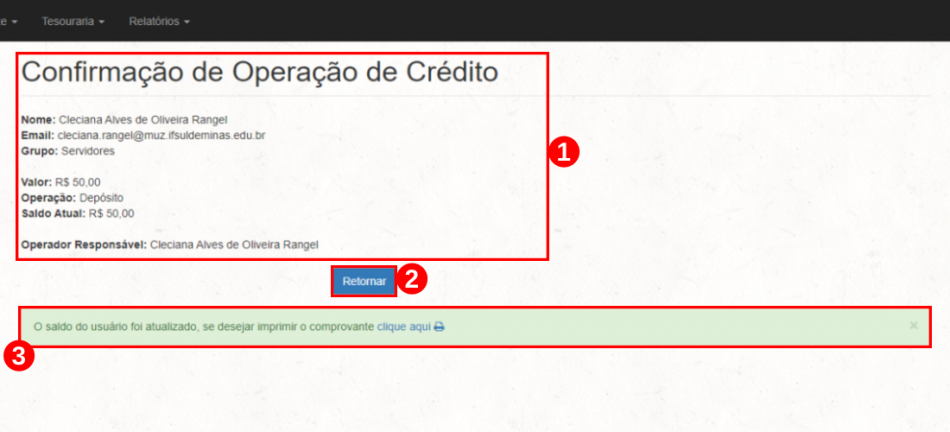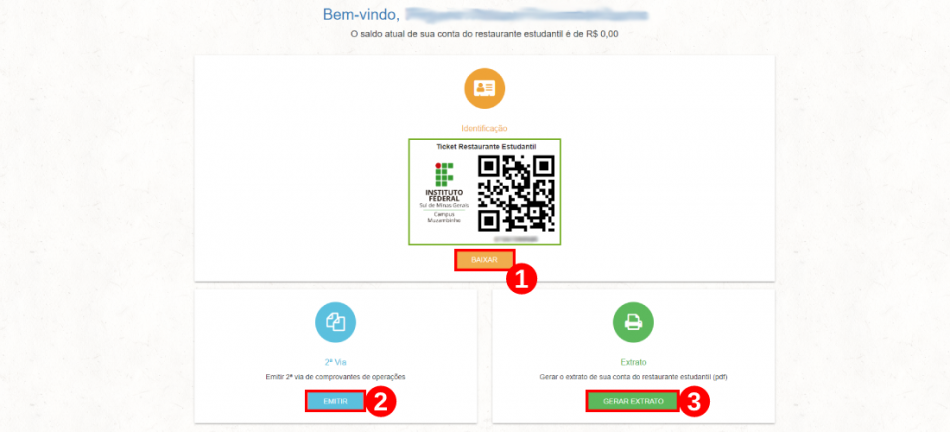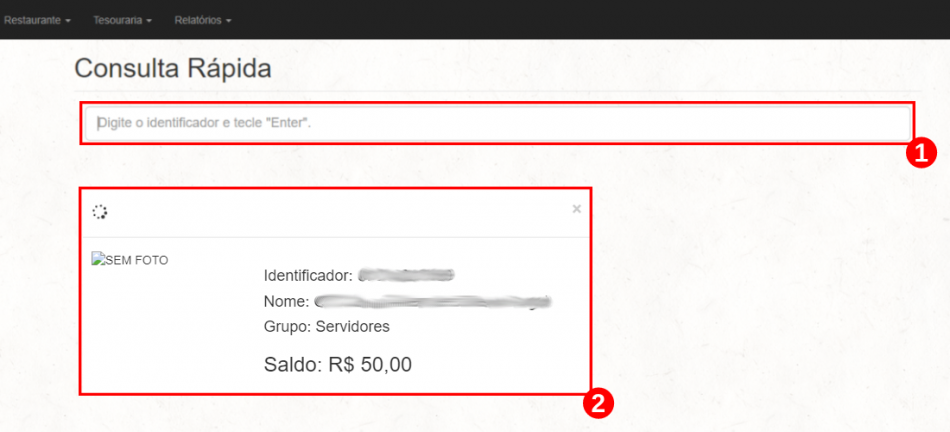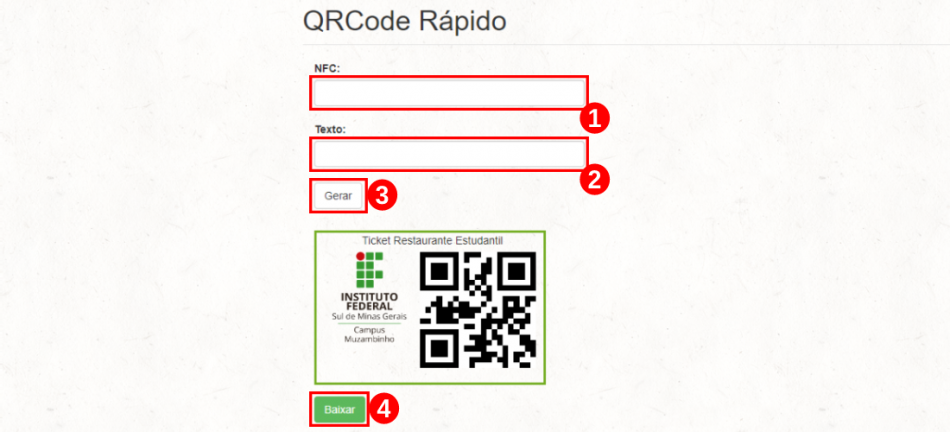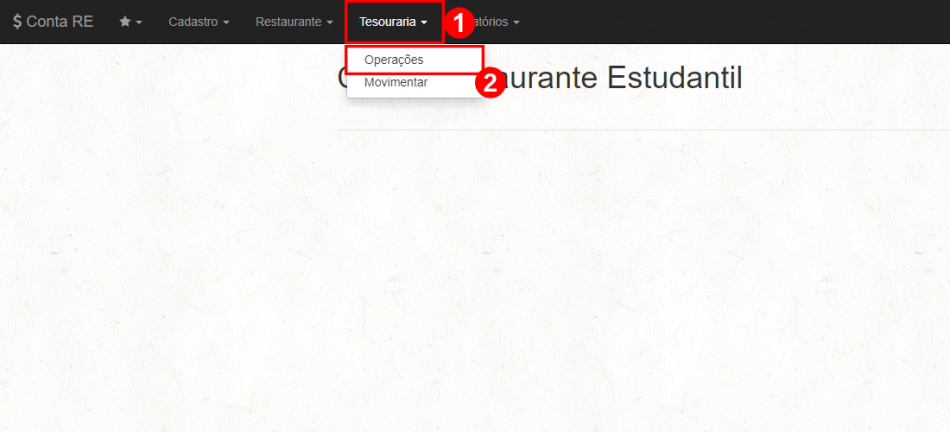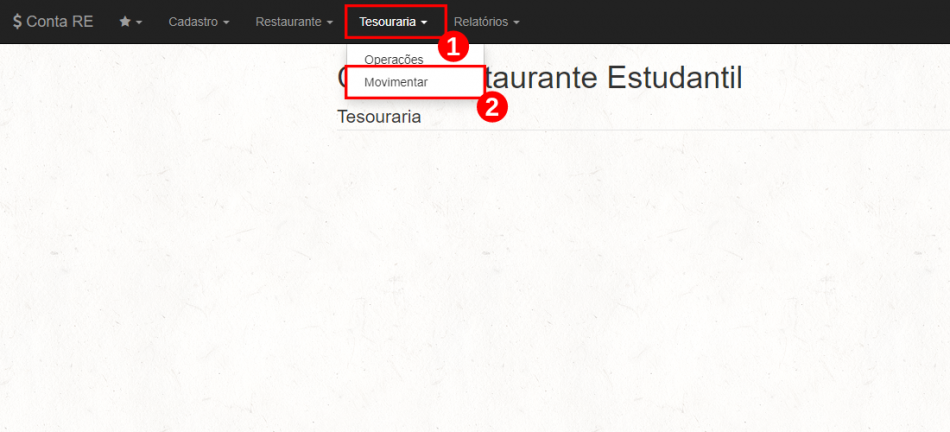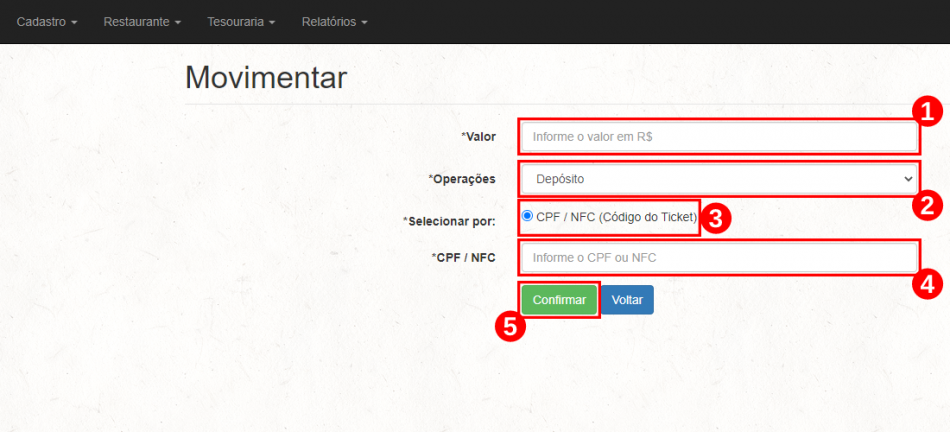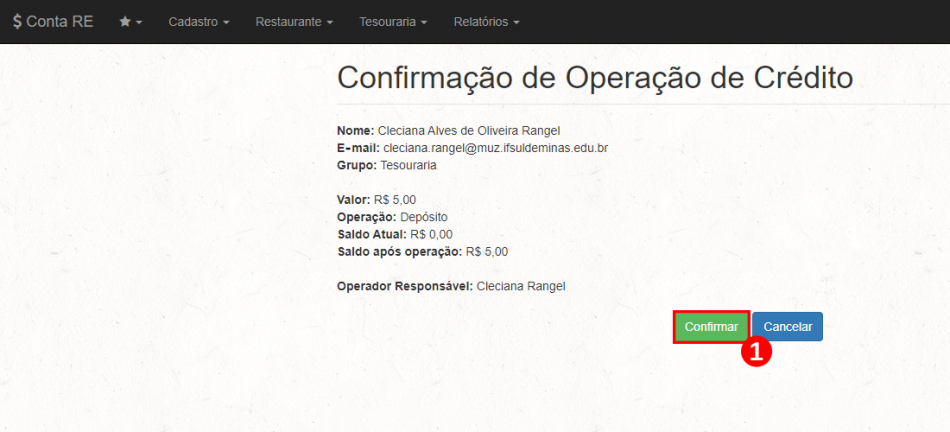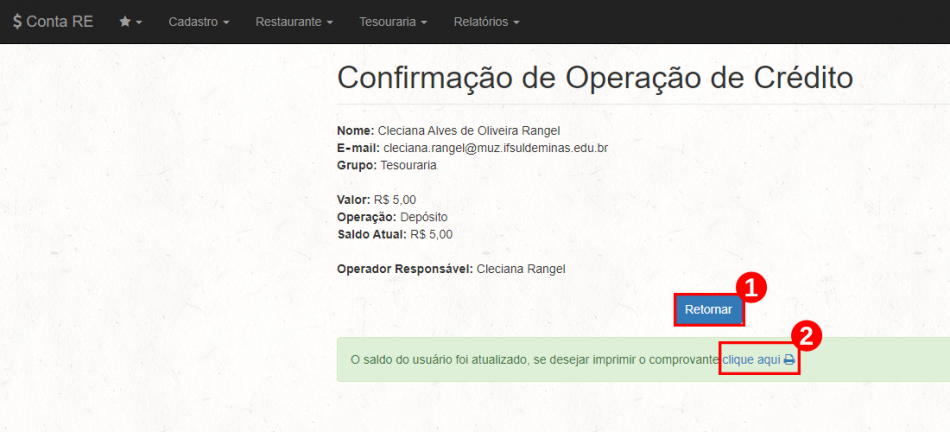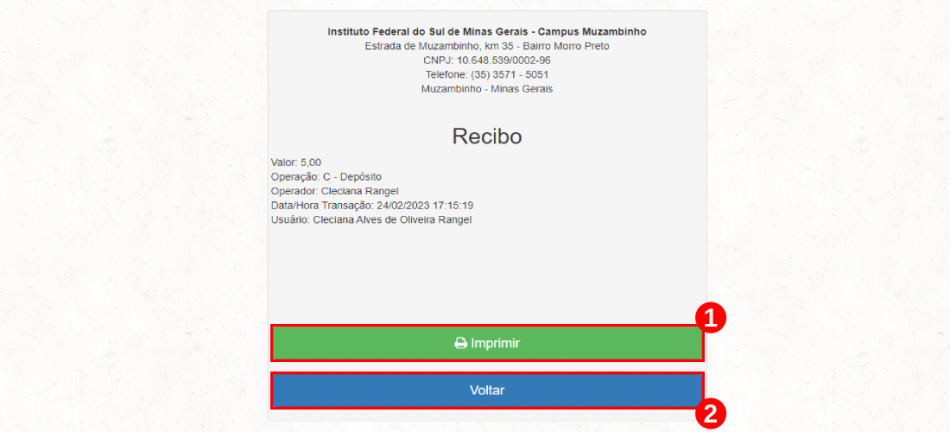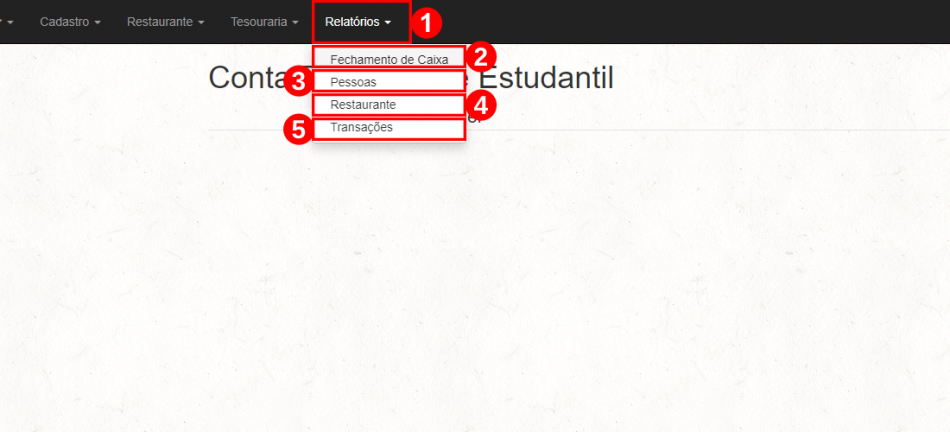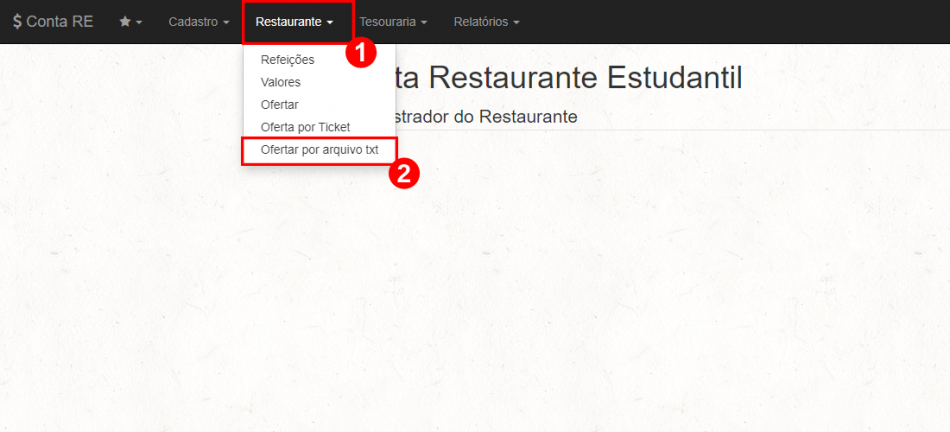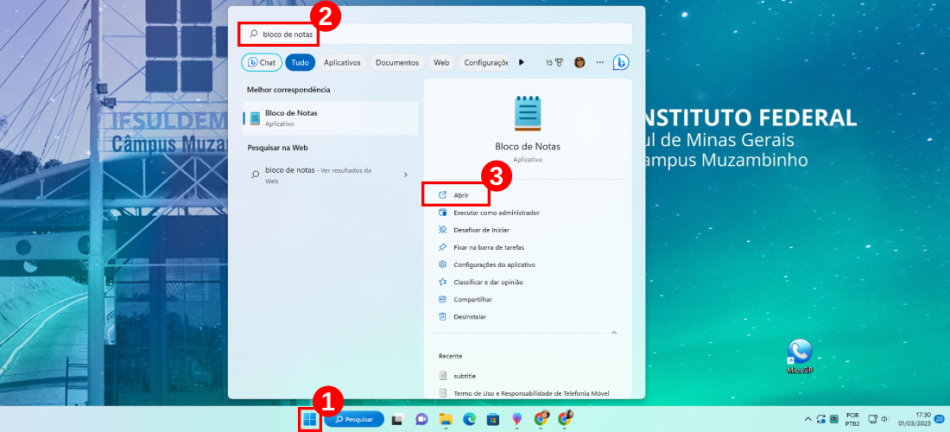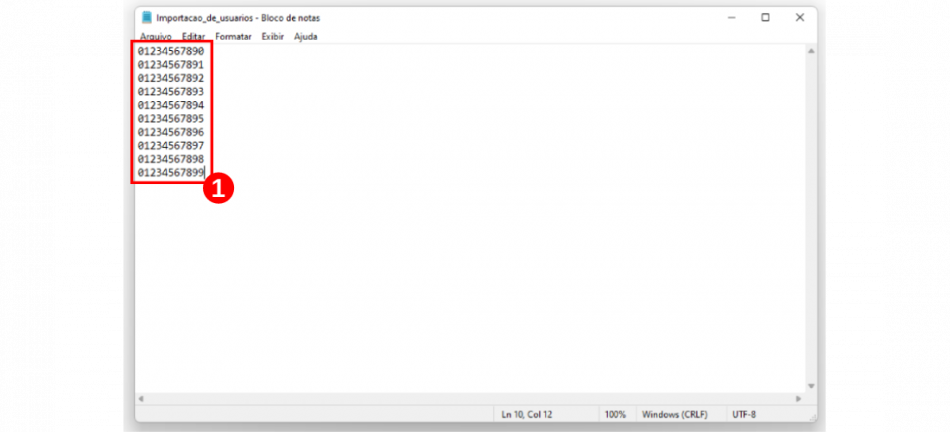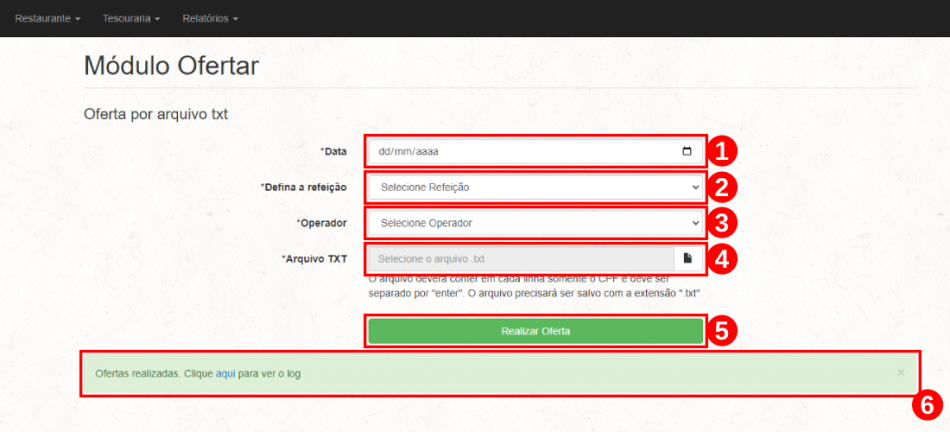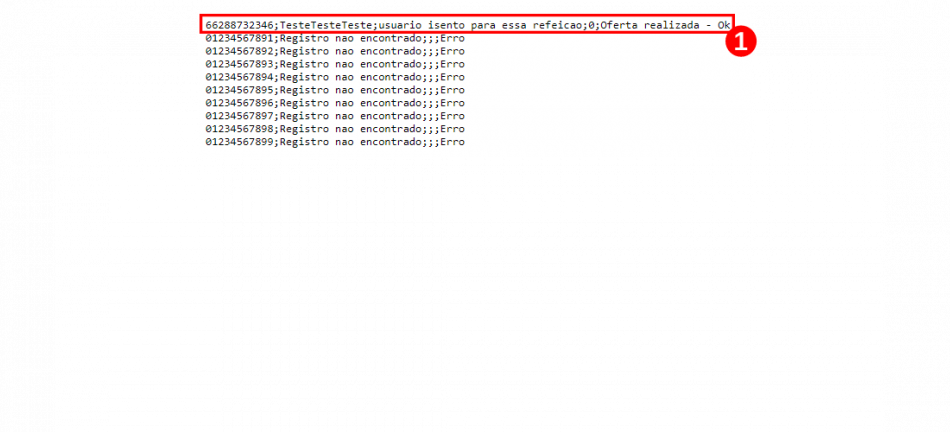Procedimento operacional de modo geral: mudanças entre as edições
Sem resumo de edição |
|||
| (75 revisões intermediárias pelo mesmo usuário não estão sendo mostradas) | |||
| Linha 1: | Linha 1: | ||
== Considerações Iniciais == | == Considerações Iniciais == | ||
<div style=" | <div style="background-color: #eef5e7; padding: 1em;"> | ||
Esse tutorial digital te orientará como utilizar o sistema <b>"$ Conta RE"</b> para cadastrar usuários, tipos de operações, movimentações do sistema, emissão de relatórios, relação de usuários por refeição e importação de arquivos com a extensão .txt. | Esse tutorial digital te orientará como utilizar o sistema <b>"$ Conta RE"</b> para cadastrar usuários, tipos de operações, movimentações do sistema, emissão de relatórios, relação de usuários por refeição e importação de arquivos com a extensão .txt. | ||
</div> | </div> | ||
| Linha 6: | Linha 6: | ||
== Acessar o sistema $ Conta RE == | == Acessar o sistema $ Conta RE == | ||
<div style=" | <div style="background-color: #eef5e7; padding: 1em;"> | ||
<p>Acesse o sistema $ Conta RE pelo endereço eletrônico <b>[https://contare.muz.ifsuldeminas.edu.br https://contare.muz.ifsuldeminas.edu.br]<font color="red">(1)</font></b> e clique no botão <b>“Acessar Conta”<font color="red">(2)</font></b>, conforme a <b>Figura 1</b>.</p> | <p>Acesse o sistema $ Conta RE pelo endereço eletrônico <b>[https://contare.muz.ifsuldeminas.edu.br https://contare.muz.ifsuldeminas.edu.br]<font color="red">(1)</font></b> e clique no botão <b>“Acessar Conta”<font color="red">(2)</font></b>, conforme a <b>Figura 1</b>.</p> | ||
</div> | </div> | ||
| Linha 24: | Linha 24: | ||
<br> | <br> | ||
<div style=" | <div style="background-color: #eef5e7; padding: 1em;"> | ||
<p>Efetue o login inserindo o <b>CPF (somente números) e a senha<font color="red">(1)</font></b>, logo, em seguida, clique no botão <b>“Acessar”<font color="red">(2)</font></b>, conforme a <b>Figura 2</b>.</p> | <p>Efetue o login inserindo o <b>CPF (somente números) e a senha<font color="red">(1)</font></b>, logo, em seguida, clique no botão <b>“Acessar”<font color="red">(2)</font></b>, conforme a <b>Figura 2</b>.</p> | ||
<p><b>Observação: </b>Caso queira redefinir a sua senha ou caso esqueça a sua senha para efetuar o login no sistema $ Conta RE, poderá recuperar a senha pelo endereço eletrônico <b>[https://nti.muz.ifsuldeminas.edu.br/index.php/Redefinir_Senha_de_acesso_ao_WIFI,_Computadores_e_plataformas_EAD https://nti.muz.ifsuldeminas.edu.br]</b>.</p> | |||
</div> | </div> | ||
| Linha 43: | Linha 44: | ||
== Configuração do sistema $ Conta RE - Parâmetros == | == Configuração do sistema $ Conta RE - Parâmetros == | ||
<div style=" | <div style="background-color: #eef5e7; padding: 1em;"> | ||
<p>Após logar no sistema $ Conta RE clique no menu <b>“Cadastro”<font color="red">(1)</font></b> e depois no submenu <b>“Parâmetros”<font color="red">(2)</font></b>, conforme a <b>Figura 3</b>.</p> | <p>Após logar no sistema $ Conta RE clique no menu <b>“Cadastro”<font color="red">(1)</font></b> e depois no submenu <b>“Parâmetros”<font color="red">(2)</font></b>, conforme a <b>Figura 3</b>.</p> | ||
</div> | </div> | ||
| Linha 61: | Linha 62: | ||
<br> | <br> | ||
<div style=" | <div style="background-color: #eef5e7; padding: 1em;"> | ||
<p>No parâmetro do sistema $ Conta RE, inicie configurando se o usuário do restaurante estudantil poderá repetir as refeições <b>“Permitir repetição refeição”<font color="red">(1)</font></b>, depois coloque o tempo de revisão da venda <b>“Tempo janela confirmação de venda (segundos)”<font color="red">(2)</font></b>, e por último, qual será o valor máximo que o usuário poderá comprar de refeições<b>“Valor máximo permitido para depósitos”<font color="red">(3)</font></b>, conforme a <b>Figura 4</b>.</p> | <p>No parâmetro do sistema $ Conta RE, inicie configurando se o usuário do restaurante estudantil poderá repetir as refeições <b>“Permitir repetição refeição”<font color="red">(1)</font></b>, depois coloque o tempo de revisão da venda <b>“Tempo janela confirmação de venda (segundos)”<font color="red">(2)</font></b>, e por último, qual será o valor máximo que o usuário poderá comprar de refeições<b>“Valor máximo permitido para depósitos”<font color="red">(3)</font></b>, conforme a <b>Figura 4</b>.</p> | ||
</div> | </div> | ||
| Linha 79: | Linha 80: | ||
== Configuração do sistema $ Conta RE - Operadores == | == Configuração do sistema $ Conta RE - Operadores == | ||
<div style=" | <div style="background-color: #eef5e7; padding: 1em;"> | ||
<p>Após logar no sistema $ Conta RE clique no menu <b>“Cadastro”<font color="red">(1)</font></b> e depois no submenu <b>“Operadores”<font color="red">(2)</font></b>, conforme a <b>Figura 5</b>.</p> | <p>Após logar no sistema $ Conta RE clique no menu <b>“Cadastro”<font color="red">(1)</font></b> e depois no submenu <b>“Operadores”<font color="red">(2)</font></b>, conforme a <b>Figura 5</b>.</p> | ||
</div> | </div> | ||
| Linha 97: | Linha 98: | ||
<br> | <br> | ||
<div style=" | <div style="background-color: #eef5e7; padding: 1em;"> | ||
<p>Para cadastrar um operador novo no sistema $ Conta RE clique no botão <b>“Cadastrar”<font color="red">(1)</font></b>, depois visualize os operadores criados nas linhas <b>“de 1 a 13”<font color="red">(2)</font></b>. Posteriormente, na coluna <b>“Ação”<font color="red">(3)</font></b>, você poderá <b>“Editar”<font color="red">(4)</font></b> ou <b>“Excluir”<font color="red">(5)</font></b> os usuários administrativos, conforme a <b>Figura 6</b>.</p> | <p>Para cadastrar um operador novo no sistema $ Conta RE clique no botão <b>“Cadastrar”<font color="red">(1)</font></b>, depois visualize os operadores criados nas linhas <b>“de 1 a 13”<font color="red">(2)</font></b>. Posteriormente, na coluna <b>“Ação”<font color="red">(3)</font></b>, você poderá <b>“Editar”<font color="red">(4)</font></b> ou <b>“Excluir”<font color="red">(5)</font></b> os usuários administrativos, conforme a <b>Figura 6</b>.</p> | ||
</div> | </div> | ||
| Linha 116: | Linha 117: | ||
=== Acrescentar operadores no sistema $ Conta RE === | === Acrescentar operadores no sistema $ Conta RE === | ||
<div style=" | <div style="background-color: #eef5e7; padding: 1em;"> | ||
<p>Para cadastrar um novo operador no sistema $ Conta RE, preencha todos os campos. O usuário que exercer o papel de operador, deverá preencher o campo <b>“Nome”<font color="red">(1)</font></b>, no próximo informe o CPF do operador no campo <b>“Usuário”<font color="red">(2)</font></b>, já para acessar o sistema digite uma senha no campo <b>“Senha”<font color="red">(3)</font></b>, em seguida, repita a senha no campo <b>“Confirme a Senha”<font color="red">(4)</font></b>, depois defina a situação do usuário no campo <b>“Habilitado”<font color="red">(5)</font></b> (Caso escolha a opção "Habilitado", o usuário estará apto para administrar o sistema, mas se escolher a opção "Bloqueado", o usuário estará dispensado de utilizar o sistema), logo, para definir o tipo de acesso do usuário no sistema clique no botão dropdown <b>“Perfil”<font color="red">(6)</font></b>, adiante, defina qual será o tipo de acesso do usuário escolhendo uma das opções do botão dropdown <b>“Módulo para acesso”<font color="red">(7)</font></b> e para finalizar clique no botão <b>“Cadastrar”<font color="red">(8)</font></b>, conforme a <b>Figura 7</b>. Veja também, a <b>Figura 8</b>, com os perfis dos operadores no sistema $ Conta RE.</p> | <p>Para cadastrar um novo operador no sistema $ Conta RE, preencha todos os campos. O usuário que exercer o papel de operador, deverá preencher o campo <b>“Nome”<font color="red">(1)</font></b>, no próximo informe o CPF do operador no campo <b>“Usuário”<font color="red">(2)</font></b>, já para acessar o sistema digite uma senha no campo <b>“Senha”<font color="red">(3)</font></b>, em seguida, repita a senha no campo <b>“Confirme a Senha”<font color="red">(4)</font></b>, depois defina a situação do usuário no campo <b>“Habilitado”<font color="red">(5)</font></b> (Caso escolha a opção "Habilitado", o usuário estará apto para administrar o sistema, mas se escolher a opção "Bloqueado", o usuário estará dispensado de utilizar o sistema), logo, para definir o tipo de acesso do usuário no sistema clique no botão dropdown <b>“Perfil”<font color="red">(6)</font></b>, adiante, defina qual será o tipo de acesso do usuário escolhendo uma das opções do botão dropdown <b>“Módulo para acesso”<font color="red">(7)</font></b> e para finalizar clique no botão <b>“Cadastrar”<font color="red">(8)</font></b>, conforme a <b>Figura 7</b>. Veja também, a <b>Figura 8</b>, com os perfis dos operadores no sistema $ Conta RE.</p> | ||
</div> | </div> | ||
| Linha 149: | Linha 150: | ||
== Configuração do sistema $ Conta RE - Grupos == | == Configuração do sistema $ Conta RE - Grupos == | ||
<div style=" | <div style="background-color: #eef5e7; padding: 1em;"> | ||
<p>Após logar no sistema $ Conta RE, clique no menu <b>“Cadastro”<font color="red">(1)</font></b> e depois no submenu <b>“Grupos”<font color="red">(2)</font></b>, conforme a <b>Figura 9</b>.</p> | <p>Após logar no sistema $ Conta RE, clique no menu <b>“Cadastro”<font color="red">(1)</font></b> e depois no submenu <b>“Grupos”<font color="red">(2)</font></b>, conforme a <b>Figura 9</b>.</p> | ||
</div> | </div> | ||
| Linha 167: | Linha 168: | ||
<br> | <br> | ||
<div style=" | <div style="background-color: #eef5e7; padding: 1em;"> | ||
<p>Para cadastrar um grupo novo no sistema $ Conta RE clique no botão <b>“Cadastrar”<font color="red">(1)</font></b>, depois visualize os grupos criados nas linhas <b>“de 2 a 27”<font color="red">(2)</font></b>. Posteriormente, na coluna <b>“Ações”<font color="red">(3)</font></b>, você poderá <b>“Editar”<font color="red">(4)</font></b> ou <b>“Excluir”<font color="red">(5)</font></b> os grupos do sistema, conforme a <b>Figura 10</b>.</p> | <p>Para cadastrar um grupo novo no sistema $ Conta RE clique no botão <b>“Cadastrar”<font color="red">(1)</font></b>, depois visualize os grupos criados nas linhas <b>“de 2 a 27”<font color="red">(2)</font></b>. Posteriormente, na coluna <b>“Ações”<font color="red">(3)</font></b>, você poderá <b>“Editar”<font color="red">(4)</font></b> ou <b>“Excluir”<font color="red">(5)</font></b> os grupos do sistema, conforme a <b>Figura 10</b>.</p> | ||
</div> | </div> | ||
| Linha 186: | Linha 187: | ||
=== Cadastrar um grupo no sistema $ Conta RE === | === Cadastrar um grupo no sistema $ Conta RE === | ||
<div style=" | <div style="background-color: #eef5e7; padding: 1em;"> | ||
<p>Para cadastrar um novo grupo no sistema $ Conta RE que utilizará o restaurante estudantil, preencha todos os campos. Os usuários para fazer uso do restaurante estudantil estarão divididos por grupos, portanto, escreva o nome do grupo no campo <b>“Descrição”<font color="red">(1)</font></b>, no próximo informe se o usuário faz parte do IFSULDEMINAS - Campus Muzambinho ou se é apenas visitante<b>“Tipo”<font color="red">(2)</font></b> e para finalizar clique no botão <b>“Cadastrar”<font color="red">(3)</font></b>, conforme a <b>Figura 11</b>.</p> | <p>Para cadastrar um novo grupo no sistema $ Conta RE que utilizará o restaurante estudantil, preencha todos os campos. Os usuários para fazer uso do restaurante estudantil estarão divididos por grupos, portanto, escreva o nome do grupo no campo <b>“Descrição”<font color="red">(1)</font></b>, no próximo informe se o usuário faz parte do IFSULDEMINAS - Campus Muzambinho ou se é apenas visitante<b>“Tipo”<font color="red">(2)</font></b> e para finalizar clique no botão <b>“Cadastrar”<font color="red">(3)</font></b>, conforme a <b>Figura 11</b>.</p> | ||
</div> | </div> | ||
| Linha 204: | Linha 205: | ||
<br> | <br> | ||
<div style=" | <div style="background-color: #eef5e7; padding: 1em;"> | ||
<p>Após cadastrar o novo grupo no sistema $ Conta RE aparecerá a seguinte mensagem: <b>“O cadastro foi realizado com sucesso”<font color="red">(1)</font></b>, conforme a <b>Figura 12</b>.</p> | <p>Após cadastrar o novo grupo no sistema $ Conta RE aparecerá a seguinte mensagem: <b>“O cadastro foi realizado com sucesso”<font color="red">(1)</font></b>, conforme a <b>Figura 12</b>.</p> | ||
</div> | </div> | ||
| Linha 223: | Linha 224: | ||
=== Configuração do sistema $ Conta RE - Operações === | === Configuração do sistema $ Conta RE - Operações === | ||
<div style=" | <div style="background-color: #eef5e7; padding: 1em;"> | ||
<p>Após logar no sistema $ Conta RE, clique no menu <b>“Cadastro”<font color="red">(1)</font></b> e depois no submenu <b>“Operações”<font color="red">(2)</font></b>, conforme a <b>Figura 13</b>.</p> | <p>Após logar no sistema $ Conta RE, clique no menu <b>“Cadastro”<font color="red">(1)</font></b> e depois no submenu <b>“Operações”<font color="red">(2)</font></b>, conforme a <b>Figura 13</b>.</p> | ||
</div> | </div> | ||
| Linha 241: | Linha 242: | ||
<br> | <br> | ||
<div style=" | <div style="background-color: #eef5e7; padding: 1em;"> | ||
<p>Para cadastrar uma nova operação no sistema $ Conta RE clique no botão <b>“Cadastrar”<font color="red">(1)</font></b>, depois visualize as operações criadas nas linhas <b>“de 9 a 6”<font color="red">(2)</font></b>. Posteriormente, na coluna <b>“Ações”<font color="red">(3)</font></b>, você poderá <b>“Editar”<font color="red">(4)</font></b> ou <b>“Excluir”<font color="red">(5)</font></b> as operações do sistema, conforme a <b>Figura 14</b>.</p> | <p>Para cadastrar uma nova operação no sistema $ Conta RE clique no botão <b>“Cadastrar”<font color="red">(1)</font></b>, depois visualize as operações criadas nas linhas <b>“de 9 a 6”<font color="red">(2)</font></b>. Posteriormente, na coluna <b>“Ações”<font color="red">(3)</font></b>, você poderá <b>“Editar”<font color="red">(4)</font></b> ou <b>“Excluir”<font color="red">(5)</font></b> as operações do sistema, conforme a <b>Figura 14</b>.</p> | ||
</div> | </div> | ||
| Linha 259: | Linha 260: | ||
<br> | <br> | ||
<div style=" | <div style="background-color: #eef5e7; padding: 1em;"> | ||
<p>Se deseja cadastrar uma nova operação no sistema $ Conta RE, preencha todos os campos. O usuário deverá definir o nome para essa operação no campo <b>“Descrição”<font color="red">(1)</font></b>, no próximo informe o tipo de operação se é crédito ou débito no campo <b>“Tipo Operação”<font color="red">(2)</font></b>, já para escolher o tipo de módulo que essa operação irá operar escolha uma das opções no campo <b>“Escolha o módulo”<font color="red">(3)</font></b>, em seguida, clique no botão <b>“Cadastrar”<font color="red">(4)</font></b>, conforme a <b>Figura 15</b>.</p> | <p>Se deseja cadastrar uma nova operação no sistema $ Conta RE, preencha todos os campos. O usuário deverá definir o nome para essa operação no campo <b>“Descrição”<font color="red">(1)</font></b>, no próximo informe o tipo de operação se é crédito ou débito no campo <b>“Tipo Operação”<font color="red">(2)</font></b>, já para escolher o tipo de módulo que essa operação irá operar escolha uma das opções no campo <b>“Escolha o módulo”<font color="red">(3)</font></b>, em seguida, clique no botão <b>“Cadastrar”<font color="red">(4)</font></b>, conforme a <b>Figura 15</b>.</p> | ||
</div> | </div> | ||
| Linha 277: | Linha 278: | ||
<br> | <br> | ||
<div style=" | <div style="background-color: #eef5e7; padding: 1em;"> | ||
<p>Após cadastrar a nova operação no sistema $ Conta RE aparecerá a seguinte mensagem: <b>“O cadastro foi realizado com sucesso”<font color="red">(1)</font></b>, conforme a <b>Figura 16</b>.</p> | <p>Após cadastrar a nova operação no sistema $ Conta RE aparecerá a seguinte mensagem: <b>“O cadastro foi realizado com sucesso”<font color="red">(1)</font></b>, conforme a <b>Figura 16</b>.</p> | ||
</div> | </div> | ||
| Linha 296: | Linha 297: | ||
=== Configuração do sistema $ Conta RE - Refeições === | === Configuração do sistema $ Conta RE - Refeições === | ||
<div style=" | <div style="background-color: #eef5e7; padding: 1em;"> | ||
<p>Após logar no sistema $ Conta RE, clique no menu <b>“Restaurante”<font color="red">(1)</font></b> e depois no submenu <b>“Refeições”<font color="red">(2)</font></b>, conforme a <b>Figura 17</b>.</p> | <p>Após logar no sistema $ Conta RE, clique no menu <b>“Restaurante”<font color="red">(1)</font></b> e depois no submenu <b>“Refeições”<font color="red">(2)</font></b>, conforme a <b>Figura 17</b>.</p> | ||
</div> | </div> | ||
| Linha 314: | Linha 315: | ||
<br> | <br> | ||
<div style=" | <div style="background-color: #eef5e7; padding: 1em;"> | ||
<p>Para cadastrar uma nova refeição no sistema $ Conta RE clique no botão <b>“Cadastrar”<font color="red">(1)</font></b>, depois visualize as operações criadas nas linhas <b>“de 1 a 3”<font color="red">(2)</font></b>. Posteriormente, na coluna <b>“Ações”<font color="red">(3)</font></b>, você poderá <b>“Editar”<font color="red">(4)</font></b> ou <b>“Excluir”<font color="red">(5)</font></b> as operações do sistema, conforme a <b>Figura 18</b>.</p> | <p>Para cadastrar uma nova refeição no sistema $ Conta RE clique no botão <b>“Cadastrar”<font color="red">(1)</font></b>, depois visualize as operações criadas nas linhas <b>“de 1 a 3”<font color="red">(2)</font></b>. Posteriormente, na coluna <b>“Ações”<font color="red">(3)</font></b>, você poderá <b>“Editar”<font color="red">(4)</font></b> ou <b>“Excluir”<font color="red">(5)</font></b> as operações do sistema, conforme a <b>Figura 18</b>.</p> | ||
</div> | </div> | ||
| Linha 332: | Linha 333: | ||
<br> | <br> | ||
<div style=" | <div style="background-color: #eef5e7; padding: 1em;"> | ||
<p>Se deseja cadastrar uma nova refeição no sistema $ Conta RE, preencha todos os campos. O usuário deverá definir o nome para essa refeição no campo <b>“Descrição”<font color="red">(1)</font></b>, no próximo informe o tipo de refeição se é unidade ou quilo no campo <b>“Unidade de Medida”<font color="red">(2)</font></b>, já para escolher o tipo de acesso se é habilitado ou bloqueado (será utilizado quando uma refeição for criada e não for utilizada mais) que essa refeição irá operar escolha uma das opções no campo <b>“Status”<font color="red">(3)</font></b>, em seguida, clique no botão <b>“Cadastrar”<font color="red">(4)</font></b>, conforme a <b>Figura 19</b>.</p> | <p>Se deseja cadastrar uma nova refeição no sistema $ Conta RE, preencha todos os campos. O usuário deverá definir o nome para essa refeição no campo <b>“Descrição”<font color="red">(1)</font></b>, no próximo informe o tipo de refeição se é unidade ou quilo no campo <b>“Unidade de Medida”<font color="red">(2)</font></b>, já para escolher o tipo de acesso se é habilitado ou bloqueado (será utilizado quando uma refeição for criada e não for utilizada mais) que essa refeição irá operar escolha uma das opções no campo <b>“Status”<font color="red">(3)</font></b>, em seguida, clique no botão <b>“Cadastrar”<font color="red">(4)</font></b>, conforme a <b>Figura 19</b>.</p> | ||
</div> | </div> | ||
| Linha 350: | Linha 351: | ||
<br> | <br> | ||
<div style=" | <div style="background-color: #eef5e7; padding: 1em;"> | ||
<p>Após cadastrar a nova refeição no sistema $ Conta RE aparecerá a seguinte mensagem: <b>“O cadastro foi realizado com sucesso”<font color="red">(1)</font></b>, conforme a <b>Figura 20</b>.</p> | <p>Após cadastrar a nova refeição no sistema $ Conta RE aparecerá a seguinte mensagem: <b>“O cadastro foi realizado com sucesso”<font color="red">(1)</font></b>, conforme a <b>Figura 20</b>.</p> | ||
</div> | </div> | ||
| Linha 369: | Linha 370: | ||
==== Definição do preço de uma refeição ==== | ==== Definição do preço de uma refeição ==== | ||
<div style=" | <div style="background-color: #eef5e7; padding: 1em;"> | ||
<p>Após logar no sistema $ Conta RE, clique no menu <b>“Restaurante”<font color="red">(1)</font></b> e depois no submenu <b>“Refeições”<font color="red">(2)</font></b>, conforme a <b>Figura 21</b>.</p> | <p>Após logar no sistema $ Conta RE, clique no menu <b>“Restaurante”<font color="red">(1)</font></b> e depois no submenu <b>“Refeições”<font color="red">(2)</font></b>, conforme a <b>Figura 21</b>.</p> | ||
</div> | </div> | ||
| Linha 387: | Linha 388: | ||
<br> | <br> | ||
<div style=" | <div style="background-color: #eef5e7; padding: 1em;"> | ||
<p>Para cadastrar o preço da refeição no sistema $ Conta RE clique no botão <b>“Definir Preço”<font color="red">(1)</font></b>, que está localizado na coluna <b>"Preço para novos grupos"<font color="red">(2)</font></b>. Logo em seguida, visualize os códigos criados nas linhas <b>“de 1 a 3”<font color="red">(3)</font></b>. Posteriormente, na coluna <b>“Ações”<font color="red">(4)</font></b>, você poderá <b>“Editar”<font color="red">(5)</font></b> ou <b>“Excluir”<font color="red">(6)</font></b> as refeições do sistema. Entretanto, para cadastrar uma refeição, clique no botão <b>“Cadastrar”<font color="red">(7)</font></b>, conforme a <b>Figura 22</b>.</p> | <p>Para cadastrar o preço da refeição no sistema $ Conta RE clique no botão <b>“Definir Preço”<font color="red">(1)</font></b>, que está localizado na coluna <b>"Preço para novos grupos"<font color="red">(2)</font></b>. Logo em seguida, visualize os códigos criados nas linhas <b>“de 1 a 3”<font color="red">(3)</font></b>. Posteriormente, na coluna <b>“Ações”<font color="red">(4)</font></b>, você poderá <b>“Editar”<font color="red">(5)</font></b> ou <b>“Excluir”<font color="red">(6)</font></b> as refeições do sistema. Entretanto, para cadastrar uma refeição, clique no botão <b>“Cadastrar”<font color="red">(7)</font></b>, conforme a <b>Figura 22</b>.</p> | ||
</div> | </div> | ||
| Linha 405: | Linha 406: | ||
<br> | <br> | ||
<div style=" | <div style="background-color: #eef5e7; padding: 1em;"> | ||
<p>Ao clicar no botão <b>“Definir Preço”<font color="red">(1)</font></b>, que está localizado na coluna <b>"Preço para novos grupos"<font color="red">(2)</font></b>, veja a <b>Figura 22</b>, aparecerá a próxima tela para especificar o valor da refeição em <b>“unidade em R$”<font color="red">(1)</font></b>, se este grupo cadastrado não puder fazer essa refeição, será necessário marcar a opção <b>"Restringir" <font color="red">(2)</font></b>. Para finalizar, clique no botão <b>“Cadastrar”<font color="red">(3)</font></b>, conforme a <b>Figura 23</b>.</p> | <p>Ao clicar no botão <b>“Definir Preço”<font color="red">(1)</font></b>, que está localizado na coluna <b>"Preço para novos grupos"<font color="red">(2)</font></b>, veja a <b>Figura 22</b>, aparecerá a próxima tela para especificar o valor da refeição em <b>“unidade em R$”<font color="red">(1)</font></b>, se este grupo cadastrado não puder fazer essa refeição, será necessário marcar a opção <b>"Restringir" <font color="red">(2)</font></b>. Para finalizar, clique no botão <b>“Cadastrar”<font color="red">(3)</font></b>, conforme a <b>Figura 23</b>.</p> | ||
</div> | </div> | ||
| Linha 423: | Linha 424: | ||
<br> | <br> | ||
<div style=" | <div style="background-color: #eef5e7; padding: 1em;"> | ||
<p>Na tela seguinte, confirmará a finalização do processo com a mensagem <b>"Os dados foram cadastrados com sucesso. Clique para ver."(1)</font></b>, conforme a <b>Figura 24</b>. Caso o preço da refeição já esteja cadastrado aparecerá a mensagem "Já existem dados cadastrados para essa refeição. Clique para ver.".</p> | <p>Na tela seguinte, confirmará a finalização do processo com a mensagem <b>"Os dados foram cadastrados com sucesso. Clique para ver."(1)</font></b>, conforme a <b>Figura 24</b>. Caso o preço da refeição já esteja cadastrado aparecerá a mensagem "Já existem dados cadastrados para essa refeição. Clique para ver.".</p> | ||
</div> | </div> | ||
| Linha 442: | Linha 443: | ||
=== Movimentação do sistema $ Conta RE - Cadastro de Pessoas/Usuários === | === Movimentação do sistema $ Conta RE - Cadastro de Pessoas/Usuários === | ||
<div style=" | <div style="background-color: #eef5e7; padding: 1em;"> | ||
<p>Após logar no sistema $ Conta RE, clique no menu <b>“Cadastro”<font color="red">(1)</font></b> e depois no submenu <b>“Pessoas”<font color="red">(2)</font></b>, conforme a <b>Figura 25</b>.</p> | <p>Após logar no sistema $ Conta RE, clique no menu <b>“Cadastro”<font color="red">(1)</font></b> e depois no submenu <b>“Pessoas”<font color="red">(2)</font></b>, conforme a <b>Figura 25</b>.</p> | ||
</div> | </div> | ||
| Linha 460: | Linha 461: | ||
<br> | <br> | ||
<div style=" | <div style="background-color: #eef5e7; padding: 1em;"> | ||
<p>Para cadastrar um usuário no sistema $ Conta RE clique no botão <b>“Cadastrar”<font color="red">(1)</font></b>, se deseje localizar um usuário clique no botão <b>"Buscar"<font color="red">(2)</font></b>, mas caso queira excluir os dados clique no botão <b>“Limpar Buscar”<font color="red">(3)</font></b>, no próximo para modificar o usuário cadastro clique no botão <b>“Alterar em lote”<font color="red">(4)</font></b> e no seguinte para trazer os dados do usuário do SUAP clique no botão <b>“Importar do SUAP”<font color="red">(5)</font></b>. Posteriormente, na coluna <b>“Ações”<font color="red">(6)</font></b>, você poderá ver o <b>“Número NFC”<font color="red">(7)</font></b> e <b>“Editar”<font color="red">(7)</font></b> e o <b>“Saldo”<font color="red">(8)</font></b> e <b>“Excluir”<font color="red">(8)</font></b> as operações dos usuários no sistema, conforme a <b>Figura 26</b>.</p> | <p>Para cadastrar um usuário no sistema $ Conta RE clique no botão <b>“Cadastrar”<font color="red">(1)</font></b>, se deseje localizar um usuário clique no botão <b>"Buscar"<font color="red">(2)</font></b>, mas caso queira excluir os dados clique no botão <b>“Limpar Buscar”<font color="red">(3)</font></b>, no próximo para modificar o usuário cadastro clique no botão <b>“Alterar em lote”<font color="red">(4)</font></b> e no seguinte para trazer os dados do usuário do SUAP clique no botão <b>“Importar do SUAP”<font color="red">(5)</font></b>. Posteriormente, na coluna <b>“Ações”<font color="red">(6)</font></b>, você poderá ver o <b>“Número NFC”<font color="red">(7)</font></b> e <b>“Editar”<font color="red">(7)</font></b> e o <b>“Saldo”<font color="red">(8)</font></b> e <b>“Excluir”<font color="red">(8)</font></b> as operações dos usuários no sistema, conforme a <b>Figura 26</b>.</p> | ||
</div> | </div> | ||
| Linha 472: | Linha 473: | ||
<tr> | <tr> | ||
<td valign="top" align='center'> | <td valign="top" align='center'> | ||
[[Arquivo: | [[Arquivo:950pxContareif.png|950px]] | ||
</td> | </td> | ||
</tr> | </tr> | ||
| Linha 479: | Linha 480: | ||
==== Cadastro de Pessoas/Usuários como alunos, servidores, visitantes e colaboradores ==== | ==== Cadastro de Pessoas/Usuários como alunos, servidores, visitantes e colaboradores ==== | ||
<div style=" | <div style="background-color: #eef5e7; padding: 1em;"> | ||
<p>Após logar no sistema $ Conta RE, clique no menu <b>“Cadastro”<font color="red">(1)</font></b> e depois no submenu <b>“Pessoas”<font color="red">(2)</font></b>, veja a <b>Figura 25</b>. Agora na <b>Figura 27</b>, preencha com o nome completo no campo <b>“Nome”<font color="red">(1)</font></b>, no campo <b>“Identificador”<font color="red">(2)</font></b> informe o CPF (somente números), no campo <b>“Data de Nascimento”<font color="red">(3)</font></b> informe a data que nasceu, no campo <b>“E-mail”<font color="red">(4)</font></b> informe o endereço de e-mail pessoal, no campo <b>“Telefone”<font color="red">(5)</font></b> informe o número de telefone respeitando a formatação (99) 9 9999-99999, no campo <b>“CPF”<font color="red">(6)</font></b> informe o CPF (somente números), no campo <b>“Foto”<font color="red">(7)</font></b> faça o upload da imagem do seu computador, no campo <b>“Grupo”<font color="red">(8)</font></b> informe qual o grupo que o usuário será inserido, no campo <b>“Status”<font color="red">(9)</font></b> informe se o usuário ficará "Ativo" ou "Inativo". Para finalizar, clique no botão <b>“Cadastrar”<font color="red">(10)</font></b>. Caso deseje retornar a tela principal, clique no botão <b>“Voltar”<font color="red">(11)</font></b>.</p> | <p>Após logar no sistema $ Conta RE, clique no menu <b>“Cadastro”<font color="red">(1)</font></b> e depois no submenu <b>“Pessoas”<font color="red">(2)</font></b>, veja a <b>Figura 25</b>. Agora na <b>Figura 27</b>, preencha com o nome completo no campo <b>“Nome”<font color="red">(1)</font></b>, no campo <b>“Identificador”<font color="red">(2)</font></b> informe o CPF (somente números), no campo <b>“Data de Nascimento”<font color="red">(3)</font></b> informe a data que nasceu, no campo <b>“E-mail”<font color="red">(4)</font></b> informe o endereço de e-mail pessoal, no campo <b>“Telefone”<font color="red">(5)</font></b> informe o número de telefone respeitando a formatação (99) 9 9999-99999, no campo <b>“CPF”<font color="red">(6)</font></b> informe o CPF (somente números), no campo <b>“Foto”<font color="red">(7)</font></b> faça o upload da imagem do seu computador, no campo <b>“Grupo”<font color="red">(8)</font></b> informe qual o grupo que o usuário será inserido, no campo <b>“Status”<font color="red">(9)</font></b> informe se o usuário ficará "Ativo" ou "Inativo". Para finalizar, clique no botão <b>“Cadastrar”<font color="red">(10)</font></b>. Caso deseje retornar a tela principal, clique no botão <b>“Voltar”<font color="red">(11)</font></b>.</p> | ||
</div> | </div> | ||
| Linha 497: | Linha 498: | ||
<br> | <br> | ||
<div style=" | <div style="background-color: #eef5e7; padding: 1em;"> | ||
<p>Após cadastrar um novo usuário no sistema $ Conta RE aparecerá a seguinte mensagem: <b>“O cadastro foi realizado com sucesso”<font color="red">(1)</font></b>, conforme a <b>Figura 28</b>.</p> | <p>Após cadastrar um novo usuário no sistema $ Conta RE aparecerá a seguinte mensagem: <b>“O cadastro foi realizado com sucesso”<font color="red">(1)</font></b>, conforme a <b>Figura 28</b>.</p> | ||
</div> | </div> | ||
| Linha 516: | Linha 517: | ||
=== Movimentação do sistema $ Conta RE - Cadastro de Carteirinha/NFC === | === Movimentação do sistema $ Conta RE - Cadastro de Carteirinha/NFC === | ||
<div style=" | <div style="background-color: #eef5e7; padding: 1em;"> | ||
<p>Após logar no sistema $ Conta RE, para ter acesso ao cadastro de Carteirinha/NFC clique no menu <b>“Cadastro”<font color="red">(1)</font></b> e depois no submenu <b>“NFC”<font color="red">(2)</font></b>, conforme a <b>Figura 29</b>.</p> | <p>Após logar no sistema $ Conta RE, para ter acesso ao cadastro de Carteirinha/NFC clique no menu <b>“Cadastro”<font color="red">(1)</font></b> e depois no submenu <b>“NFC”<font color="red">(2)</font></b>, conforme a <b>Figura 29</b>.</p> | ||
</div> | </div> | ||
| Linha 534: | Linha 535: | ||
<br> | <br> | ||
<div style=" | <div style="background-color: #eef5e7; padding: 1em;"> | ||
<p>Na próxima tela, iniciará o processo de cadastro do NFC. Portanto, no campo <b>“Tipo NFC”<font color="red">(1)</font></b>, escolha a opção "Ticket" para uso geral, no próximo campo especifique o número de CPF (somente números) <b>“CPF / Identificador”<font color="red">(2)</font></b> e no outro <b>"CPF / NFC"<font color="red">(3)</font></b> informe o número de CPF (somente números). Para finalizar, clique no botão <b>“Cadastrar”<font color="red">(4)</font></b>. Caso deseje retornar a tela principal, clique no botão <b>“Voltar”<font color="red">(5)</font></b>, conforme a <b>Figura 30</b>.</p> | <p>Na próxima tela, iniciará o processo de cadastro do NFC. Portanto, no campo <b>“Tipo NFC”<font color="red">(1)</font></b>, escolha a opção "Ticket" para uso geral, no próximo campo especifique o número de CPF (somente números) <b>“CPF / Identificador”<font color="red">(2)</font></b> e no outro <b>"CPF / NFC"<font color="red">(3)</font></b> informe o número de CPF (somente números). Para finalizar, clique no botão <b>“Cadastrar”<font color="red">(4)</font></b>. Caso deseje retornar a tela principal, clique no botão <b>“Voltar”<font color="red">(5)</font></b>, conforme a <b>Figura 30</b>.</p> | ||
</div> | </div> | ||
| Linha 552: | Linha 553: | ||
<br> | <br> | ||
<div style=" | <div style="background-color: #eef5e7; padding: 1em;"> | ||
<p>Após cadastrar o NFC do usuário no sistema $ Conta RE aparecerá a seguinte mensagem: <b>“O cadastro foi realizado com sucesso”<font color="red">(1)</font></b>, conforme a <b>Figura 31</b>.</p> | <p>Após cadastrar o NFC do usuário no sistema $ Conta RE aparecerá a seguinte mensagem: <b>“O cadastro foi realizado com sucesso”<font color="red">(1)</font></b>, conforme a <b>Figura 31</b>.</p> | ||
</div> | </div> | ||
| Linha 571: | Linha 572: | ||
=== Movimentação do sistema $ Conta RE - Cadastro de pessoas por meio de importação === | === Movimentação do sistema $ Conta RE - Cadastro de pessoas por meio de importação === | ||
<div style=" | <div style="background-color: #eef5e7; padding: 1em;"> | ||
<p>Após logar no sistema $ Conta RE, para ter acesso à importação de pessoas clique no menu <b>“★”<font color="red">(1)</font></b> e depois no submenu <b>“Importar Cadastro”<font color="red">(2)</font></b>, conforme a <b>Figura 32</b>.</p> | <p>Após logar no sistema $ Conta RE, para ter acesso à importação de pessoas clique no menu <b>“★”<font color="red">(1)</font></b> e depois no submenu <b>“Importar Cadastro”<font color="red">(2)</font></b>, conforme a <b>Figura 32</b>.</p> | ||
</div> | </div> | ||
| Linha 589: | Linha 590: | ||
<br> | <br> | ||
<div style=" | <div style="background-color: #eef5e7; padding: 1em;"> | ||
<p>Na próxima tela, iniciará o processo de importação de cadastros por grupo. Sendo assim, no campo <b>“Grupo de Pessoas”<font color="red">(1)</font></b>, defina qual será o grupo que essas pessoas irão pertencer, no próximo campo <b>"Importação por CSV"<font color="red">(2)</font></b> importe um arquivo com o cabeçalho: Matrícula, Nome, CPF, Data de Nascimento, E-mail pessoal e Telefone. Para finalizar, clique no botão <b>“Importar”<font color="red">(3)</font></b>, conforme a <b>Figura 33</b>.</p> | <p>Na próxima tela, iniciará o processo de importação de cadastros por grupo. Sendo assim, no campo <b>“Grupo de Pessoas”<font color="red">(1)</font></b>, defina qual será o grupo que essas pessoas irão pertencer, no próximo campo <b>"Importação por CSV"<font color="red">(2)</font></b> importe um arquivo com o cabeçalho: Matrícula, Nome, CPF, Data de Nascimento, E-mail pessoal e Telefone. Para finalizar, clique no botão <b>“Importar”<font color="red">(3)</font></b>, conforme a <b>Figura 33</b>.</p> | ||
<p><b>Observação:</b> Caso deseje criar o arquivo de importação, confira o passo a passo: [https://nti.muz.ifsuldeminas.edu.br/index.php/Como_gerar_o_arquivo_de_importa%C3%A7%C3%A3o#Tela_de_acesso_.22Listagem_de_Alunos.22 Como gerar o arquivo de importação]</p> | <p><b>Observação:</b> Caso deseje criar o arquivo de importação, confira o passo a passo: [https://nti.muz.ifsuldeminas.edu.br/index.php/Como_gerar_o_arquivo_de_importa%C3%A7%C3%A3o#Tela_de_acesso_.22Listagem_de_Alunos.22 Como gerar o arquivo de importação]</p> | ||
| Linha 608: | Linha 609: | ||
<br> | <br> | ||
<div style=" | <div style="background-color: #eef5e7; padding: 1em;"> | ||
<p>Após cadastrar a importação de cadastros por grupo no sistema $ Conta RE aparecerá a | <p>Após cadastrar a importação de cadastros por grupo no sistema $ Conta RE aparecerá a mensagem: <b>“Relatório de Importação”<font color="red">(1)</font></b> com o resumo da situação de cada usuário importado, conforme a <b>Figura 34</b>.</p> | ||
</div> | </div> | ||
| Linha 615: | Linha 616: | ||
<tr> | <tr> | ||
<td valign="top" align='center'> | <td valign="top" align='center'> | ||
<b>Figura | <b>Figura 34:</b> Tela de finalização da importação de cadastros por grupo. | ||
</td> | </td> | ||
</tr> | </tr> | ||
<tr> | <tr> | ||
<td valign="top" align='center'> | <td valign="top" align='center'> | ||
[[Arquivo: | [[Arquivo:importe.png|950px]] | ||
</td> | </td> | ||
</tr> | </tr> | ||
| Linha 627: | Linha 628: | ||
=== Movimentação do sistema $ Conta RE - Cadastro de Cortesias === | === Movimentação do sistema $ Conta RE - Cadastro de Cortesias === | ||
<div style=" | <div style="background-color: #eef5e7; padding: 1em;"> | ||
<p>Após logar no sistema $ Conta RE, para ter acesso ao ticket para os usuários de cortesias clique no menu <b>“Cadastro”<font color="red">(1)</font></b> e depois no submenu <b>“Cortesias”<font color="red">(2)</font></b>, conforme a <b>Figura | <p>Após logar no sistema $ Conta RE, para ter acesso ao ticket para os usuários de cortesias clique no menu <b>“Cadastro”<font color="red">(1)</font></b> e depois no submenu <b>“Cortesias”<font color="red">(2)</font></b>, conforme a <b>Figura 35</b>.</p> | ||
</div> | </div> | ||
| Linha 634: | Linha 635: | ||
<tr> | <tr> | ||
<td valign="top" align='center'> | <td valign="top" align='center'> | ||
<b>Figura | <b>Figura 35:</b> Tela inicial de cortesias no sistema $ Conta RE. | ||
</td> | </td> | ||
</tr> | </tr> | ||
| Linha 645: | Linha 646: | ||
<br> | <br> | ||
<div style=" | <div style="background-color: #eef5e7; padding: 1em;"> | ||
<p>Para cadastrar uma cortesia no sistema $ Conta RE clique no botão <b>“Cadastrar”<font color="red">(1)</font></b>, depois visualize a cortesia criada<font color="red">(2)</font></b>. Posteriormente, na coluna <b>“Ações”<font color="red">(3)</font></b>, você poderá <b>“Editar”<font color="red">(4)</font></b> a cortesia, conforme a <b>Figura | <p>Para cadastrar uma cortesia no sistema $ Conta RE clique no botão <b>“Cadastrar”<font color="red">(1)</font></b>, depois visualize a cortesia criada<font color="red">(2)</font></b>. Posteriormente, na coluna <b>“Ações”<font color="red">(3)</font></b>, você poderá <b>“Editar”<font color="red">(4)</font></b> a cortesia, conforme a <b>Figura 36</b>.</p> | ||
</div> | </div> | ||
| Linha 652: | Linha 653: | ||
<tr> | <tr> | ||
<td valign="top" align='center'> | <td valign="top" align='center'> | ||
<b>Figura | <b>Figura 36:</b> Tela de visualização das cortesias criadas. | ||
</td> | </td> | ||
</tr> | </tr> | ||
| Linha 664: | Linha 665: | ||
==== Acrescentar cortesias no sistema $ Conta RE ==== | ==== Acrescentar cortesias no sistema $ Conta RE ==== | ||
<div style=" | <div style="background-color: #eef5e7; padding: 1em;"> | ||
<p>Para cadastrar uma nova cortesia no sistema $ Conta RE, preencha todos os campos. Para identificação da cortesia, deverá preencher o campo <b>“Identificador”<font color="red">(1)</font></b>, no próximo informe o responsável pela cortesia no campo <b>“Responsável”<font color="red">(2)</font></b>, já para saber o período de utilização da cortesia escolha no calendário a data inicial em <b>“Período de Utilização - Início”<font color="red">(3)</font></b>, em seguida, para saber o período de utilização da cortesia escolha no calendário a data final em <b>“Período de Utilização - Fim”<font color="red">(4)</font></b>, depois defina quantas cortesias serão disponibilizadas no campo <b>“Quantidade de pessoas”<font color="red">(5)</font></b>, logo, para definir o tipo de refeição que será ofertado como cortesia clique no botão checkbox<b> “Refeição”<font color="red">(6)</font></b>, adiante, defina qual será o NFC do ticket de cortesia no campo <b>“Registrar NFC”<font color="red">(7)</font></b> e para finalizar clique no botão <b>“Cadastrar”<font color="red">(8)</font></b> ou clique no botão <b>“Voltar”<font color="red">(9)</font></b>, conforme a <b>Figura | <p>Para cadastrar uma nova cortesia no sistema $ Conta RE, preencha todos os campos. Para identificação da cortesia, deverá preencher o campo <b>“Identificador”<font color="red">(1)</font></b>, no próximo informe o responsável pela cortesia no campo <b>“Responsável”<font color="red">(2)</font></b>, já para saber o período de utilização da cortesia escolha no calendário a data inicial em <b>“Período de Utilização - Início”<font color="red">(3)</font></b>, em seguida, para saber o período de utilização da cortesia escolha no calendário a data final em <b>“Período de Utilização - Fim”<font color="red">(4)</font></b>, depois defina quantas cortesias serão disponibilizadas no campo <b>“Quantidade de pessoas”<font color="red">(5)</font></b>, logo, para definir o tipo de refeição que será ofertado como cortesia clique no botão checkbox<b> “Refeição”<font color="red">(6)</font></b>, adiante, defina qual será o NFC do ticket de cortesia no campo <b>“Registrar NFC”<font color="red">(7)</font></b> e para finalizar clique no botão <b>“Cadastrar”<font color="red">(8)</font></b> ou clique no botão <b>“Voltar”<font color="red">(9)</font></b>, conforme a <b>Figura 37</b>.</p> | ||
<p>Observações:</p> | <p>Observações:</p> | ||
<p>- Caso haja a utilização do ticket de cortesia, não será possível a alteração ou exclusão;</p> | <p>- Caso haja a utilização do ticket de cortesia, não será possível a alteração ou exclusão;</p> | ||
| Linha 674: | Linha 675: | ||
<tr> | <tr> | ||
<td valign="top" align='center'> | <td valign="top" align='center'> | ||
<b>Figura | <b>Figura 37:</b> Tela de cadastro do ticket de cortesia no sistema $ Conta RE. | ||
</td> | </td> | ||
</tr> | </tr> | ||
| Linha 685: | Linha 686: | ||
<br> | <br> | ||
<div style=" | <div style="background-color: #eef5e7; padding: 1em;"> | ||
<p>Após cadastrar o ticket de cortesia no sistema $ Conta RE aparecerá a seguinte mensagem: <b>“O cadastro foi realizado com sucesso”<font color="red">(1)</font></b>, conforme a <b>Figura | <p>Após cadastrar o ticket de cortesia no sistema $ Conta RE aparecerá a seguinte mensagem: <b>“O cadastro foi realizado com sucesso”<font color="red">(1)</font></b>, conforme a <b>Figura 38</b>.</p> | ||
</div> | </div> | ||
| Linha 692: | Linha 693: | ||
<tr> | <tr> | ||
<td valign="top" align='center'> | <td valign="top" align='center'> | ||
<b>Figura | <b>Figura 38:</b> Tela de finalização do cadastro do ticket de cortesia. | ||
</td> | </td> | ||
</tr> | </tr> | ||
| Linha 702: | Linha 703: | ||
</table> | </table> | ||
<br> | <br> | ||
=== Movimentação do sistema $ Conta RE - Cadastro de Visitantes === | === Movimentação do sistema $ Conta RE - Cadastro de Visitantes === | ||
<div style=" | <div style="background-color: #eef5e7; padding: 1em;"> | ||
<p>Após logar no sistema $ Conta RE, para ter acesso ao cadastro de visitantes clique no menu <b>“Cadastro”<font color="red">(1)</font></b> e depois no submenu <b>“Visitantes”<font color="red">(2)</font></b>, conforme a <b>Figura | <p>Após logar no sistema $ Conta RE, para ter acesso ao cadastro de visitantes clique no menu <b>“Cadastro”<font color="red">(1)</font></b> e depois no submenu <b>“Visitantes”<font color="red">(2)</font></b>, conforme a <b>Figura 39</b>.</p> | ||
</div> | </div> | ||
| Linha 712: | Linha 712: | ||
<tr> | <tr> | ||
<td valign="top" align='center'> | <td valign="top" align='center'> | ||
<b>Figura | <b>Figura 39:</b> Tela inicial de cortesias no sistema $ Conta RE. | ||
</td> | </td> | ||
</tr> | </tr> | ||
| Linha 723: | Linha 723: | ||
<br> | <br> | ||
<div style=" | <div style="background-color: #eef5e7; padding: 1em;"> | ||
<p>Para cadastrar o ticket de visitante no sistema $ Conta RE clique no botão <b>“Cadastrar”<font color="red">(1)</font></b>, depois visualize o ticket criado<font color="red">( | <p>Para cadastrar o ticket de visitante no sistema $ Conta RE clique no botão <b>“Cadastrar”<font color="red">(1)</font></b>, caso queira procurar algum visitante no sistema $ Conta RE clique no botão <b>“Buscar”<font color="red">(2)</font></b>, para limpar a busca e voltar a tela inicial com os cadastros dos visitantes clique no botão <b>“Limpar Busca”<font color="red">(3)</font></b>, depois que cadastrar o visitante, visualize o ticket criado nas linhas <b>“de 1 e 2”<font color="red">(4)</font></b>. Posteriormente, na coluna <b>“Ações”<font color="red">(5)</font></b>, você poderá <b>“Editar”<font color="red">(6)</font></b> ou <b>“Excluir”<font color="red">(7)</font></b> o ticket de visitante, conforme a <b>Figura 40</b>.</p> | ||
</div> | </div> | ||
| Linha 730: | Linha 730: | ||
<tr> | <tr> | ||
<td valign="top" align='center'> | <td valign="top" align='center'> | ||
<b>Figura | <b>Figura 40:</b> Tela de visualização dos tickets de visitantes criados. | ||
</td> | </td> | ||
</tr> | </tr> | ||
<tr> | <tr> | ||
<td valign="top" align='center'> | <td valign="top" align='center'> | ||
[[Arquivo: | [[Arquivo:visitante040.png|950px]] | ||
</td> | </td> | ||
</tr> | </tr> | ||
| Linha 742: | Linha 742: | ||
==== Acrescentar visitantes no sistema $ Conta RE ==== | ==== Acrescentar visitantes no sistema $ Conta RE ==== | ||
<div style=" | <div style="background-color: #eef5e7; padding: 1em;"> | ||
<p>Para cadastrar um novo ticket de visitante no sistema $ Conta RE, preencha todos os campos. Para identificação do ticket de visitante, deverá preencher o campo <b>“Identificador”<font color="red">(1)</font></b>, no próximo informe o nome e a descrição do evento no campo <b>“Nome / Descrição”<font color="red">(2)</font></b>, já para saber o valor a ser inserido em sua carteirinha de visitante preencha o campo <b>“Valor”<font color="red">(3)</font></b>, em seguida, para saber o grupo que pertence este visitante selecione uma das opções em <b>“Grupo”<font color="red">(4)</font></b>, depois escreva o CPF (somente números) no campo <b>“Registrar NFC”<font color="red">(5)</font></b>. Para finalizar clique no botão <b>“Cadastrar”<font color="red">(8)</font></b> ou clique no botão <b>“Voltar”<font color="red">(9)</font></b>, conforme a <b>Figura | <p>Para cadastrar um novo ticket de visitante no sistema $ Conta RE, preencha todos os campos. Para identificação do ticket de visitante, deverá preencher o campo <b>“Identificador”<font color="red">(1)</font></b>, no próximo informe o nome e a descrição do evento no campo <b>“Nome / Descrição”<font color="red">(2)</font></b>, já para saber o valor a ser inserido em sua carteirinha de visitante preencha o campo <b>“Valor”<font color="red">(3)</font></b>, em seguida, para saber o grupo que pertence este visitante selecione uma das opções em <b>“Grupo”<font color="red">(4)</font></b>, depois escreva o CPF (somente números) no campo <b>“Registrar NFC”<font color="red">(5)</font></b>. Para finalizar clique no botão <b>“Cadastrar”<font color="red">(8)</font></b> ou clique no botão <b>“Voltar”<font color="red">(9)</font></b>, conforme a <b>Figura 41</b>.</p> | ||
<p>Observações:</p> | <p>Observações:</p> | ||
<p>- O ticket de visitante deverá ser cadastrado para cada usuário utilizar no restaurante estudantil, pois não é permitido a repetição de refeições no mesmo dia.</p> | <p>- O ticket de visitante deverá ser cadastrado para cada usuário utilizar no restaurante estudantil, pois não é permitido a repetição de refeições no mesmo dia.</p> | ||
| Linha 751: | Linha 751: | ||
<tr> | <tr> | ||
<td valign="top" align='center'> | <td valign="top" align='center'> | ||
<b>Figura | <b>Figura 41:</b> Tela de cadastro do ticket de visitante no sistema $ Conta RE. | ||
</td> | </td> | ||
</tr> | </tr> | ||
| Linha 762: | Linha 762: | ||
<br> | <br> | ||
<div style=" | <div style="background-color: #eef5e7; padding: 1em;"> | ||
<p>Após cadastrar o ticket de visitante no sistema $ Conta RE aparecerá a seguinte mensagem: <b>“O cadastro foi realizado com sucesso”<font color="red">(1)</font></b>, conforme a <b>Figura | <p>Após cadastrar o ticket de visitante no sistema $ Conta RE, aparecerá a seguinte mensagem: <b>“O cadastro foi realizado com sucesso”<font color="red">(1)</font></b>, conforme a <b>Figura 42</b>.</p> | ||
</div> | </div> | ||
| Linha 769: | Linha 769: | ||
<tr> | <tr> | ||
<td valign="top" align='center'> | <td valign="top" align='center'> | ||
<b>Figura | <b>Figura 42:</b> Tela de finalização do cadastro do ticket de visitante. | ||
</td> | </td> | ||
</tr> | </tr> | ||
<tr> | <tr> | ||
<td valign="top" align='center'> | <td valign="top" align='center'> | ||
[[Arquivo: | [[Arquivo:visitante000041.png|950px]] | ||
</td> | </td> | ||
</tr> | </tr> | ||
| Linha 780: | Linha 780: | ||
<br> | <br> | ||
=== Movimentação do sistema $ Conta RE - Depósito Fácil === | |||
=== Movimentação do sistema $ Conta RE - | <div style="background-color: #eef5e7; padding: 1em;"> | ||
<div style=" | <p>Após logar no sistema $ Conta RE, para ter acesso à página Depósito Fácil acesse o menu <b>“★”<font color="red">(1)</font></b> e depois clique no submenu <b>“Depósito Fácil”<font color="red">(2)</font></b>, conforme a <b>Figura 43</b>.</p> | ||
<p>Após logar no sistema $ Conta RE, para ter acesso | |||
</div> | </div> | ||
| Linha 789: | Linha 788: | ||
<tr> | <tr> | ||
<td valign="top" align='center'> | <td valign="top" align='center'> | ||
<b>Figura | <b>Figura 43:</b> Tela inicial de acesso ao depósito fácil no sistema $ Conta RE. | ||
</td> | </td> | ||
</tr> | </tr> | ||
<tr> | <tr> | ||
<td valign="top" align='center'> | <td valign="top" align='center'> | ||
[[Arquivo: | [[Arquivo:consultadepositofacil.png|950px]] | ||
</td> | </td> | ||
</tr> | </tr> | ||
| Linha 800: | Linha 799: | ||
<br> | <br> | ||
<div style=" | <div style="background-color: #eef5e7; padding: 1em;"> | ||
<p>Para realizar um depósito rápido de | <p>Para realizar um depósito rápido de crédito para o usuário no sistema $ Conta RE preencha o campo <b>“Valor”<font color="red">(1)</font></b>, depois preencha o campo com o CPF (sem números) no campo <b>“Carteirinha”<font color="red">(2)</font></b>. Para finalizar clique no botão <b>“Depositar”<font color="red">(3)</font></b> ou clique no botão <b>“Voltar”<font color="red">(4)</font></b>, conforme a <b>Figura 44</b>.</p> | ||
</div> | </div> | ||
| Linha 807: | Linha 806: | ||
<tr> | <tr> | ||
<td valign="top" align='center'> | <td valign="top" align='center'> | ||
<b>Figura | <b>Figura 44:</b> Tela de depósito rápido de crédito para o usuário no sistema. | ||
</td> | </td> | ||
</tr> | </tr> | ||
| Linha 818: | Linha 817: | ||
<br> | <br> | ||
<div style=" | <div style="background-color: #eef5e7; padding: 1em;"> | ||
<p>Ao finalizar o processo de depósito de crédito no sistema $ Conta RE, aparecerá na tela a <b>“Confirmação de Operação de Crédito”<font color="red">(1)</font></b>, caso queira voltar para a tela incial do sistema clique no botão <b>“Retornar”<font color="red">(2)</font></b> ou caso queira imprimir o recibo de depósito aparecerá a mensagem de confirmação do processo, confira: <b>“O saldo do usuário foi atualizado, se desejar imprimir o comprovante clique aqui ”<font color="red">(3)</font></b>, conforme a <b>Figura | <p>Ao finalizar o processo de depósito de crédito no sistema $ Conta RE, aparecerá na tela a <b>“Confirmação de Operação de Crédito”<font color="red">(1)</font></b>, caso queira voltar para a tela incial do sistema clique no botão <b>“Retornar”<font color="red">(2)</font></b> ou caso queira imprimir o recibo de depósito aparecerá a mensagem de confirmação do processo, confira: <b>“O saldo do usuário foi atualizado, se desejar imprimir o comprovante clique aqui ”<font color="red">(3)</font></b>, conforme a <b>Figura 45</b>.</p> | ||
</div> | </div> | ||
| Linha 825: | Linha 824: | ||
<tr> | <tr> | ||
<td valign="top" align='center'> | <td valign="top" align='center'> | ||
<b>Figura | <b>Figura 45:</b> Tela de finalização de depósito de crédito. | ||
</td> | </td> | ||
</tr> | </tr> | ||
| Linha 837: | Linha 836: | ||
==== Movimentação do sistema $ Conta RE - Módulo Consulta para o usuário verificar saldo, extratos e ticket alimentação ==== | ==== Movimentação do sistema $ Conta RE - Módulo Consulta para o usuário verificar saldo, extratos e ticket alimentação ==== | ||
<div style="border: | |||
<p> | <div style="background-color: #eef5e7; padding: 1em;"> | ||
<p>Acesse o sistema $ Conta RE pelo endereço eletrônico <b>[https://contare.muz.ifsuldeminas.edu.br https://contare.muz.ifsuldeminas.edu.br]<font color="red">(1)</font></b> e clique no botão <b>“Acessar Conta”<font color="red">(2)</font></b>, conforme a <b>Figura 46</b>.</p> | |||
<p><b>Observação: </b>Caso o usuário queira redefinir a sua senha ou caso esqueça a sua senha para efetuar o login no sistema $ Conta RE, ele poderá recuperar a senha pelo endereço eletrônico <b>[https://nti.muz.ifsuldeminas.edu.br/index.php/Redefinir_Senha_de_acesso_ao_WIFI,_Computadores_e_plataformas_EAD https://nti.muz.ifsuldeminas.edu.br]</b>.</p> | |||
</div> | |||
<table border='0' style="width:100%;"> | |||
<tr> | |||
<td valign="top" align='center'> | |||
<b>Figura 46:</b> Tela de acesso do sistema $ Conta RE. | |||
</td> | |||
</tr> | |||
<tr> | |||
<td valign="top" align='center'> | |||
[[Arquivo:contare01.png|950px]] | |||
</td> | |||
</tr> | |||
</table> | |||
<br> | |||
<div style="background-color: #eef5e7; padding: 1em;"> | |||
<p>Efetue o login inserindo o <b>CPF (somente números) e a senha<font color="red">(1)</font></b>, logo, em seguida, clique no botão <b>“Acessar”<font color="red">(2)</font></b>, conforme a <b>Figura 47</b>.</p> | |||
</div> | |||
<table border='0' style="width:100%;"> | |||
<tr> | |||
<td valign="top" align='center'> | |||
<b>Figura 47:</b> Tela para efetuar o login no sistema $ Conta RE. | |||
</td> | |||
</tr> | |||
<tr> | |||
<td valign="top" align='center'> | |||
[[Arquivo:contare02.png|950px]] | |||
</td> | |||
</tr> | |||
</table> | |||
<br> | |||
<div style="background-color: #eef5e7; padding: 1em;"> | |||
<p>Após logar no sistema $ Conta RE, o usuário terá acesso à página de consulta com a sua identificação para uso do restaurante estudantil por meio do "Ticket Restaurante Estudantil", portanto, clique no botão <b>“Baixar”<font color="red">(1)</font></b> para ter acesso ao ticket, já para emitir a 2ª via de comprovantes de operações clique no botão <b>“Emitir”<font color="red">(2)</font></b> e para gerar o extrato da conta do restaurante estudantil clique no botão <b>“Gerar extrato”<font color="red">(3)</font></b>, conforme a <b>Figura 48</b>.</p> | |||
</div> | </div> | ||
| Linha 844: | Linha 881: | ||
<tr> | <tr> | ||
<td valign="top" align='center'> | <td valign="top" align='center'> | ||
<b>Figura | <b>Figura 48:</b> Tela de acesso ao módulo consulta no sistema $ Conta RE. | ||
</td> | </td> | ||
</tr> | </tr> | ||
<tr> | <tr> | ||
<td valign="top" align='center'> | <td valign="top" align='center'> | ||
[[Arquivo: | [[Arquivo:consultaticketestudantil.png|950px]] | ||
</td> | </td> | ||
</tr> | </tr> | ||
| Linha 855: | Linha 892: | ||
<br> | <br> | ||
<div style="border: | === Movimentação do sistema $ Conta RE - Consulta Rápida === | ||
<p> | <div style="background-color: #eef5e7; padding: 1em;"> | ||
<p>Após logar no sistema $ Conta RE, para ter acesso à página de "Consulta rápida" clique no menu <b>“★”<font color="red">(1)</font></b> e depois no submenu <b>“Consulta Rápida”<font color="red">(2)</font></b>, conforme a <b>Figura 49</b>.</p> | |||
</div> | |||
<table border='0' style="width:100%;"> | |||
<tr> | |||
<td valign="top" align='center'> | |||
<b>Figura 49:</b> Tela inicial de cortesias no sistema $ Conta RE. | |||
</td> | |||
</tr> | |||
<tr> | |||
<td valign="top" align='center'> | |||
[[Arquivo:rapida00049.png|950px]] | |||
</td> | |||
</tr> | |||
</table> | |||
<br> | |||
<div style="background-color: #eef5e7; padding: 1em;"> | |||
<p>Para consultar o usuário no sistema $ Conta RE digite o CPF (somente números) no campo <b>“Digite o identificador e tecle "Enter"<font color="red">(1)</font></b>, em seguida, abrirá uma janela pop-up com a <b>"Identificação do usuário"<font color="red">(2)</font></b>, conforme a <b>Figura 50</b>.</p> | |||
</div> | |||
<table border='0' style="width:100%;"> | |||
<tr> | |||
<td valign="top" align='center'> | |||
<b>Figura 50:</b> Tela de consulta rápida do usuário cadastrado. | |||
</td> | |||
</tr> | |||
<tr> | |||
<td valign="top" align='center'> | |||
[[Arquivo:rapida00050.png|950px]] | |||
</td> | |||
</tr> | |||
</table> | |||
<br> | |||
=== Movimentação do sistema $ Conta RE - Gerar QR Code === | |||
<div style="background-color: #eef5e7; padding: 1em;"> | |||
<p>Após logar no sistema $ Conta RE, para ter acesso à página de gerar QR Code rápido clique no menu <b>“★”<font color="red">(1)</font></b> e depois no submenu <b>“QrCode Rápido”<font color="red">(2)</font></b>, conforme a <b>Figura 51</b>.</p> | |||
</div> | |||
<table border='0' style="width:100%;"> | |||
<tr> | |||
<td valign="top" align='center'> | |||
<b>Figura 51:</b> Tela inicial para gerar um QR Code rápido. | |||
</td> | |||
</tr> | |||
<tr> | |||
<td valign="top" align='center'> | |||
[[Arquivo:qrcoderapido00051.png|950px]] | |||
</td> | |||
</tr> | |||
</table> | |||
<br> | |||
<div style="background-color: #eef5e7; padding: 1em;"> | |||
<p>Para gerar o QR Code pelo sistema $ Conta RE digite o CPF (somente números) no campo <b>"NFC"<font color="red">(1)</font></b>, no próximo campo identifique o nome da cortesia, do visitante ou do evento em <b>"Texto"<font color="red">(2)</font></b> e para finalizar clique no botão <b>"Gerar"<font color="red">(3)</font></b>. Caso queira baixar a imagem "Ticket Restaurante Estudantil" clique no botão <b>"Baixar"<font color="red">(4)</font></b>. Veja a <b>Figura 52</b>.</p> | |||
</div> | |||
<table border='0' style="width:100%;"> | |||
<tr> | |||
<td valign="top" align='center'> | |||
<b>Figura 52:</b> Tela para gerar QR Code rápido no sistema $ Conta RE. | |||
</td> | |||
</tr> | |||
<tr> | |||
<td valign="top" align='center'> | |||
[[Arquivo:qrcoderapido00052.png|950px]] | |||
</td> | |||
</tr> | |||
</table> | |||
<br> | |||
=== Movimentação do sistema $ Conta RE - Tesouraria para Operações de Débito ou Crédito === | |||
<div style="background-color: #eef5e7; padding: 1em;"> | |||
<p>Após logar no sistema $ Conta RE, para ter acesso à página de "Operações" clique no menu <b>“Tesouraria”<font color="red">(1)</font></b> e depois no submenu <b>“Operações”<font color="red">(2)</font></b>, conforme a <b>Figura 53</b>.</p> | |||
</div> | |||
<table border='0' style="width:100%;"> | |||
<tr> | |||
<td valign="top" align='center'> | |||
<b>Figura 53:</b> Tela inicial das operações. | |||
</td> | |||
</tr> | |||
<tr> | |||
<td valign="top" align='center'> | |||
[[Arquivo:tesouraria00053.png|950px]] | |||
</td> | |||
</tr> | |||
</table> | |||
<br> | |||
<div style="background-color: #eef5e7; padding: 1em;"> | |||
<p>Para cadastrar uma nova operação no sistema $ Conta RE clique no botão <b>“Cadastrar”<font color="red">(1)</font></b>, depois visualize as operações criadas nas linhas <b>“de 9 a 6”<font color="red">(2)</font></b>. Posteriormente, na coluna <b>“Ações”<font color="red">(3)</font></b>, você poderá <b>“Editar”<font color="red">(4)</font></b> ou <b>“Excluir”<font color="red">(5)</font></b> as operações do sistema, conforme a <b>Figura 54</b>.</p> | |||
</div> | |||
<table border='0' style="width:100%;"> | |||
<tr> | |||
<td valign="top" align='center'> | |||
<b>Figura 54:</b> Tela inicial de apresentação para cadastro de uma nova operação. | |||
</td> | |||
</tr> | |||
<tr> | |||
<td valign="top" align='center'> | |||
[[Arquivo:contareusuariogeral00014.png|950px]] | |||
</td> | |||
</tr> | |||
</table> | |||
<br> | |||
<div style="background-color: #eef5e7; padding: 1em;"> | |||
<p>Se deseja cadastrar uma nova operação no sistema $ Conta RE, preencha todos os campos. O usuário deverá definir o nome para essa operação no campo <b>“Descrição”<font color="red">(1)</font></b>, no próximo informe o tipo de operação se é crédito ou débito no campo <b>“Tipo Operação”<font color="red">(2)</font></b>, já para escolher o tipo de módulo que essa operação irá operar escolha uma das opções no campo <b>“Escolha o módulo”<font color="red">(3)</font></b>, em seguida, clique no botão <b>“Cadastrar”<font color="red">(4)</font></b>, conforme a <b>Figura 55</b>.</p> | |||
</div> | |||
<table border='0' style="width:100%;"> | |||
<tr> | |||
<td valign="top" align='center'> | |||
<b>Figura 55:</b> Tela de cadastro de uma nova operação. | |||
</td> | |||
</tr> | |||
<tr> | |||
<td valign="top" align='center'> | |||
[[Arquivo:contareusuariogeral00015.png|950px]] | |||
</td> | |||
</tr> | |||
</table> | |||
<br> | |||
<div style="background-color: #eef5e7; padding: 1em;"> | |||
<p>Após cadastrar a nova operação no sistema $ Conta RE aparecerá a seguinte mensagem: <b>“O cadastro foi realizado com sucesso”<font color="red">(1)</font></b>, conforme a <b>Figura 56</b>.</p> | |||
</div> | |||
<table border='0' style="width:100%;"> | |||
<tr> | |||
<td valign="top" align='center'> | |||
<b>Figura 56:</b> Tela de finalização de cadastro de uma nova operação. | |||
</td> | |||
</tr> | |||
<tr> | |||
<td valign="top" align='center'> | |||
[[Arquivo:contareusuariogeral00016.png|950px]] | |||
</td> | |||
</tr> | |||
</table> | |||
<br> | |||
=== Movimentação do sistema $ Conta RE - Tesouraria para Vendas de Tickets === | |||
<div style="background-color: #eef5e7; padding: 1em;"> | |||
<p>Após efetuar o login no sistema $ Conta RE, para ter acesso à página de "Vendas de Tickets" clique no menu <b>"Tesouraria"<font color="red">(1)</font></b>, logo, em seguida, clique no submenu <b>“Movimentar”<font color="red">(2)</font></b>, conforme a <b>Figura 57</b>.</p> | |||
</div> | |||
<table border='0' style="width:100%;"> | |||
<tr> | |||
<td valign="top" align='center'> | |||
<b>Figura 57:</b> Tela para movimentar o crédito e débito. | |||
</td> | |||
</tr> | |||
<tr> | |||
<td valign="top" align='center'> | |||
[[Arquivo:contare03tesouraria.png|950px]] | |||
</td> | |||
</tr> | |||
</table> | |||
<br> | |||
<div style="background-color: #eef5e7; padding: 1em;"> | |||
<p>Agora, informe o valor em R$ de débito ou crédito a ser realizado escrevendo no campo <b>"Valor"<font color="red">(1)</font></b>. Logo, em seguida, escolha o tipo de operação que será realizada clicando no campo <b>“Operações”<font color="red">(2)</font></b>. Obs.: a operação "Alimentação" é apenas para fins de cálculos, por isso, não mexa nesta opção. Posteriormente, já estará selecionado o campo <b>“CPF / NFC (Código do Ticket)”<font color="red">(3)</font></b>. No próximo, informe o CPF ou NFC do usuário no campo <b>“CPF / NFC”<font color="red">(4)</font></b>. Para finalizar, clique no botão <b>“Confirmar”<font color="red">(5)</font></b>. Veja a <b>Figura 58</b>.</p> | |||
</div> | |||
<table border='0' style="width:100%;"> | |||
<tr> | |||
<td valign="top" align='center'> | |||
<b>Figura 58:</b> Tela de Movimentação de Crédito e Débito. | |||
</td> | |||
</tr> | |||
<tr> | |||
<td valign="top" align='center'> | |||
[[Arquivo:contaretesouraria04.png|950px]] | |||
</td> | |||
</tr> | |||
</table> | |||
<br> | |||
<div style="background-color: #eef5e7; padding: 1em;"> | |||
<p>Neste instante, confirme as informações de Operação de Crédito, caso esteja tudo correto, clique no botão <b>"Confirmar"<font color="red">(1)</font></b>, conforme a <b>Figura 59</b>.</p> | |||
</div> | |||
<table border='0' style="width:100%;"> | |||
<tr> | |||
<td valign="top" align='center'> | |||
<b>Figura 59:</b> Tela para Confirmação de Operação de Crédito. | |||
</td> | |||
</tr> | |||
<tr> | |||
<td valign="top" align='center'> | |||
[[Arquivo:contare005tesouraria.png|950px]] | |||
</td> | |||
</tr> | |||
</table> | |||
<br> | |||
<div style="background-color: #eef5e7; padding: 1em;"> | |||
<p>No momento atual, está finalizado o processo de Operação de Crédito, clique no botão <b>"Retornar"<font color="red">(1)</font></b> ou imprima o comprovante clicando no texto <b>"clique aqui"<font color="red">(2)</font></b>, conforme a <b>Figura 60</b>.</p> | |||
</div> | |||
<table border='0' style="width:100%;"> | |||
<tr> | |||
<td valign="top" align='center'> | |||
<b>Figura 60:</b> Tela de finalização da Operação de Crédito. | |||
</td> | |||
</tr> | |||
<tr> | |||
<td valign="top" align='center'> | |||
[[Arquivo:contaretesouraria006.png|950px]] | |||
</td> | |||
</tr> | |||
</table> | |||
<br> | |||
<div style="background-color: #eef5e7; padding: 1em;"> | |||
<p>Nesta hora, você terá acesso ao recibo. Caso queira ter o comprovante impresso, clique no botão <b>"Imprimir"<font color="red">(1)</font></b>, será gerado o arquivo em pdf para que você possa imprimir, mas se desejar não imprimir o recibo, clique no botão <b>"Voltar"<font color="red">(2)</font></b>, conforme a <b>Figura 61</b>.</p> | |||
</div> | |||
<table border='0' style="width:100%;"> | |||
<tr> | |||
<td valign="top" align='center'> | |||
<b>Figura 61:</b> Tela do recibo após a finalização da Operação de Crédito. | |||
</td> | |||
</tr> | |||
<tr> | |||
<td valign="top" align='center'> | |||
[[Arquivo:contaretesouraria007.png|950px]] | |||
</td> | |||
</tr> | |||
</table> | |||
<br> | |||
=== Relatórios do sistema $ Conta RE === | |||
<div style="background-color: #eef5e7; padding: 1em;"> | |||
<p>Após efetuar o login no sistema $ Conta RE, para ter acesso a página de "Relatórios" clique no menu <b>"Relatórios"<font color="red">(1)</font></b>, logo, em seguida, escolha o tipo de relatório clicando no submenu <b>“Fechamento de Caixa”<font color="red">(2)</font></b>, gera o relatório de fechamento de caixa de todas as transações ocorridas no dia, já o submenu <b>“Pessoas”<font color="red">(3)</font></b>, gera o relatório de todas as pessoas cadastradas no sistema de um determinado grupo, contendo alguns dados pessoais, o saldo e o status, no próximo submenu <b>“Restaurante”<font color="red">(4)</font></b>, disponibilizará todas as entradas de pessoas no restaurante, e por último, no submenu <b>“Transações”<font color="red">(5)</font></b>, as transações do sistema $ Conta RE são filtradas por datas, conforme a <b>Figura 62</b>.</p> | |||
</div> | |||
<table border='0' style="width:100%;"> | |||
<tr> | |||
<td valign="top" align='center'> | |||
<b>Figura 62:</b> Tela para gerar relatórios. | |||
</td> | |||
</tr> | |||
<tr> | |||
<td valign="top" align='center'> | |||
[[Arquivo:relatorio000062.png|950px]] | |||
</td> | |||
</tr> | |||
</table> | |||
<br> | |||
=== Ofertando uma refeição por arquivo txt no sistema $ Conta RE === | |||
<div style="background-color: #eef5e7; padding: 1em;"> | |||
<p>Antes de iniciar o processo da importação, certifique-se de estar logado no sistema $ Conta RE. Depois, clique no menu <b>"Restaurante"<font color="red">(1)</font></b>, logo, em seguida, clique no submenu <b>“Ofertar por arquivo txt”<font color="red">(2)</font></b>, conforme a <b>Figura 63</b>.</p> | |||
</div> | |||
<table border='0' style="width:100%;"> | |||
<tr> | |||
<td valign="top" align='center'> | |||
<b>Figura 63:</b> Tela inicial do processo de importação por arquivo .txt. | |||
</td> | |||
</tr> | |||
<tr> | |||
<td valign="top" align='center'> | |||
[[Arquivo:contareoperadordorestaurante0012.png|950px]] | |||
</td> | |||
</tr> | |||
</table> | |||
<br> | |||
=== Cadastro de usuários para registro no sistema $ Conta RE utilizando um arquivo .txt === | |||
<div style="background-color: #eef5e7; padding: 1em;"> | |||
<p>Antes de preencher as informações do submenu <b>“Ofertar por arquivo txt”</b>, da <b>Figura 66</b> com acesso ao "Módulo Ofertar" no sistema $ Conta RE, insira o registro de refeições para os usuários que não estão cadastrados no qual é realizado por meio de um arquivo .txt.</p> | |||
<p>Para iniciar o processo de criação do arquivo .txt, abra em seu computador o software 'Bloco de Notas', clique no botão do menu <b>"Iniciar ⊞ Win"<font color="red">(1)</font></b>, depois digite <b>"bloco de notas"<font color="red">(2)</font></b> e clique em <b>"Abrir"<font color="red">(3)</font></b>, conforme a <b>Figura 64</b>.</p> | |||
</div> | |||
<table border='0' style="width:100%;"> | |||
<tr> | |||
<td valign="top" align='center'> | |||
<b>Figura 64:</b> Tela para abrir o bloco de notas pelo computador. | |||
</td> | |||
</tr> | |||
<tr> | |||
<td valign="top" align='center'> | |||
[[Arquivo:contareoperadordorestaurante009.png|950px]] | |||
</td> | |||
</tr> | |||
</table> | |||
<br> | |||
<div style="background-color: #eef5e7; padding: 1em;"> | |||
<p>Com o 'Bloco de Notas' aberto, insira os <b>"CPFs dos usuários"<font color="red">(1)</font></b> que fizeram a refeição no restaurante estudantil, conforme a <b>Figura 65</b>. No arquivo cadastre o CPF informando somente números. Não coloque nenhum outro caractere como pontos ou traços e no final da digitação de cada CPF aperte a tecla 'enter'. Lembrando que os usuários deverão ser cadastros por cada período de refeição, ou seja, se o usuário não tinha registro, mas almoçou e jantou, esse deverá ter o seu CPF registrado em um arquivo .txt para a refeição almoço e outro registro em um arquivo .txt para a refeição jantar.</p> | |||
</div> | |||
<table border='0' style="width:100%;"> | |||
<tr> | |||
<td valign="top" align='center'> | |||
<b>Figura 65:</b> Tela do bloco de notas com os CPFs dos usuários. | |||
</td> | |||
</tr> | |||
<tr> | |||
<td valign="top" align='center'> | |||
[[Arquivo:contareoperadordorestaurante0010.png|950px]] | |||
</td> | |||
</tr> | |||
</table> | |||
<br> | |||
<div style="background-color: #eef5e7; padding: 1em;"> | |||
<p>Nesta fase será disponibilizada as operações para a importação do tipo de refeição. No campo <b>"Data"<font color="red">(1)</font></b>, informe a data em que ocorreu a refeição. Já no campo <b>“Defina a refeição”<font color="red">(2)</font></b>, selecione o tipo de refeição. Em seguida, no campo <b>“Operador”<font color="red">(3)</font></b>, defina a pessoa que estará na entrada do restaurante estudantil que controlará a entrada de todos os usuários. No próximo campo, <b>"Arquivo TXT"<font color="red">(4)</font></b>, importe o arquivo .txt do seu computador. Para finalizar, clique no botão <b>“Realizar Oferta”<font color="red">(5)</font></b>. Se o arquivo importado para o sistema $ Conta RE tiver usuários cadastros em seu banco de dados aparecerá a seguinte mensagem: <b>"Ofertas realizadas. Clique aqui para ver o log"<font color="red">(6)</font></b>. Veja a <b>Figura 66</b>.</p> | |||
</div> | </div> | ||
| Linha 862: | Linha 1 214: | ||
<tr> | <tr> | ||
<td valign="top" align='center'> | <td valign="top" align='center'> | ||
<b>Figura | <b>Figura 66:</b> Tela do módulo de ofertar refeições. | ||
</td> | </td> | ||
</tr> | </tr> | ||
<tr> | <tr> | ||
<td valign="top" align='center'> | <td valign="top" align='center'> | ||
[[Arquivo: | [[Arquivo:contareoperadordorestaurante000014.png|950px]] | ||
</td> | </td> | ||
</tr> | </tr> | ||
| Linha 873: | Linha 1 225: | ||
<br> | <br> | ||
<div style=" | <div style="background-color: #eef5e7; padding: 1em;"> | ||
<p> | <p>Percebe-se que na <b>Figura 67</b>, somente a <b>"1ª linha"<font color="red">(1)</font></b>, o usuário está isento para a refeição, pois é o único usuário disponível da relação de usuários importados, por isso, que as outras linhas apareceram a mensagem de erro.</p> | ||
</div> | </div> | ||
| Linha 880: | Linha 1 232: | ||
<tr> | <tr> | ||
<td valign="top" align='center'> | <td valign="top" align='center'> | ||
<b>Figura | <b>Figura 67:</b> Tela inicial do processo de importação por arquivo .txt. | ||
</td> | </td> | ||
</tr> | </tr> | ||
<tr> | <tr> | ||
<td valign="top" align='center'> | <td valign="top" align='center'> | ||
[[Arquivo: | [[Arquivo:contareoperadordorestaurante00015.png|950px]] | ||
</td> | </td> | ||
</tr> | </tr> | ||
</table> | </table> | ||
<br> | <br> | ||
Edição atual tal como às 21h47min de 21 de outubro de 2024
Considerações Iniciais
Esse tutorial digital te orientará como utilizar o sistema "$ Conta RE" para cadastrar usuários, tipos de operações, movimentações do sistema, emissão de relatórios, relação de usuários por refeição e importação de arquivos com a extensão .txt.
Acessar o sistema $ Conta RE
Acesse o sistema $ Conta RE pelo endereço eletrônico https://contare.muz.ifsuldeminas.edu.br(1) e clique no botão “Acessar Conta”(2), conforme a Figura 1.
|
Figura 1: Tela de acesso do sistema $ Conta RE. |
Efetue o login inserindo o CPF (somente números) e a senha(1), logo, em seguida, clique no botão “Acessar”(2), conforme a Figura 2.
Observação: Caso queira redefinir a sua senha ou caso esqueça a sua senha para efetuar o login no sistema $ Conta RE, poderá recuperar a senha pelo endereço eletrônico https://nti.muz.ifsuldeminas.edu.br.
|
Figura 2: Tela para efetuar o login no sistema $ Conta RE. |
Configuração do sistema $ Conta RE - Parâmetros
Após logar no sistema $ Conta RE clique no menu “Cadastro”(1) e depois no submenu “Parâmetros”(2), conforme a Figura 3.
|
Figura 3: Tela de acesso do sistema $ Conta RE em Parâmetros. |
No parâmetro do sistema $ Conta RE, inicie configurando se o usuário do restaurante estudantil poderá repetir as refeições “Permitir repetição refeição”(1), depois coloque o tempo de revisão da venda “Tempo janela confirmação de venda (segundos)”(2), e por último, qual será o valor máximo que o usuário poderá comprar de refeições“Valor máximo permitido para depósitos”(3), conforme a Figura 4.
|
Figura 4: Tela para configuração do sistema $ Conta RE em Parâmetros. |
Configuração do sistema $ Conta RE - Operadores
Após logar no sistema $ Conta RE clique no menu “Cadastro”(1) e depois no submenu “Operadores”(2), conforme a Figura 5.
|
Figura 5: Tela de acesso do sistema $ Conta RE em Operadores. |
Para cadastrar um operador novo no sistema $ Conta RE clique no botão “Cadastrar”(1), depois visualize os operadores criados nas linhas “de 1 a 13”(2). Posteriormente, na coluna “Ação”(3), você poderá “Editar”(4) ou “Excluir”(5) os usuários administrativos, conforme a Figura 6.
|
Figura 6: Tela de visualização dos operadores criados. |
Acrescentar operadores no sistema $ Conta RE
Para cadastrar um novo operador no sistema $ Conta RE, preencha todos os campos. O usuário que exercer o papel de operador, deverá preencher o campo “Nome”(1), no próximo informe o CPF do operador no campo “Usuário”(2), já para acessar o sistema digite uma senha no campo “Senha”(3), em seguida, repita a senha no campo “Confirme a Senha”(4), depois defina a situação do usuário no campo “Habilitado”(5) (Caso escolha a opção "Habilitado", o usuário estará apto para administrar o sistema, mas se escolher a opção "Bloqueado", o usuário estará dispensado de utilizar o sistema), logo, para definir o tipo de acesso do usuário no sistema clique no botão dropdown “Perfil”(6), adiante, defina qual será o tipo de acesso do usuário escolhendo uma das opções do botão dropdown “Módulo para acesso”(7) e para finalizar clique no botão “Cadastrar”(8), conforme a Figura 7. Veja também, a Figura 8, com os perfis dos operadores no sistema $ Conta RE.
|
Figura 7: Tela de acrescentar os operadores pelo tipo de acesso no sistema $ Conta RE. |
|
Figura 8: Tabela de perfis dos operadores. |
Configuração do sistema $ Conta RE - Grupos
Após logar no sistema $ Conta RE, clique no menu “Cadastro”(1) e depois no submenu “Grupos”(2), conforme a Figura 9.
|
Figura 9: Tela de acesso do sistema $ Conta RE em Grupos. |
Para cadastrar um grupo novo no sistema $ Conta RE clique no botão “Cadastrar”(1), depois visualize os grupos criados nas linhas “de 2 a 27”(2). Posteriormente, na coluna “Ações”(3), você poderá “Editar”(4) ou “Excluir”(5) os grupos do sistema, conforme a Figura 10.
|
Figura 10: Tela de visualização dos grupos criados. |
Cadastrar um grupo no sistema $ Conta RE
Para cadastrar um novo grupo no sistema $ Conta RE que utilizará o restaurante estudantil, preencha todos os campos. Os usuários para fazer uso do restaurante estudantil estarão divididos por grupos, portanto, escreva o nome do grupo no campo “Descrição”(1), no próximo informe se o usuário faz parte do IFSULDEMINAS - Campus Muzambinho ou se é apenas visitante“Tipo”(2) e para finalizar clique no botão “Cadastrar”(3), conforme a Figura 11.
|
Figura 11: Tela de cadastrar os grupos de acesso ao sistema $ Conta RE. |
Após cadastrar o novo grupo no sistema $ Conta RE aparecerá a seguinte mensagem: “O cadastro foi realizado com sucesso”(1), conforme a Figura 12.
|
Figura 12: Tela de finalização do processo de cadastrar grupos. |
Configuração do sistema $ Conta RE - Operações
Após logar no sistema $ Conta RE, clique no menu “Cadastro”(1) e depois no submenu “Operações”(2), conforme a Figura 13.
|
Figura 13: Tela inicial para configurar as operações no sistema $ Conta RE. |
Para cadastrar uma nova operação no sistema $ Conta RE clique no botão “Cadastrar”(1), depois visualize as operações criadas nas linhas “de 9 a 6”(2). Posteriormente, na coluna “Ações”(3), você poderá “Editar”(4) ou “Excluir”(5) as operações do sistema, conforme a Figura 14.
|
Figura 14: Tela inicial de apresentação para cadastro de uma nova operação. |
Se deseja cadastrar uma nova operação no sistema $ Conta RE, preencha todos os campos. O usuário deverá definir o nome para essa operação no campo “Descrição”(1), no próximo informe o tipo de operação se é crédito ou débito no campo “Tipo Operação”(2), já para escolher o tipo de módulo que essa operação irá operar escolha uma das opções no campo “Escolha o módulo”(3), em seguida, clique no botão “Cadastrar”(4), conforme a Figura 15.
|
Figura 15: Tela de cadastro de uma nova operação. |
Após cadastrar a nova operação no sistema $ Conta RE aparecerá a seguinte mensagem: “O cadastro foi realizado com sucesso”(1), conforme a Figura 16.
|
Figura 16: Tela de finalização de cadastro de uma nova operação. |
Configuração do sistema $ Conta RE - Refeições
Após logar no sistema $ Conta RE, clique no menu “Restaurante”(1) e depois no submenu “Refeições”(2), conforme a Figura 17.
|
Figura 17: Tela inicial para configurar as refeições no sistema $ Conta RE. |
Para cadastrar uma nova refeição no sistema $ Conta RE clique no botão “Cadastrar”(1), depois visualize as operações criadas nas linhas “de 1 a 3”(2). Posteriormente, na coluna “Ações”(3), você poderá “Editar”(4) ou “Excluir”(5) as operações do sistema, conforme a Figura 18.
|
Figura 18: Tela inicial de apresentação para cadastro de uma nova refeição. |
Se deseja cadastrar uma nova refeição no sistema $ Conta RE, preencha todos os campos. O usuário deverá definir o nome para essa refeição no campo “Descrição”(1), no próximo informe o tipo de refeição se é unidade ou quilo no campo “Unidade de Medida”(2), já para escolher o tipo de acesso se é habilitado ou bloqueado (será utilizado quando uma refeição for criada e não for utilizada mais) que essa refeição irá operar escolha uma das opções no campo “Status”(3), em seguida, clique no botão “Cadastrar”(4), conforme a Figura 19.
|
Figura 19: Tela de cadastro de uma nova refeição. |
Após cadastrar a nova refeição no sistema $ Conta RE aparecerá a seguinte mensagem: “O cadastro foi realizado com sucesso”(1), conforme a Figura 20.
|
Figura 20: Tela de finalização de cadastro de uma nova refeição. |
Definição do preço de uma refeição
Após logar no sistema $ Conta RE, clique no menu “Restaurante”(1) e depois no submenu “Refeições”(2), conforme a Figura 21.
|
Figura 21: Tela inicial para configurar as refeições no sistema $ Conta RE. |
Para cadastrar o preço da refeição no sistema $ Conta RE clique no botão “Definir Preço”(1), que está localizado na coluna "Preço para novos grupos"(2). Logo em seguida, visualize os códigos criados nas linhas “de 1 a 3”(3). Posteriormente, na coluna “Ações”(4), você poderá “Editar”(5) ou “Excluir”(6) as refeições do sistema. Entretanto, para cadastrar uma refeição, clique no botão “Cadastrar”(7), conforme a Figura 22.
|
Figura 22: Tela com as refeições cadastradas de acordo com o seu tipo. |
Ao clicar no botão “Definir Preço”(1), que está localizado na coluna "Preço para novos grupos"(2), veja a Figura 22, aparecerá a próxima tela para especificar o valor da refeição em “unidade em R$”(1), se este grupo cadastrado não puder fazer essa refeição, será necessário marcar a opção "Restringir" (2). Para finalizar, clique no botão “Cadastrar”(3), conforme a Figura 23.
|
Figura 23: Tela para definir o preço da refeição de acordo com o tipo de refeição cadastrada. |
Na tela seguinte, confirmará a finalização do processo com a mensagem "Os dados foram cadastrados com sucesso. Clique para ver."(1), conforme a Figura 24. Caso o preço da refeição já esteja cadastrado aparecerá a mensagem "Já existem dados cadastrados para essa refeição. Clique para ver.".
|
Figura 24: Tela de confirmação do cadastro do preço da refeição. |
Movimentação do sistema $ Conta RE - Cadastro de Pessoas/Usuários
Após logar no sistema $ Conta RE, clique no menu “Cadastro”(1) e depois no submenu “Pessoas”(2), conforme a Figura 25.
|
Figura 25: Tela inicial para configurar o cadastro de pessoas no sistema $ Conta RE. |
Para cadastrar um usuário no sistema $ Conta RE clique no botão “Cadastrar”(1), se deseje localizar um usuário clique no botão "Buscar"(2), mas caso queira excluir os dados clique no botão “Limpar Buscar”(3), no próximo para modificar o usuário cadastro clique no botão “Alterar em lote”(4) e no seguinte para trazer os dados do usuário do SUAP clique no botão “Importar do SUAP”(5). Posteriormente, na coluna “Ações”(6), você poderá ver o “Número NFC”(7) e “Editar”(7) e o “Saldo”(8) e “Excluir”(8) as operações dos usuários no sistema, conforme a Figura 26.
|
Figura 26: Tela inicial para cadastro de usuário(s). |
Cadastro de Pessoas/Usuários como alunos, servidores, visitantes e colaboradores
Após logar no sistema $ Conta RE, clique no menu “Cadastro”(1) e depois no submenu “Pessoas”(2), veja a Figura 25. Agora na Figura 27, preencha com o nome completo no campo “Nome”(1), no campo “Identificador”(2) informe o CPF (somente números), no campo “Data de Nascimento”(3) informe a data que nasceu, no campo “E-mail”(4) informe o endereço de e-mail pessoal, no campo “Telefone”(5) informe o número de telefone respeitando a formatação (99) 9 9999-99999, no campo “CPF”(6) informe o CPF (somente números), no campo “Foto”(7) faça o upload da imagem do seu computador, no campo “Grupo”(8) informe qual o grupo que o usuário será inserido, no campo “Status”(9) informe se o usuário ficará "Ativo" ou "Inativo". Para finalizar, clique no botão “Cadastrar”(10). Caso deseje retornar a tela principal, clique no botão “Voltar”(11).
|
Figura 27: Tela inicial de cadastro de pessoas do IFSULDEMINAS - Campus Muzambinho no sistema $ Conta RE. |
Após cadastrar um novo usuário no sistema $ Conta RE aparecerá a seguinte mensagem: “O cadastro foi realizado com sucesso”(1), conforme a Figura 28.
|
Figura 28: Tela de finalização de cadastro de um novo usuário. |
Movimentação do sistema $ Conta RE - Cadastro de Carteirinha/NFC
Após logar no sistema $ Conta RE, para ter acesso ao cadastro de Carteirinha/NFC clique no menu “Cadastro”(1) e depois no submenu “NFC”(2), conforme a Figura 29.
|
Figura 29: Tela inicial para configurar o cadastro de carteirinha/NFC no sistema $ Conta RE. |
Na próxima tela, iniciará o processo de cadastro do NFC. Portanto, no campo “Tipo NFC”(1), escolha a opção "Ticket" para uso geral, no próximo campo especifique o número de CPF (somente números) “CPF / Identificador”(2) e no outro "CPF / NFC"(3) informe o número de CPF (somente números). Para finalizar, clique no botão “Cadastrar”(4). Caso deseje retornar a tela principal, clique no botão “Voltar”(5), conforme a Figura 30.
|
Figura 30: Tela inicial de cadastro NFC do usuário(s). |
Após cadastrar o NFC do usuário no sistema $ Conta RE aparecerá a seguinte mensagem: “O cadastro foi realizado com sucesso”(1), conforme a Figura 31.
|
Figura 31: Tela de finalização do cadastro NFC do usuário. |
Movimentação do sistema $ Conta RE - Cadastro de pessoas por meio de importação
Após logar no sistema $ Conta RE, para ter acesso à importação de pessoas clique no menu “★”(1) e depois no submenu “Importar Cadastro”(2), conforme a Figura 32.
|
Figura 32: Tela inicial para importar o cadastro de pessoas para o sistema $ Conta RE. |
Na próxima tela, iniciará o processo de importação de cadastros por grupo. Sendo assim, no campo “Grupo de Pessoas”(1), defina qual será o grupo que essas pessoas irão pertencer, no próximo campo "Importação por CSV"(2) importe um arquivo com o cabeçalho: Matrícula, Nome, CPF, Data de Nascimento, E-mail pessoal e Telefone. Para finalizar, clique no botão “Importar”(3), conforme a Figura 33.
Observação: Caso deseje criar o arquivo de importação, confira o passo a passo: Como gerar o arquivo de importação
|
Figura 33: Tela do processo de importação de cadastros por grupo. |
Após cadastrar a importação de cadastros por grupo no sistema $ Conta RE aparecerá a mensagem: “Relatório de Importação”(1) com o resumo da situação de cada usuário importado, conforme a Figura 34.
|
Figura 34: Tela de finalização da importação de cadastros por grupo. |
Movimentação do sistema $ Conta RE - Cadastro de Cortesias
Após logar no sistema $ Conta RE, para ter acesso ao ticket para os usuários de cortesias clique no menu “Cadastro”(1) e depois no submenu “Cortesias”(2), conforme a Figura 35.
|
Figura 35: Tela inicial de cortesias no sistema $ Conta RE. |
Para cadastrar uma cortesia no sistema $ Conta RE clique no botão “Cadastrar”(1), depois visualize a cortesia criada(2). Posteriormente, na coluna “Ações”(3), você poderá “Editar”(4) a cortesia, conforme a Figura 36.
|
Figura 36: Tela de visualização das cortesias criadas. |
Acrescentar cortesias no sistema $ Conta RE
Para cadastrar uma nova cortesia no sistema $ Conta RE, preencha todos os campos. Para identificação da cortesia, deverá preencher o campo “Identificador”(1), no próximo informe o responsável pela cortesia no campo “Responsável”(2), já para saber o período de utilização da cortesia escolha no calendário a data inicial em “Período de Utilização - Início”(3), em seguida, para saber o período de utilização da cortesia escolha no calendário a data final em “Período de Utilização - Fim”(4), depois defina quantas cortesias serão disponibilizadas no campo “Quantidade de pessoas”(5), logo, para definir o tipo de refeição que será ofertado como cortesia clique no botão checkbox “Refeição”(6), adiante, defina qual será o NFC do ticket de cortesia no campo “Registrar NFC”(7) e para finalizar clique no botão “Cadastrar”(8) ou clique no botão “Voltar”(9), conforme a Figura 37.
Observações:
- Caso haja a utilização do ticket de cortesia, não será possível a alteração ou exclusão;
- Para ceder o ticket aos usuários de cortesia, será necessário gerar um ticket como mostra o passo a passo a seguir: Gerar QrCode.
|
Figura 37: Tela de cadastro do ticket de cortesia no sistema $ Conta RE. |
Após cadastrar o ticket de cortesia no sistema $ Conta RE aparecerá a seguinte mensagem: “O cadastro foi realizado com sucesso”(1), conforme a Figura 38.
|
Figura 38: Tela de finalização do cadastro do ticket de cortesia. |
Movimentação do sistema $ Conta RE - Cadastro de Visitantes
Após logar no sistema $ Conta RE, para ter acesso ao cadastro de visitantes clique no menu “Cadastro”(1) e depois no submenu “Visitantes”(2), conforme a Figura 39.
|
Figura 39: Tela inicial de cortesias no sistema $ Conta RE. |
Para cadastrar o ticket de visitante no sistema $ Conta RE clique no botão “Cadastrar”(1), caso queira procurar algum visitante no sistema $ Conta RE clique no botão “Buscar”(2), para limpar a busca e voltar a tela inicial com os cadastros dos visitantes clique no botão “Limpar Busca”(3), depois que cadastrar o visitante, visualize o ticket criado nas linhas “de 1 e 2”(4). Posteriormente, na coluna “Ações”(5), você poderá “Editar”(6) ou “Excluir”(7) o ticket de visitante, conforme a Figura 40.
|
Figura 40: Tela de visualização dos tickets de visitantes criados. |
Acrescentar visitantes no sistema $ Conta RE
Para cadastrar um novo ticket de visitante no sistema $ Conta RE, preencha todos os campos. Para identificação do ticket de visitante, deverá preencher o campo “Identificador”(1), no próximo informe o nome e a descrição do evento no campo “Nome / Descrição”(2), já para saber o valor a ser inserido em sua carteirinha de visitante preencha o campo “Valor”(3), em seguida, para saber o grupo que pertence este visitante selecione uma das opções em “Grupo”(4), depois escreva o CPF (somente números) no campo “Registrar NFC”(5). Para finalizar clique no botão “Cadastrar”(8) ou clique no botão “Voltar”(9), conforme a Figura 41.
Observações:
- O ticket de visitante deverá ser cadastrado para cada usuário utilizar no restaurante estudantil, pois não é permitido a repetição de refeições no mesmo dia.
|
Figura 41: Tela de cadastro do ticket de visitante no sistema $ Conta RE. |
Após cadastrar o ticket de visitante no sistema $ Conta RE, aparecerá a seguinte mensagem: “O cadastro foi realizado com sucesso”(1), conforme a Figura 42.
|
Figura 42: Tela de finalização do cadastro do ticket de visitante. |
Movimentação do sistema $ Conta RE - Depósito Fácil
Após logar no sistema $ Conta RE, para ter acesso à página Depósito Fácil acesse o menu “★”(1) e depois clique no submenu “Depósito Fácil”(2), conforme a Figura 43.
|
Figura 43: Tela inicial de acesso ao depósito fácil no sistema $ Conta RE. |
Para realizar um depósito rápido de crédito para o usuário no sistema $ Conta RE preencha o campo “Valor”(1), depois preencha o campo com o CPF (sem números) no campo “Carteirinha”(2). Para finalizar clique no botão “Depositar”(3) ou clique no botão “Voltar”(4), conforme a Figura 44.
|
Figura 44: Tela de depósito rápido de crédito para o usuário no sistema. |
Ao finalizar o processo de depósito de crédito no sistema $ Conta RE, aparecerá na tela a “Confirmação de Operação de Crédito”(1), caso queira voltar para a tela incial do sistema clique no botão “Retornar”(2) ou caso queira imprimir o recibo de depósito aparecerá a mensagem de confirmação do processo, confira: “O saldo do usuário foi atualizado, se desejar imprimir o comprovante clique aqui ”(3), conforme a Figura 45.
|
Figura 45: Tela de finalização de depósito de crédito. |
Movimentação do sistema $ Conta RE - Módulo Consulta para o usuário verificar saldo, extratos e ticket alimentação
Acesse o sistema $ Conta RE pelo endereço eletrônico https://contare.muz.ifsuldeminas.edu.br(1) e clique no botão “Acessar Conta”(2), conforme a Figura 46.
Observação: Caso o usuário queira redefinir a sua senha ou caso esqueça a sua senha para efetuar o login no sistema $ Conta RE, ele poderá recuperar a senha pelo endereço eletrônico https://nti.muz.ifsuldeminas.edu.br.
|
Figura 46: Tela de acesso do sistema $ Conta RE. |
Efetue o login inserindo o CPF (somente números) e a senha(1), logo, em seguida, clique no botão “Acessar”(2), conforme a Figura 47.
|
Figura 47: Tela para efetuar o login no sistema $ Conta RE. |
Após logar no sistema $ Conta RE, o usuário terá acesso à página de consulta com a sua identificação para uso do restaurante estudantil por meio do "Ticket Restaurante Estudantil", portanto, clique no botão “Baixar”(1) para ter acesso ao ticket, já para emitir a 2ª via de comprovantes de operações clique no botão “Emitir”(2) e para gerar o extrato da conta do restaurante estudantil clique no botão “Gerar extrato”(3), conforme a Figura 48.
|
Figura 48: Tela de acesso ao módulo consulta no sistema $ Conta RE. |
Movimentação do sistema $ Conta RE - Consulta Rápida
Após logar no sistema $ Conta RE, para ter acesso à página de "Consulta rápida" clique no menu “★”(1) e depois no submenu “Consulta Rápida”(2), conforme a Figura 49.
|
Figura 49: Tela inicial de cortesias no sistema $ Conta RE. |
Para consultar o usuário no sistema $ Conta RE digite o CPF (somente números) no campo “Digite o identificador e tecle "Enter"(1), em seguida, abrirá uma janela pop-up com a "Identificação do usuário"(2), conforme a Figura 50.
|
Figura 50: Tela de consulta rápida do usuário cadastrado. |
Movimentação do sistema $ Conta RE - Gerar QR Code
Após logar no sistema $ Conta RE, para ter acesso à página de gerar QR Code rápido clique no menu “★”(1) e depois no submenu “QrCode Rápido”(2), conforme a Figura 51.
|
Figura 51: Tela inicial para gerar um QR Code rápido. |
Para gerar o QR Code pelo sistema $ Conta RE digite o CPF (somente números) no campo "NFC"(1), no próximo campo identifique o nome da cortesia, do visitante ou do evento em "Texto"(2) e para finalizar clique no botão "Gerar"(3). Caso queira baixar a imagem "Ticket Restaurante Estudantil" clique no botão "Baixar"(4). Veja a Figura 52.
|
Figura 52: Tela para gerar QR Code rápido no sistema $ Conta RE. |
Movimentação do sistema $ Conta RE - Tesouraria para Operações de Débito ou Crédito
Após logar no sistema $ Conta RE, para ter acesso à página de "Operações" clique no menu “Tesouraria”(1) e depois no submenu “Operações”(2), conforme a Figura 53.
|
Figura 53: Tela inicial das operações. |
Para cadastrar uma nova operação no sistema $ Conta RE clique no botão “Cadastrar”(1), depois visualize as operações criadas nas linhas “de 9 a 6”(2). Posteriormente, na coluna “Ações”(3), você poderá “Editar”(4) ou “Excluir”(5) as operações do sistema, conforme a Figura 54.
|
Figura 54: Tela inicial de apresentação para cadastro de uma nova operação. |
Se deseja cadastrar uma nova operação no sistema $ Conta RE, preencha todos os campos. O usuário deverá definir o nome para essa operação no campo “Descrição”(1), no próximo informe o tipo de operação se é crédito ou débito no campo “Tipo Operação”(2), já para escolher o tipo de módulo que essa operação irá operar escolha uma das opções no campo “Escolha o módulo”(3), em seguida, clique no botão “Cadastrar”(4), conforme a Figura 55.
|
Figura 55: Tela de cadastro de uma nova operação. |
Após cadastrar a nova operação no sistema $ Conta RE aparecerá a seguinte mensagem: “O cadastro foi realizado com sucesso”(1), conforme a Figura 56.
|
Figura 56: Tela de finalização de cadastro de uma nova operação. |
Movimentação do sistema $ Conta RE - Tesouraria para Vendas de Tickets
Após efetuar o login no sistema $ Conta RE, para ter acesso à página de "Vendas de Tickets" clique no menu "Tesouraria"(1), logo, em seguida, clique no submenu “Movimentar”(2), conforme a Figura 57.
|
Figura 57: Tela para movimentar o crédito e débito. |
Agora, informe o valor em R$ de débito ou crédito a ser realizado escrevendo no campo "Valor"(1). Logo, em seguida, escolha o tipo de operação que será realizada clicando no campo “Operações”(2). Obs.: a operação "Alimentação" é apenas para fins de cálculos, por isso, não mexa nesta opção. Posteriormente, já estará selecionado o campo “CPF / NFC (Código do Ticket)”(3). No próximo, informe o CPF ou NFC do usuário no campo “CPF / NFC”(4). Para finalizar, clique no botão “Confirmar”(5). Veja a Figura 58.
|
Figura 58: Tela de Movimentação de Crédito e Débito. |
Neste instante, confirme as informações de Operação de Crédito, caso esteja tudo correto, clique no botão "Confirmar"(1), conforme a Figura 59.
|
Figura 59: Tela para Confirmação de Operação de Crédito. |
No momento atual, está finalizado o processo de Operação de Crédito, clique no botão "Retornar"(1) ou imprima o comprovante clicando no texto "clique aqui"(2), conforme a Figura 60.
|
Figura 60: Tela de finalização da Operação de Crédito. |
Nesta hora, você terá acesso ao recibo. Caso queira ter o comprovante impresso, clique no botão "Imprimir"(1), será gerado o arquivo em pdf para que você possa imprimir, mas se desejar não imprimir o recibo, clique no botão "Voltar"(2), conforme a Figura 61.
|
Figura 61: Tela do recibo após a finalização da Operação de Crédito. |
Relatórios do sistema $ Conta RE
Após efetuar o login no sistema $ Conta RE, para ter acesso a página de "Relatórios" clique no menu "Relatórios"(1), logo, em seguida, escolha o tipo de relatório clicando no submenu “Fechamento de Caixa”(2), gera o relatório de fechamento de caixa de todas as transações ocorridas no dia, já o submenu “Pessoas”(3), gera o relatório de todas as pessoas cadastradas no sistema de um determinado grupo, contendo alguns dados pessoais, o saldo e o status, no próximo submenu “Restaurante”(4), disponibilizará todas as entradas de pessoas no restaurante, e por último, no submenu “Transações”(5), as transações do sistema $ Conta RE são filtradas por datas, conforme a Figura 62.
|
Figura 62: Tela para gerar relatórios. |
Ofertando uma refeição por arquivo txt no sistema $ Conta RE
Antes de iniciar o processo da importação, certifique-se de estar logado no sistema $ Conta RE. Depois, clique no menu "Restaurante"(1), logo, em seguida, clique no submenu “Ofertar por arquivo txt”(2), conforme a Figura 63.
|
Figura 63: Tela inicial do processo de importação por arquivo .txt. |
Cadastro de usuários para registro no sistema $ Conta RE utilizando um arquivo .txt
Antes de preencher as informações do submenu “Ofertar por arquivo txt”, da Figura 66 com acesso ao "Módulo Ofertar" no sistema $ Conta RE, insira o registro de refeições para os usuários que não estão cadastrados no qual é realizado por meio de um arquivo .txt.
Para iniciar o processo de criação do arquivo .txt, abra em seu computador o software 'Bloco de Notas', clique no botão do menu "Iniciar ⊞ Win"(1), depois digite "bloco de notas"(2) e clique em "Abrir"(3), conforme a Figura 64.
|
Figura 64: Tela para abrir o bloco de notas pelo computador. |
Com o 'Bloco de Notas' aberto, insira os "CPFs dos usuários"(1) que fizeram a refeição no restaurante estudantil, conforme a Figura 65. No arquivo cadastre o CPF informando somente números. Não coloque nenhum outro caractere como pontos ou traços e no final da digitação de cada CPF aperte a tecla 'enter'. Lembrando que os usuários deverão ser cadastros por cada período de refeição, ou seja, se o usuário não tinha registro, mas almoçou e jantou, esse deverá ter o seu CPF registrado em um arquivo .txt para a refeição almoço e outro registro em um arquivo .txt para a refeição jantar.
|
Figura 65: Tela do bloco de notas com os CPFs dos usuários. |
Nesta fase será disponibilizada as operações para a importação do tipo de refeição. No campo "Data"(1), informe a data em que ocorreu a refeição. Já no campo “Defina a refeição”(2), selecione o tipo de refeição. Em seguida, no campo “Operador”(3), defina a pessoa que estará na entrada do restaurante estudantil que controlará a entrada de todos os usuários. No próximo campo, "Arquivo TXT"(4), importe o arquivo .txt do seu computador. Para finalizar, clique no botão “Realizar Oferta”(5). Se o arquivo importado para o sistema $ Conta RE tiver usuários cadastros em seu banco de dados aparecerá a seguinte mensagem: "Ofertas realizadas. Clique aqui para ver o log"(6). Veja a Figura 66.
|
Figura 66: Tela do módulo de ofertar refeições. |
Percebe-se que na Figura 67, somente a "1ª linha"(1), o usuário está isento para a refeição, pois é o único usuário disponível da relação de usuários importados, por isso, que as outras linhas apareceram a mensagem de erro.
|
Figura 67: Tela inicial do processo de importação por arquivo .txt. |