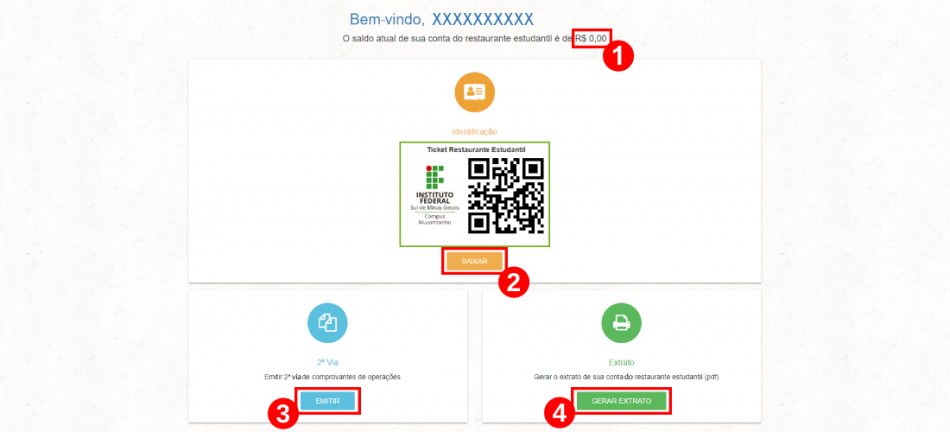Procedimento operacional para Usuário: mudanças entre as edições
| (7 revisões intermediárias pelo mesmo usuário não estão sendo mostradas) | |||
| Linha 1: | Linha 1: | ||
== Considerações Iniciais == | == Considerações Iniciais == | ||
<div style="border: 2px solid #d6d2c5; background-color: #f9f4e6; padding: 1em; font-size: 16px;"> | <div style="border: 2px solid #d6d2c5; background-color: #f9f4e6; padding: 1em; font-size: 16px;"> | ||
Esse tutorial digital te orientará como utilizar o sistema <b>"Conta RE"</b> para ter acesso ao sistema Conta Restaurante Estudantil, além das atribuições como saldo em dinheiro para realizar as refeições, ticket para | Esse tutorial digital te orientará como utilizar o sistema <b>"$ Conta RE"</b> para ter acesso ao sistema Conta Restaurante Estudantil, além das atribuições como saldo em dinheiro para realizar as refeições, ticket para apresentar na portaria do restaurante no formato digital ou impresso e ao extrato de todas as operações dos dias em que almoçou e fez o depósito em dinheiro. | ||
</div> | </div> | ||
<br> | <br> | ||
== Acessar o sistema Conta RE == | == Acessar o sistema $ Conta RE == | ||
<div style="border: 2px solid #d6d2c5; background-color: #f9f4e6; padding: 1em; font-size: 16px;"> | <div style="border: 2px solid #d6d2c5; background-color: #f9f4e6; padding: 1em; font-size: 16px;"> | ||
<p>Acesse o sistema Conta RE pelo endereço eletrônico <b>[https://contare.muz.ifsuldeminas.edu.br https://contare.muz.ifsuldeminas.edu.br]<font color="red">(1)</font></b> e clique no botão<b>“Acessar Conta”<font color="red">(2)</font></b>, conforme a <b>Figura 1</b>.</p> | <p>Acesse o sistema $ Conta RE pelo endereço eletrônico <b>[https://contare.muz.ifsuldeminas.edu.br https://contare.muz.ifsuldeminas.edu.br]<font color="red">(1)</font></b> e clique no botão<b>“Acessar Conta”<font color="red">(2)</font></b>, conforme a <b>Figura 1</b>.</p> | ||
</div> | </div> | ||
| Linha 26: | Linha 26: | ||
<div style="border: 2px solid #d6d2c5; background-color: #f9f4e6; padding: 1em; font-size: 16px;"> | <div style="border: 2px solid #d6d2c5; background-color: #f9f4e6; padding: 1em; font-size: 16px;"> | ||
<p>Efetue o login inserindo o <b>CPF (somente números) e a senha<font color="red">(1)</font></b>, logo, em seguida, clique no botão<b>“Acessar”<font color="red">(2)</font></b>, conforme a <b>Figura 2</b>.</p> | <p>Efetue o login inserindo o <b>CPF (somente números) e a senha<font color="red">(1)</font></b>, logo, em seguida, clique no botão<b>“Acessar”<font color="red">(2)</font></b>, conforme a <b>Figura 2</b>.</p> | ||
<p><b>Observação: </b>Caso o usuário queira redefinir a sua senha ou caso esqueça a sua senha para efetuar o login no sistema $ Conta RE, ele poderá recuperar a senha pelo endereço eletrônico <b>[https://nti.muz.ifsuldeminas.edu.br/index.php/Redefinir_Senha_de_acesso_ao_WIFI,_Computadores_e_plataformas_EAD https://nti.muz.ifsuldeminas.edu.br]</b>.</p> | |||
</div> | </div> | ||
| Linha 43: | Linha 44: | ||
<div style="border: 2px solid #d6d2c5; background-color: #f9f4e6; padding: 1em; font-size: 16px;"> | <div style="border: 2px solid #d6d2c5; background-color: #f9f4e6; padding: 1em; font-size: 16px;"> | ||
<p>Posteriormente, será apresentado a tela de acesso com as informações principais como o<b>saldo em dinheiro contido em conta<font color="red">(1)</font></b>, o ticket para apresentação na portaria do restaurante estudantil, clique no botão <b>“Baixar”<font color="red">(2)</font></b>, já para emitir a 2ª via de comprovantes de operações, clique no botão <b>“Emitir”<font color="red">(3)</font></b> e para gerar o extrato da conta do restaurante estudantil com todas as informações em pdf por um determinado período, clique no botão<b>"Gerar extrato"<font color="red">(4)</font></b> | <p>Posteriormente, será apresentado a tela de acesso com as informações principais como o <b>saldo em dinheiro contido em conta<font color="red">(1)</font></b>, o ticket para apresentação na portaria do restaurante estudantil, clique no botão <b>“Baixar”<font color="red">(2)</font></b>, já para emitir a 2ª via de comprovantes de operações, clique no botão <b>“Emitir”<font color="red">(3)</font></b> e para gerar o extrato da conta do restaurante estudantil com todas as informações em pdf por um determinado período, clique no botão<b>"Gerar extrato"<font color="red">(4)</font></b>, conforme a <b>Figura 3</b>.</p> | ||
</div> | </div> | ||
| Linha 49: | Linha 50: | ||
<tr> | <tr> | ||
<td valign="top" align='center'> | <td valign="top" align='center'> | ||
<b>Figura | <b>Figura 3:</b> Tela inicial do usuário no sistema $ Conta RE. | ||
</td> | </td> | ||
</tr> | </tr> | ||
Edição atual tal como às 21h23min de 17 de março de 2023
Considerações Iniciais
Esse tutorial digital te orientará como utilizar o sistema "$ Conta RE" para ter acesso ao sistema Conta Restaurante Estudantil, além das atribuições como saldo em dinheiro para realizar as refeições, ticket para apresentar na portaria do restaurante no formato digital ou impresso e ao extrato de todas as operações dos dias em que almoçou e fez o depósito em dinheiro.
Acessar o sistema $ Conta RE
Acesse o sistema $ Conta RE pelo endereço eletrônico https://contare.muz.ifsuldeminas.edu.br(1) e clique no botão“Acessar Conta”(2), conforme a Figura 1.
|
Figura 1: Tela de acesso do sistema $ Conta RE. |
Efetue o login inserindo o CPF (somente números) e a senha(1), logo, em seguida, clique no botão“Acessar”(2), conforme a Figura 2.
Observação: Caso o usuário queira redefinir a sua senha ou caso esqueça a sua senha para efetuar o login no sistema $ Conta RE, ele poderá recuperar a senha pelo endereço eletrônico https://nti.muz.ifsuldeminas.edu.br.
|
Figura 2: Tela para efetuar o login no sistema $ Conta RE. |
Posteriormente, será apresentado a tela de acesso com as informações principais como o saldo em dinheiro contido em conta(1), o ticket para apresentação na portaria do restaurante estudantil, clique no botão “Baixar”(2), já para emitir a 2ª via de comprovantes de operações, clique no botão “Emitir”(3) e para gerar o extrato da conta do restaurante estudantil com todas as informações em pdf por um determinado período, clique no botão"Gerar extrato"(4), conforme a Figura 3.
|
Figura 3: Tela inicial do usuário no sistema $ Conta RE. |